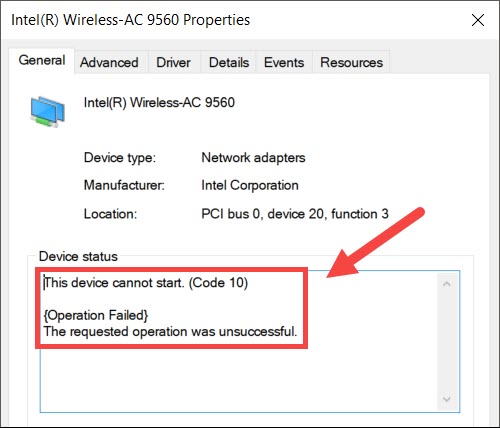目次
パソコンで突然Wi-Fiに関するエラーメッセージが出ることがあります。 それは「Intel Wireless AC-9560 not working」というメッセージの技術的なエラーなので、AC-9560が何かわからなくなり、コントロールできなくなり始めます。
しかし、この記事では、Intel Wireless AC-9560を修正する方法についてご案内しますので、これ以上心配しないでください。 また、このモジュールがお使いのコンピュータ上で何をするのかを理解することができます。
Intel Wireless AC-9560アダプターが動作しないのですが、どうすればよいですか?
解決策に入る前に、まずAC-9560アダプターとは何か、なぜコンピューターに不可欠なのかについて理解しましょう。
このモジュールについて知ることで、問題を解決する方法についてより深く理解することができます。
インテル ワイヤレス AC-9560 アダプター
コンパニオンRF(Radio Frequency)またはCRFモジュールは、コンピュータの無線接続を指します。 さらに、このアダプターは、統合されたWi-FiとBluetoothモジュールをサポートしています。
Bluetoothの最新バージョンであるBluetooth 5と802.11ac wave 2 Wi-Fiを搭載。 つまり、1台のルーターに複数のユーザーがアンテナを介して接続できるMIMO(マルチインプット・マルチアウトプット)ネットワーク機器にコンピューターを接続できるようになりました。
また、PCI(Peripheral Component Interconnect)とBluetooth 5を搭載したWindows 10で動作するほか、第3世代AC-9560アダプターでWi-Fi 6テクノロジーを手に入れることができます。
パソコンでエラーコード10が表示されたら、すぐに修正する必要があります。 なぜですか?
この問題を解決するまで、WiFiとBluetoothは利用できません。
そこで、Intel wireless AC-9560アダプターが動作しない問題を解決しましょう。
お使いの端末のWi-Fiを確認する
ノートパソコンの中には、Wi-Fi接続の有効・無効を切り替えるWi-Fiスイッチが搭載されているものがあります。 そこでまず、ハードウェアスイッチがオンになっていることを確認します。
さらに、青/緑の光はオン、琥珀/赤の光はノートPCのWi-Fiがオフであることを意味します。
そこで、ノートパソコンのWi-Fiをオンにして、問題が解決されるかどうかを確認してください。
デスクトップにはWi-Fiスイッチがないことをお忘れなく。 それでもエラーコードが表示される場合は、以下の方法をお試しください。
デバイスマネージャーからAC-9560アダプターを無効化・有効化する。
アダプタやデバイスの再有効化は、手動で無効化および有効化する必要があります。
そこで、以下の手順を踏んでください:
- Windows+Rキーを押して、「ファイル名を指定して実行」ダイアログボックスを表示します。
- タイプ:devmgmt.msc。
- Enterキーを押すと、「デバイスマネージャー」画面が表示されます。
- ネットワークアダプタをダブルクリックすると、多数のアダプタのリストが表示されます。
- Intel (R) Wireless AC-9560を右クリックします。
- デバイスの無効化]をクリックします。
- その後、デバイスマネージャのウィンドウを閉じ、コンピュータを再起動します。
- では、上記の作業を繰り返してください。
- ステップ5に進んだら、「デバイスを有効にする」をクリックします。
ネットワークアダプターのデバイスを再度有効化すると、エラーコードが直る場合があります。
ただし、それでもダメな場合は、次の方法を試してみてください。
AC-9560をパソコンに再インストールする。
コンピュータからワイヤレスアダプターをアンインストールすることでも、問題を解決できます。 システム内部の不具合により、ドライバーが応答しなくなることがあります。
アンインストール後、再起動またはシステムの再起動を行うと、コンピューターが自動的に再インストールします。
そのため、以下の手順でAC-9560アダプターをアンインストールしてください。
- デバイスマネージャーを開く。
- ネットワークアダプタ]をダブルクリックします。
- アンインストールするネットワークドライバを右クリックします。
- デバイスのアンインストール]をクリックします。
- その後、「このデバイスのドライバーソフトウェアを削除する」にチェックを入れてください。
- デバイスマネージャーを閉じる。
- ここで、コンピュータを再起動します。
コンピュータが再起動すると、AC-9560アダプターに必要なワイヤレスドライバーが自動的にインストールされます。 さて、お使いのデバイスでWiFiが動作するかどうかを確認してください。
関連項目: 光ファイバーブロードバンド導入の流れ:知っておくべきことすべてしかし、Windows 7や8を使用している場合、システムはネットワークドライバーをインストールしません。 Windows 10でも、ネットワークアダプターのドライバーを再インストールできないことがあります。 その場合、製造元のサイトから特定のドライバーを手動でダウンロードし、影響を受けるシステムで使用する必要があります。
ネットワークドライバを手動でダウンロードする
この方法では、サードパーティ製ソフトウェアであるDriver Easyをパソコンに取り込む必要があります。 ダウンロードしてインストールしたら、以下の手順で操作してください:
- ランドライバー イージー
- 今すぐスキャン」をクリックすると、不具合のあるドライバーのスキャンが開始されます。
- その後、「すべてを更新」をクリックすると、システムに必要なすべてのドライバがダウンロードされ、インストールされます。 また、Driver Easyは、お使いのコンピュータに適したドライバのバージョンを把握しているので、すべてのデバイスに対して最新バージョンのドライバをインストールしない場合があります。
- ネットワークアダプターに必要なドライバーのインストールが完了したら、コンピュータを再起動して変更を適用してください。
WLAN AutoConfigサービス
Wi-Fiの設定や制御を行うWindowsのサービスです。 WLAN AutoConfigサービスを無効にした場合、システムでWi-Fiを使用することができません。
そのため、以下の設定を行うことで、このサービスを有効にし、自動実行させる必要があります:
- ファイル名を指定して実行」ダイアログボックスを開く。 Windowsキー+Rキーを押してもよい。
- services.mscと入力します。
- Enterキーを押すか、[OK]をクリックします。
- ここで、WLAN AutoConfigを探し、右クリックします。
- プロパティ]をクリックします。
- スタートアップの種類が「自動」になっていることを確認し、なっていない場合は設定を変更してください。
- Service StatusがRunningになっていることを確認し、Runningになっていない場合はRunningに設定します。
- OK]をクリックして、設定を保存します。
ワイヤレスアダプターの性能を最大限に引き出す
また、ワイヤレスアダプターは省電力モードを使用しています。 この機能は、デバイスのバッテリーと処理能力を維持するのに役立つことは間違いありません。 しかし、低電力オプションはワイヤレスアダプターの性能に影響します。
そこで、電源の設定を変えてみて、効果があるかどうかを確認します。
- ファイル名を指定して実行」ボックスから「コントロールパネル」を開く。
- システムとセキュリティ」に進みます。
- 電源オプション]を選択します。
- 次に、「プラン設定の変更」に進みます。
- 詳細な電源設定の変更」をクリックします。
- その後、「ワイヤレスアダプタの設定」からアダプタを探します。
- オンバッテリーとマキシマム・パフォーマンスを選ぶ。
その後、お使いのシステムでWi-Fiが使えるかどうか確認してください。
有線接続をする
また、ネットワークドライバーをアンインストールして、パソコンとルーターをイーサネットケーブルで接続する方法もお試しください。
- ここで、デバイスマネージャーを開き、「アクション」タブに移動します。
- ハードウェアの変更をスキャンする]を選択します。
- その後、イーサネットケーブルを抜いてください。
- WiFiが使えるかどうか確認する。
この方法は、ワイヤレスドライバーに関連するハードウェアの変更をスキャンして修正するものです。
よくあるご質問
Intel Wireless AC-9560アダプターをリセットする方法は?
Intel wireless AC-9560のリセットは、ドライバを削除してシステムを再起動することです。 その後、コンピュータは自動的にワイヤレスドライバをインストールします。
関連項目: Wifiでテキストメッセージが送信されない - これが本当の解決策です。インテルのWi-Fiが使えないのはなぜですか?
この問題は、ワイヤレスアダプターの設定が間違っている場合や、オペレーティングシステムの問題で発生します。 さらに、ネットワークアダプターやその近辺のハードウェアの問題も、この問題を引き起こす可能性があります5。
デバイスを無効化する方法は?
デバイスマネージャ> ネットワークアダプタ> Intel(R) Wireless AC-9560> デバイスを無効にするを右クリックします。
Intel Wi-Fiドライバーを修正するにはどうすればよいですか?
上記の方法で、Wi-Fiアダプターが正常に動作しているかどうかを確認してください。 また、問題を解決すれば、エラーコードは表示されなくなります。
結論
上記の方法を適用してワイヤレス接続を取り戻しましょう。 そして、トラブルシューティングのステップをすべて試したにもかかわらず、エラーコードがまだ残っていると思われる場合は、システムメーカーに連絡してください。 Intel wireless AC-9560 not workingの問題を解決してくれるでしょう。
そうすることで、WiFiやBluetoothの接続を復活させることができるのです。