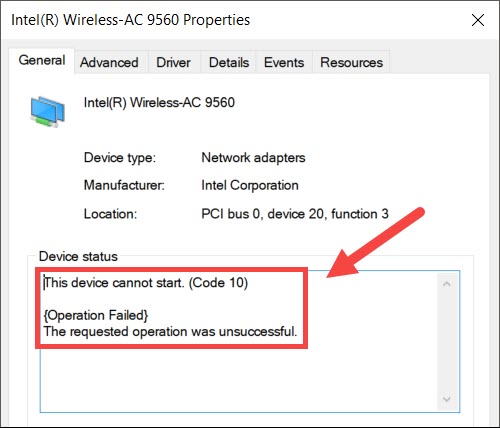सामग्री तालिका
कहिलेकाहीँ तपाईंको कम्प्युटरले अचानक Wi-Fi को सम्बन्धमा त्रुटि सन्देश दिन्छ। "Intel Wireless AC-9560 काम गरिरहेको छैन" भन्ने सन्देशको साथमा त्यो प्राविधिक त्रुटि भएको हुनाले, तपाईंले AC-9560 के हो थाहा नभएकाले नियन्त्रण गुमाउन थाल्नुहुन्छ।
तर चिन्ता नगर्नुहोस्, किनकि यो पोष्ट हुनेछ। Intel Wireless AC-9560 लाई कसरी ठीक गर्ने भन्ने बारे मार्गदर्शन गर्नुहोस्। साथै, तपाईंले यो मोड्युलले तपाईंको कम्प्युटरमा के गर्छ भन्ने कुरा बुझ्नुहुनेछ।
म कसरी मेरो Intel Wireless AC-9560 Adapter काम गरिरहेको छैन भनी समाधान गर्छु?
समाधानमा जानु अघि, पहिले AC-9560 एडाप्टर के हो र यो तपाइँको कम्प्युटरको लागि किन आवश्यक छ भनेर बुझौँ।
जब तपाइँ यो मोड्युलको बारेमा जान्नुहुन्छ, तपाइँले एक प्राप्त गर्नुहुनेछ। समस्या कसरी समाधान गर्ने भन्ने बारे राम्रोसँग बुझ्नुहोस्।
Intel Wireless AC-9560 Adapter
एक साथी RF (रेडियो फ्रिक्वेन्सी) वा CRF मोड्युलले तपाइँको कम्प्युटरको वायरलेस जडानलाई जनाउँछ। यसबाहेक, यो एडाप्टरले एकीकृत Wi-Fi र ब्लुटुथ मोड्युलहरूलाई समर्थन गर्दछ।
तपाईंले नवीनतम ब्लुटुथ संस्करण, अर्थात्, ब्लुटुथ 5 र 802.11ac तरंग 2 Wi-Fi प्राप्त गर्नुहुन्छ। यसको मतलब अब तपाईले आफ्नो कम्प्युटरलाई MIMO (Multi-Input Multi-Output) नेटवर्किङ उपकरणमा जडान गर्न सक्नुहुन्छ, जसले धेरै प्रयोगकर्ताहरूलाई एन्टेना मार्फत एउटै राउटरमा जडान गर्न अनुमति दिन्छ।
साथै, AC-9560 एडाप्टरले काम गर्छ। PCI (पेरिफेरल कम्पोनेन्ट इन्टरकनेक्ट) र ब्लुटुथ 5 सँग Windows 10। साथै, तपाईंले तेस्रो जेनेरेसन AC-9560 एडाप्टरसँग Wi-Fi 6 प्रविधि प्राप्त गर्न सक्नुहुन्छ।
यो पनि हेर्नुहोस्: अतिथि वाइफाइ नेटवर्क कसरी सेट अप गर्ने: सरल चरणहरूयदि तपाईंलेतपाईंको कम्प्युटरमा त्रुटि कोड 10, तपाईंले तुरुन्तै यसलाई ठीक गर्नुपर्छ। किन?
तपाईँले यो समस्या समाधान नगरेसम्म WiFi र ब्लुटुथ प्राप्त गर्नुहुन्न।
त्यसैले, Intel वायरलेस AC-9560 एडाप्टरले काम नगरेको समस्या समाधान गरौं।
Wi-Check गर्नुहोस् तपाईंको यन्त्रमा -फाइ
केही ल्यापटपहरूमा Wi-Fi स्विच हुन्छ जसले Wi-Fi जडानलाई सक्षम-असक्षम पार्छ। त्यसोभए पहिले, सुनिश्चित गर्नुहोस् कि हार्डवेयर स्विच सक्रिय छ।
यसबाहेक, नीलो/हरियो बत्तीको मतलब यो सक्रिय छ, जबकि एम्बर/रातो बत्ती भनेको तपाईंको ल्यापटपमा Wi-Fi बन्द छ।
त्यसोभए, आफ्नो ल्यापटपको Wi-Fi खोल्नुहोस् र समस्या समाधान भएको छ कि छैन हेर्नुहोस्।
याद राख्नुहोस् कि तपाईंले डेस्कटपहरूमा कुनै पनि Wi-Fi स्विच फेला पार्नुहुनेछैन। यसको सट्टा, यदि त्रुटि कोड अझै स्क्रिनमा देखिन्छ भने निम्न विधि प्रयास गर्नुहोस्।
डिभाइस प्रबन्धकबाट AC-9560 एडाप्टर असक्षम र सक्षम गर्नुहोस्
एडाप्टर वा उपकरण पुन: सक्षम गर्नु भनेको तपाईंले म्यानुअल रूपमा गर्नुपर्छ। असक्षम पार्नुहोस् र सक्षम गर्नुहोस्।
यो पनि हेर्नुहोस्: विद्यालयमा कसरी Wifi प्राप्त गर्ने - आवश्यक शिक्षा उपकरणहरू अनब्लक गर्नुहोस्त्यसोभए, यी चरणहरू पालना गर्नुहोस्:
- रन संवाद बक्स खोल्न Windows + R थिच्नुहोस्।
- टाइप गर्नुहोस्: devmgmt.msc।
- इन्टर थिच्नुहोस्। यन्त्र प्रबन्धक विन्डो खुल्नेछ।
- अब, नेटवर्क एडेप्टरहरूमा डबल-क्लिक गर्नुहोस्। तपाईंले धेरै एडाप्टरहरूको विस्तारित सूची देख्नुहुनेछ।
- Intel (R) Wireless AC-9560 मा दायाँ क्लिक गर्नुहोस्।
- डिभाइस असक्षम गर्नुहोस् क्लिक गर्नुहोस्।
- त्यसपछि, यन्त्र बन्द गर्नुहोस्। प्रबन्धक विन्डो र कम्प्युटर पुन: सुरु गर्नुहोस्।
- अब, माथिको प्रक्रिया दोहोर्याउनुहोस्।
- जब तपाईं चरण 5 मा पुग्नुहुन्छ, उपकरण सक्षम गर्नुहोस् क्लिक गर्नुहोस्।
जब तपाईंले पुन: सक्षम गर्नुहुन्छ। दनेटवर्क एडाप्टरको लागि उपकरण, यसले त्रुटि कोडलाई ठीक गर्न सक्छ।
यद्यपि, यदि यसले तपाईंलाई मद्दत गर्दैन भने अर्को विधि प्रयास गर्नुहोस्।
आफ्नो कम्प्युटरमा AC-9560 पुन: स्थापना गर्नुहोस्
तपाईँको कम्प्युटरबाट वायरलेस एडाप्टरको स्थापना रद्द गर्नाले पनि समस्या समाधान गर्न सक्छ। प्रणालीको आन्तरिक खराबीका कारण कहिलेकाहीँ चालक अनुत्तरदायी हुन्छ।
तपाईँले यन्त्र अनइन्स्टल गर्दा र प्रणाली रिबुट वा रिस्टार्ट गर्दा कम्प्युटर स्वतः पुन: स्थापना हुनेछ।
त्यसैले, स्थापना रद्द गर्न यी चरणहरू पालना गर्नुहोस्। AC-9560 एडाप्टर।
- उपकरण प्रबन्धक खोल्नुहोस्।
- नेटवर्क एडाप्टरहरूमा डबल क्लिक गर्नुहोस्।
- तपाईले स्थापना रद्द गर्न चाहनुभएको नेटवर्क ड्राइभरमा दायाँ क्लिक गर्नुहोस्।
- डिभाइस अनइन्स्टल गर्नुहोस् क्लिक गर्नुहोस्।
- त्यसपछि, "यस यन्त्रको लागि ड्राइभर सफ्टवेयर मेटाउनुहोस्" बाकस जाँच गर्नुहोस्।
- डिभाइस प्रबन्धक बन्द गर्नुहोस्।
- अब, कम्प्युटर पुन: सुरु गर्नुहोस्। .
कम्प्यूटर रिबुट भएपछि, यसले स्वचालित रूपमा AC-9560 एडाप्टरको लागि आवश्यक वायरलेस ड्राइभर स्थापना गर्नेछ। अब, WiFi ले तपाईँको उपकरणमा काम गर्छ कि गर्दैन भनेर जाँच गर्नुहोस्।
तथापि, तपाईँको प्रणालीले Windows 7 वा 8 प्रयोग गरेर कुनै पनि नेटवर्क ड्राइभरहरू स्थापना गर्दैन। Windows 10 ले कहिलेकाहीँ तपाईँको नेटवर्क एडाप्टरको लागि ड्राइभर पुन: स्थापना गर्न असफल हुन्छ। त्यस अवस्थामा, तपाईंले म्यानुअल रूपमा निर्माताको साइटबाट विशेष ड्राइभर डाउनलोड गर्नुपर्छ र तपाईंको प्रभावित प्रणालीमा प्रयोग गर्नुपर्छ।
म्यानुअल रूपमा नेटवर्क ड्राइभर डाउनलोड गर्नुहोस्
यस विधिमा, तपाईंले ड्राइभर इजी प्राप्त गर्नुपर्छ, एक तेस्रो-पक्ष सफ्टवेयर, तपाईंको कम्प्युटरमा। एक पटक तपाईंयसलाई डाउनलोड र स्थापना गर्नुहोस्, यी चरणहरू पालना गर्नुहोस्:
- रन ड्राइभर इजी।
- अहिले स्क्यानमा क्लिक गर्नुहोस्। सफ्टवेयरले त्रुटिपूर्ण ड्राइभरहरूको लागि तपाइँको कम्प्युटर स्क्यान गर्न सुरु गर्नेछ।
- त्यसपछि, "सबै अपडेट गर्नुहोस्" मा क्लिक गर्नुहोस्। यसले तपाइँको प्रणालीको लागि आवश्यक सबै ड्राइभरहरू डाउनलोड र स्थापना गर्नेछ। यसबाहेक, ड्राइभर इजीलाई थाहा छ कुन ड्राइभरको संस्करण तपाईंको कम्प्युटरको लागि उपयुक्त छ। त्यसैले यसले हरेक यन्त्रको लागि ड्राइभरको नवीनतम संस्करण स्थापना नगर्न सक्छ।
- एकपटक तपाईंले नेटवर्क एडाप्टरको लागि आवश्यक ड्राइभर स्थापना गरिसकेपछि, परिवर्तनहरू लागू गर्न आफ्नो कम्प्युटर पुन: सुरु गर्नुहोस्।
WLAN AutoConfig सेवा
यो एक Windows सेवा हो जसले तपाइँको Wi-Fi सेटिङहरू सेट गर्दछ र तिनीहरूलाई नियन्त्रण गर्दछ। यदि तपाईंले WLAN AutoConfig सेवा असक्षम गर्नुभएको छ भने, तपाईंले आफ्नो प्रणालीमा Wi-Fi प्रयोग गर्न सक्नुहुन्न।
त्यसैले, अब तपाईंले यो सेवा सक्षम गर्नुपर्छ र निम्न सेटिङहरू लागू गरेर यसलाई स्वचालित रूपमा चलाउन दिनुपर्छ:
- रन संवाद बाकस खोल्नुहोस्। तपाईले Windows कुञ्जी + R.
- सेवाहरू टाइप गर्नुहोस्.msc थिच्न सक्नुहुन्छ।
- इन्टर थिच्नुहोस् वा ठीक क्लिक गर्नुहोस्।
- अब, WLAN AutoConfig फेला पार्नुहोस् र दायाँ क्लिक गर्नुहोस्।<8
- गुणहरू क्लिक गर्नुहोस्। > स्टार्टअप प्रकार स्वचालित रूपमा सेट गरिएको छ जाँच गर्नुहोस्। यदि होइन भने, सेटिङहरू परिवर्तन गर्नुहोस्।
- जाँच सेवा स्थिति चलिरहेकोमा सेट गरिएको छ। यदि होइन भने, यसलाई चलिरहेकोमा सेट गर्नुहोस्।
- सेटिङहरू बचत गर्न ठीक क्लिक गर्नुहोस्।
वायरलेस एडेप्टरको कार्यसम्पादन अधिकतम गर्नुहोस्
वायरलेस एडेप्टरहरूले पनि पावर बचत मोड प्रयोग गर्दछ। । यो सुविधाले निस्सन्देह उपकरणको संरक्षण गर्न मद्दत गर्दछब्याट्री र प्रशोधन शक्ति। यद्यपि, कम पावर विकल्पहरूले ताररहित एडाप्टरको कार्यसम्पादनलाई असर गर्छ।
त्यसैले पावर सेटिङहरू परिवर्तन गर्ने प्रयास गर्नुहोस् र हेर्नुहोस् कि यसले काम गर्छ।
- रन बाकसबाट कन्ट्रोल प्यानल खोल्नुहोस्।
- सिस्टम र सेक्युरिटीमा जानुहोस्।
- पावर विकल्पहरू चयन गर्नुहोस्।
- अब, योजना सेटिङहरू परिवर्तन गर्नुहोस्।
- बढाउनुहोस् उन्नत पावर सेटिङहरूमा क्लिक गर्नुहोस्।
- >त्यसपछि, वायरलेस एडाप्टर सेटिङहरूबाट एडाप्टर फेला पार्नुहोस्।
- ब्याट्रीमा रहेको र अधिकतम कार्यसम्पादन छनोट गर्नुहोस्।
त्यसपछि, तपाईँको प्रणालीमा Wi-Fi काम गर्छ कि गर्दैन हेर्नुहोस्।
तार जडान बनाउनुहोस्
अर्को तरिका तपाईंले प्रयास गर्न सक्नुहुन्छ नेटवर्क ड्राइभरको स्थापना रद्द गर्न र इथरनेट केबल प्रयोग गरेर आफ्नो कम्प्युटरलाई राउटरसँग जडान गर्न।
- अब, यन्त्र प्रबन्धक खोल्नुहोस् र कार्य ट्याबमा जानुहोस्।
- हार्डवेयर परिवर्तनहरूका लागि स्क्यान चयन गर्नुहोस्।
- त्यसपछि, इथरनेट केबल अनप्लग गर्नुहोस्।
- तपाईं WiFi प्रयोग गर्न सक्नुहुन्छ कि भनेर जाँच गर्नुहोस्।
यो विधिले ताररहित ड्राइभरसँग सम्बन्धित कुनै पनि हार्डवेयर परिवर्तनहरू स्क्यान र फिक्स गर्दछ।
FAQs
म कसरी मेरो Intel Wireless AC-9560 Adapter रिसेट गर्छु?
Intel वायरलेस AC-9560 रिसेट गर्नु भनेको ड्राइभर मेटाउनु र तपाइँको प्रणाली पुन: सुरु गर्नु हो। त्यस पछि, तपाइँको कम्प्यूटरले स्वचालित रूपमा ताररहित ड्राइभर स्थापना गर्नेछ।
किन मेरो Intel Wi-Fi काम गरिरहेको छैन?
यो समस्या तब हुन्छ जब ताररहित एडाप्टर सेटिङहरू गलत छन् वा केही अन्य अपरेटिङ सिस्टम समस्याहरू छन्। यसबाहेक, कुनै पनि हार्डवेयर समस्या भित्र वा नजिकनेटवर्क एडाप्टरले पनि यो समस्या निम्त्याउन सक्छ।5
यन्त्रलाई कसरी असक्षम गर्ने?
उपकरण प्रबन्धक > नेटवर्क एडेप्टर > दायाँ क्लिक Intel(R) Wireless AC-9560 > डिभाइस असक्षम गर्नुहोस् चयन गर्नुहोस्।
म कसरी Intel Wi-Fi ड्राइभरलाई ठीक गर्न सक्छु?
तपाईँले माथिका विधिहरू पछ्याउन सक्नुहुन्छ र Wi-Fi एडाप्टरले ठीकसँग काम गरिरहेको छ कि छैन भनेर जाँच गर्न सक्नुहुन्छ। साथै, तपाईंले समस्या समाधान गरेपछि त्रुटि कोड अब देखिने छैन।
निष्कर्ष
माथिको विधिहरू लागू गरेर आफ्नो ताररहित जडान फिर्ता पाउनुहोस्। त्यसपछि, प्रणाली निर्मातालाई सम्पर्क गर्नुहोस् यदि तपाईंलाई त्रुटि कोड अझै पनि छ जस्तो लाग्छ भने तपाईंले सबै समस्या निवारण चरणहरू प्रयास गर्नुभएको छ। तिनीहरूले Intel वायरलेस AC-9560 काम नगर्ने समस्या समाधान गर्नेछन्।
यसैले तपाईँले आफ्नो प्रणालीमा WiFi र ब्लुटुथ जडानहरू फिर्ता प्राप्त गर्न सक्नुहुन्छ।