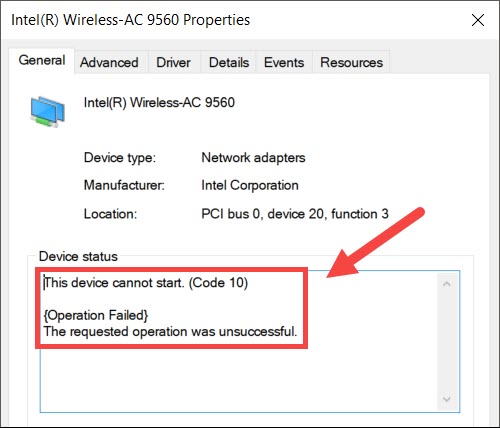Πίνακας περιεχομένων
Μερικές φορές ο υπολογιστής σας ξαφνικά σας δίνει ένα μήνυμα σφάλματος σχετικά με το Wi-Fi. Δεδομένου ότι πρόκειται για ένα τεχνικό σφάλμα με το μήνυμα "Intel Wireless AC-9560 not working", αρχίζετε να χάνετε τον έλεγχο επειδή δεν ξέρετε τι είναι το AC-9560.
Αλλά μην ανησυχείτε άλλο, καθώς αυτή η δημοσίευση θα σας καθοδηγήσει πώς να διορθώσετε το Intel Wireless AC-9560. Επίσης, θα καταλάβετε τι κάνει αυτή η μονάδα στον υπολογιστή σας.
Πώς μπορώ να διορθώσω τον ασύρματο προσαρμογέα AC-9560 της Intel που δεν λειτουργεί;
Πριν ξεκινήσουμε αμέσως με τη λύση, ας καταλάβουμε πρώτα τι είναι ο προσαρμογέας AC-9560 και γιατί είναι τόσο απαραίτητος για τον υπολογιστή σας.
Όταν μάθετε για αυτήν την ενότητα, θα καταλάβετε καλύτερα πώς να διορθώσετε το πρόβλημα.
Ασύρματος προσαρμογέας AC-9560 της Intel
Μια συνοδευτική μονάδα RF (Radio Frequency) ή CRF αναφέρεται στην ασύρματη συνδεσιμότητα του υπολογιστή σας. Επιπλέον, αυτός ο προσαρμογέας υποστηρίζει ενσωματωμένες μονάδες Wi-Fi και Bluetooth.
Παίρνετε την τελευταία έκδοση Bluetooth, δηλαδή Bluetooth 5 και Wi-Fi 802.11ac wave 2. Αυτό σημαίνει ότι τώρα μπορείτε να συνδέσετε τον υπολογιστή σας στη συσκευή δικτύωσης MIMO (Multi-Input Multi-Output), η οποία επιτρέπει σε πολλούς χρήστες να συνδέονται σε έναν μόνο δρομολογητή μέσω κεραιών.
Επίσης, ο προσαρμογέας AC-9560 λειτουργεί στα Windows 10 με PCI (Peripheral Component Interconnect) και Bluetooth 5. Εκτός αυτού, μπορείτε να αποκτήσετε την τεχνολογία Wi-Fi 6 με τον προσαρμογέα AC-9560 3ης γενιάς.
Εάν λαμβάνετε τον κωδικό σφάλματος 10 στον υπολογιστή σας, πρέπει να το διορθώσετε αμέσως. Γιατί;
Δεν έχετε WiFi και Bluetooth μέχρι να επιλύσετε αυτό το πρόβλημα.
Ως εκ τούτου, ας διορθώσουμε το πρόβλημα του ασύρματου προσαρμογέα AC-9560 της Intel που δεν λειτουργεί.
Δείτε επίσης: Πώς να χρησιμοποιήσετε το Wi-Fi με λειτουργία αεροπλάνου στο AndroidΕλέγξτε το Wi-Fi στη συσκευή σας
Ορισμένοι φορητοί υπολογιστές διαθέτουν διακόπτη Wi-Fi που ενεργοποιεί και απενεργοποιεί τη σύνδεση Wi-Fi. Επομένως, βεβαιωθείτε πρώτα ότι ο διακόπτης υλικού είναι ενεργοποιημένος.
Επιπλέον, η μπλε/πράσινη λυχνία σημαίνει ότι είναι ενεργοποιημένη, ενώ η πορτοκαλί/κόκκινη λυχνία σημαίνει ότι το Wi-Fi στο φορητό σας υπολογιστή είναι απενεργοποιημένο.
Ενεργοποιήστε λοιπόν το Wi-Fi του φορητού σας υπολογιστή και δείτε αν το πρόβλημα έχει λυθεί.
Να θυμάστε ότι δεν θα βρείτε διακόπτη Wi-Fi στους επιτραπέζιους υπολογιστές. Αντ' αυτού, δοκιμάστε την ακόλουθη μέθοδο, αν ο κωδικός σφάλματος εξακολουθεί να εμφανίζεται στην οθόνη.
Απενεργοποίηση και ενεργοποίηση του προσαρμογέα AC-9560 από τη Διαχείριση Συσκευών
Η εκ νέου ενεργοποίηση ενός προσαρμογέα ή μιας συσκευής σημαίνει ότι πρέπει να την απενεργοποιήσετε και να την ενεργοποιήσετε χειροκίνητα.
Έτσι, ακολουθήστε τα παρακάτω βήματα:
- Πατήστε Windows + R για να ανοίξετε το παράθυρο διαλόγου Εκτέλεση.
- Πληκτρολογήστε: devmgmt.msc.
- Πατήστε Enter. Θα ανοίξει το παράθυρο Διαχείριση συσκευών.
- Τώρα, κάντε διπλό κλικ στην επιλογή Προσαρμογείς δικτύου. Θα δείτε μια διευρυμένη λίστα με πολυάριθμους προσαρμογείς.
- Κάντε δεξιό κλικ στην επιλογή Intel (R) Wireless AC-9560.
- Κάντε κλικ στην επιλογή Απενεργοποίηση συσκευής.
- Μετά από αυτό, κλείστε το παράθυρο Διαχείριση συσκευών και επανεκκινήστε τον υπολογιστή.
- Τώρα, επαναλάβετε την παραπάνω διαδικασία.
- Όταν φτάσετε στο βήμα 5, κάντε κλικ στην επιλογή Ενεργοποίηση συσκευής.
Όταν ενεργοποιήσετε ξανά τη συσκευή για τον προσαρμογέα δικτύου, ενδέχεται να διορθωθεί ο κωδικός σφάλματος.
Ωστόσο, δοκιμάστε την επόμενη μέθοδο αν δεν σας βοηθήσει.
Επανεγκαταστήστε το AC-9560 στον υπολογιστή σας
Η απεγκατάσταση του ασύρματου προσαρμογέα από τον υπολογιστή σας μπορεί επίσης να επιλύσει το πρόβλημα. Μερικές φορές το πρόγραμμα οδήγησης δεν ανταποκρίνεται λόγω εσωτερικής δυσλειτουργίας του συστήματος.
Ο υπολογιστής θα επανεγκατασταθεί αυτόματα όταν απεγκαταστήσετε τη συσκευή και κάνετε επανεκκίνηση ή επανεκκίνηση του συστήματος.
Δείτε επίσης: Πώς να αλλάξετε το όνομα WiFi στην CoxΕπομένως, ακολουθήστε τα παρακάτω βήματα για να απεγκαταστήσετε τον προσαρμογέα AC-9560.
- Ανοίξτε τη Διαχείριση συσκευών.
- Κάντε διπλό κλικ στην επιλογή Προσαρμογείς δικτύου.
- Κάντε δεξιό κλικ στο πρόγραμμα οδήγησης δικτύου που θέλετε να απεγκαταστήσετε.
- Κάντε κλικ στην επιλογή Απεγκατάσταση συσκευής.
- Στη συνέχεια, επιλέξτε το πλαίσιο "Διαγραφή του λογισμικού προγράμματος οδήγησης για αυτή τη συσκευή".
- Κλείστε τη Διαχείριση συσκευών.
- Τώρα, επανεκκινήστε τον υπολογιστή.
Μόλις ο υπολογιστής επανεκκινήσει, θα εγκαταστήσει αυτόματα το απαιτούμενο πρόγραμμα οδήγησης ασύρματης σύνδεσης για τον προσαρμογέα AC-9560. Τώρα, ελέγξτε αν το WiFi λειτουργεί στη συσκευή σας.
Ωστόσο, το σύστημά σας δεν θα εγκαταστήσει κανένα πρόγραμμα οδήγησης δικτύου χρησιμοποιώντας τα Windows 7 ή 8. Ακόμα και τα Windows 10 μερικές φορές αποτυγχάνουν να επανεγκαταστήσουν το πρόγραμμα οδήγησης για τον προσαρμογέα δικτύου σας. Σε αυτή την περίπτωση, πρέπει να κατεβάσετε χειροκίνητα το συγκεκριμένο πρόγραμμα οδήγησης από τον ιστότοπο του κατασκευαστή και να το χρησιμοποιήσετε στο επηρεαζόμενο σύστημά σας.
Χειροκίνητη λήψη προγράμματος οδήγησης δικτύου
Σε αυτή τη μέθοδο, πρέπει να εγκαταστήσετε στον υπολογιστή σας το Driver Easy, ένα λογισμικό τρίτου μέρους. Μόλις το κατεβάσετε και το εγκαταστήσετε, ακολουθήστε τα παρακάτω βήματα:
- Run Driver Easy.
- Κάντε κλικ στο κουμπί Σάρωση τώρα. Το λογισμικό θα ξεκινήσει τη σάρωση του υπολογιστή σας για ελαττωματικά προγράμματα οδήγησης.
- Μετά από αυτό, κάντε κλικ στην επιλογή "Ενημέρωση όλων." Αυτό θα κατεβάσει και θα εγκαταστήσει όλα τα προγράμματα οδήγησης που απαιτούνται για το σύστημά σας. Επιπλέον, το Driver Easy γνωρίζει ποια έκδοση του προγράμματος οδήγησης είναι κατάλληλη για τον υπολογιστή σας. Έτσι, ενδέχεται να μην εγκαταστήσει την τελευταία έκδοση του προγράμματος οδήγησης για κάθε συσκευή.
- Μόλις ολοκληρώσετε την εγκατάσταση του απαιτούμενου προγράμματος οδήγησης για τον προσαρμογέα δικτύου, επανεκκινήστε τον υπολογιστή σας για να εφαρμοστούν οι αλλαγές.
Υπηρεσία WLAN AutoConfig
Πρόκειται για μια υπηρεσία των Windows που ορίζει τις ρυθμίσεις Wi-Fi και τις ελέγχει. Εάν έχετε απενεργοποιήσει την υπηρεσία WLAN AutoConfig, δεν μπορείτε να χρησιμοποιήσετε το Wi-Fi στο σύστημά σας.
Επομένως, τώρα πρέπει να ενεργοποιήσετε αυτή την υπηρεσία και να την αφήσετε να εκτελεστεί αυτόματα εφαρμόζοντας τις ακόλουθες ρυθμίσεις:
- Ανοίξτε το παράθυρο διαλόγου Εκτέλεση. Μπορείτε να πατήσετε το πλήκτρο Windows + R.
- Πληκτρολογήστε services.msc.
- Πατήστε Enter ή κάντε κλικ στο OK.
- Τώρα, βρείτε και κάντε δεξί κλικ στο WLAN AutoConfig.
- Κάντε κλικ στην επιλογή Ιδιότητες.
- Ελέγξτε ότι ο τύπος εκκίνησης έχει οριστεί σε Αυτόματη. Εάν όχι, αλλάξτε τις ρυθμίσεις.
- Ελέγξτε αν η κατάσταση της υπηρεσίας έχει οριστεί σε Εκτέλεση. Αν όχι, ορίστε την σε Εκτέλεση.
- Κάντε κλικ στο OK για να αποθηκεύσετε τις ρυθμίσεις.
Μεγιστοποίηση της απόδοσης του ασύρματου προσαρμογέα
Οι ασύρματοι προσαρμογείς χρησιμοποιούν επίσης τη λειτουργία εξοικονόμησης ενέργειας. Αυτή η λειτουργία συμβάλλει αναμφίβολα στη διατήρηση της μπαταρίας και της επεξεργαστικής ισχύος της συσκευής. Ωστόσο, οι επιλογές χαμηλότερης ισχύος επηρεάζουν την απόδοση του ασύρματου προσαρμογέα.
Δοκιμάστε λοιπόν να αλλάξετε τις ρυθμίσεις ισχύος και δείτε αν αυτό θα λειτουργήσει.
- Ανοίξτε τον Πίνακα Ελέγχου από το πλαίσιο Εκτέλεση.
- Μεταβείτε στο Σύστημα και Ασφάλεια.
- Επιλέξτε Επιλογές ισχύος.
- Τώρα, μεταβείτε στην επιλογή Αλλαγή ρυθμίσεων προγράμματος.
- Κάντε κλικ στην επιλογή Αλλαγή προηγμένων ρυθμίσεων ενέργειας.
- Μετά από αυτό, βρείτε τον προσαρμογέα από τις Ρυθμίσεις ασύρματου προσαρμογέα.
- Επιλέξτε on-battery και Maximum Performance.
Μετά από αυτό, δείτε αν το Wi-Fi λειτουργεί στο σύστημά σας.
Κάντε μια ενσύρματη σύνδεση
Μια άλλη μέθοδος που μπορείτε να δοκιμάσετε είναι να απεγκαταστήσετε το πρόγραμμα οδήγησης δικτύου και να συνδέσετε τον υπολογιστή σας με το δρομολογητή χρησιμοποιώντας ένα καλώδιο Ethernet.
- Τώρα, ανοίξτε τη Διαχείριση συσκευών και μεταβείτε στην καρτέλα Ενέργεια.
- Επιλέξτε Σάρωση για αλλαγές υλικού.
- Μετά από αυτό, αποσυνδέστε το καλώδιο Ethernet.
- Ελέγξτε αν μπορείτε να χρησιμοποιήσετε WiFi.
Αυτή η μέθοδος σαρώνει και διορθώνει τυχόν αλλαγές υλικού που σχετίζονται με το πρόγραμμα οδήγησης ασύρματης σύνδεσης.
Συχνές ερωτήσεις
Πώς μπορώ να επαναφέρω τον ασύρματο προσαρμογέα AC-9560 της Intel;
Η επαναφορά του ασύρματου AC-9560 της Intel σημαίνει διαγραφή του προγράμματος οδήγησης και επανεκκίνηση του συστήματός σας. Μετά από αυτό, ο υπολογιστής σας θα εγκαταστήσει αυτόματα το πρόγραμμα οδήγησης του ασύρματου δικτύου.
Γιατί δεν λειτουργεί το Wi-Fi της Intel μου;
Αυτό το πρόβλημα συμβαίνει όταν οι ρυθμίσεις του ασύρματου προσαρμογέα είναι λανθασμένες ή κάποια άλλα προβλήματα του λειτουργικού συστήματος. Επιπλέον, οποιοδήποτε πρόβλημα υλικού στον προσαρμογέα δικτύου ή κοντά σε αυτόν μπορεί επίσης να προκαλέσει αυτό το πρόβλημα.5
Πώς να απενεργοποιήσετε τη συσκευή;
Διαχείριση συσκευών> Προσαρμογείς δικτύου> Κάντε δεξί κλικ στο Intel(R) Wireless AC-9560> Επιλέξτε Απενεργοποίηση συσκευής.
Πώς μπορώ να διορθώσω το πρόγραμμα οδήγησης Wi-Fi της Intel;
Μπορείτε να ακολουθήσετε τις παραπάνω μεθόδους και να ελέγξετε αν ο προσαρμογέας Wi-Fi λειτουργεί σωστά. Επίσης, ο κωδικός σφάλματος δεν θα εμφανίζεται πλέον μόλις διορθώσετε το πρόβλημα.
Συμπέρασμα
Επανακτήστε την ασύρματη σύνδεσή σας εφαρμόζοντας τις παραπάνω μεθόδους. Στη συνέχεια, επικοινωνήστε με τον κατασκευαστή του συστήματος, αν πιστεύετε ότι ο κωδικός σφάλματος εξακολουθεί να υπάρχει, παρόλο που έχετε δοκιμάσει όλα τα βήματα αντιμετώπισης προβλημάτων. Θα λύσουν το πρόβλημα της μη λειτουργίας του ασύρματου συστήματος Intel AC-9560.
Με αυτόν τον τρόπο μπορείτε να επαναφέρετε τις συνδέσεις WiFi και Bluetooth στο σύστημά σας.