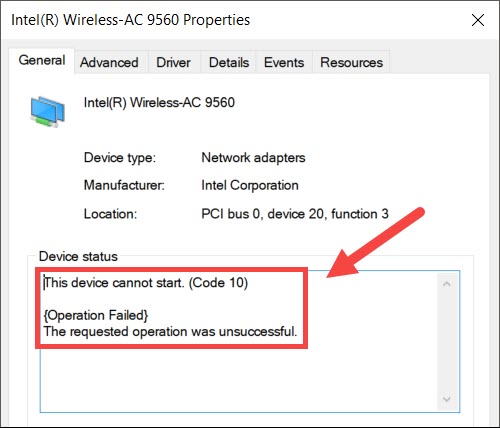ສາລະບານ
ບາງຄັ້ງຄອມພິວເຕີຂອງທ່ານຢ່າງກະທັນຫັນໃຫ້ທ່ານຂໍ້ຄວາມຜິດພາດກ່ຽວກັບ Wi-Fi. ເນື່ອງຈາກນັ້ນເປັນຂໍ້ຜິດພາດທາງເທັກນິກກັບຂໍ້ຄວາມ “Intel Wireless AC-9560 ບໍ່ເຮັດວຽກ,” ທ່ານເລີ່ມສູນເສຍການຄວບຄຸມ ເພາະວ່າທ່ານບໍ່ຮູ້ວ່າ AC-9560 ແມ່ນຫຍັງ.
ແຕ່ບໍ່ຕ້ອງກັງວົນອີກຕໍ່ໄປ ເພາະໂພສນີ້ຈະ ແນະນໍາທ່ານກ່ຽວກັບວິທີການແກ້ໄຂ Intel Wireless AC-9560. ນອກຈາກນັ້ນ, ທ່ານຈະເຂົ້າໃຈວ່າໂມດູນນີ້ເຮັດຫຍັງຢູ່ໃນຄອມພິວເຕີຂອງທ່ານ.
ຂ້ອຍຈະແກ້ໄຂອະແດັບເຕີ Intel Wireless AC-9560 ຂອງຂ້ອຍໄດ້ແນວໃດ?
ກ່ອນທີ່ຈະກ້າວເຂົ້າສູ່ການແກ້ໄຂ, ທຳອິດໃຫ້ເຮົາເຂົ້າໃຈກ່ອນວ່າອັນໃດແມ່ນອະແດັບເຕີ AC-9560 ແລະເປັນຫຍັງມັນຈຶ່ງຈຳເປັນສຳລັບຄອມພິວເຕີຂອງທ່ານ.
ເມື່ອທ່ານຮູ້ກ່ຽວກັບໂມດູນນີ້, ທ່ານຈະໄດ້ຮັບ ມີຄວາມເຂົ້າໃຈດີຂຶ້ນກ່ຽວກັບວິທີແກ້ໄຂບັນຫາ.
Intel Wireless AC-9560 Adapter
ໂມດູນ RF (Radio Frequency) ຫຼື CRF ທີ່ເປັນຄູ່ໝາຍເຖິງການເຊື່ອມຕໍ່ໄຮ້ສາຍຂອງຄອມພິວເຕີຂອງທ່ານ. ຍິ່ງໄປກວ່ານັ້ນ, ອະແດັບເຕີນີ້ຮອງຮັບ Wi-Fi ແລະໂມດູນ Bluetooth ປະສົມປະສານ.
ທ່ານໄດ້ຮັບ Bluetooth ລຸ້ນຫຼ້າສຸດ, ເຊັ່ນ: Bluetooth 5 ແລະ 802.11ac wave 2 Wi-Fi. ນັ້ນໝາຍຄວາມວ່າຕອນນີ້ທ່ານສາມາດເຊື່ອມຕໍ່ຄອມພິວເຕີຂອງທ່ານກັບອຸປະກອນເຄືອຂ່າຍ MIMO (Multi-Input Multi-Output) ເຊິ່ງຊ່ວຍໃຫ້ຜູ້ໃຊ້ຫຼາຍຄົນເຊື່ອມຕໍ່ຫາເຣົາເຕີອັນດຽວຜ່ານເສົາອາກາດໄດ້.
ນອກນັ້ນ, ອະແດັບເຕີ AC-9560 ຍັງເຮັດວຽກຢູ່. Windows 10 ກັບ PCI (Peripheral Component Interconnect) ແລະ Bluetooth 5. ນອກຈາກນັ້ນ, ທ່ານສາມາດໄດ້ຮັບເຕັກໂນໂລຊີ Wi-Fi 6 ດ້ວຍອະແດບເຕີລຸ້ນທີ 3 AC-9560.
ຖ້າທ່ານໄດ້ຮັບລະຫັດຄວາມຜິດພາດ 10 ໃນຄອມພິວເຕີຂອງທ່ານ, ທ່ານທັນທີຕ້ອງແກ້ໄຂມັນ. ເປັນຫຍັງ?
ທ່ານບໍ່ໄດ້ຮັບ WiFi ແລະ Bluetooth ຈົນກວ່າທ່ານຈະແກ້ໄຂບັນຫານີ້.
ດັ່ງນັ້ນ, ໃຫ້ພວກເຮົາແກ້ໄຂອະແດບເຕີ Intel wireless AC-9560 ບໍ່ມີບັນຫາ.
ກວດເບິ່ງ Wi -Fi ຢູ່ໃນອຸປະກອນຂອງທ່ານ
ແລັບທັອບບາງເຄື່ອງມີສະວິດ Wi-Fi ທີ່ເຮັດໃຫ້-ປິດການໃຊ້ງານການເຊື່ອມຕໍ່ Wi-Fi. ສະນັ້ນກ່ອນອື່ນໝົດ, ໃຫ້ແນ່ໃຈວ່າສະວິດຮາດແວເປີດຢູ່.
ນອກຈາກນັ້ນ, ແສງສີຟ້າ/ສີຂຽວໝາຍຄວາມວ່າມັນເປີດຢູ່, ໃນຂະນະທີ່ໄຟສີເຫຼືອງ/ສີແດງໝາຍຄວາມວ່າ Wi-Fi ໃນໂນດບຸກຂອງເຈົ້າປິດຢູ່.
ດັ່ງນັ້ນ, ເປີດ Wi-Fi ຂອງແລັບທັອບຂອງເຈົ້າ ແລະເບິ່ງວ່າບັນຫາໄດ້ຖືກແກ້ໄຂແລ້ວຫຼືບໍ່.
ຈື່ໄວ້ວ່າທ່ານຈະບໍ່ພົບສະວິດ Wi-Fi ໃດໆໃນເດັສທັອບ. ແທນທີ່ຈະ, ລອງໃຊ້ວິທີຕໍ່ໄປນີ້ຖ້າລະຫັດຂໍ້ຜິດພາດຍັງປາກົດຢູ່ໃນໜ້າຈໍ.
ປິດໃຊ້ງານ ແລະເປີດໃຊ້ອະແດັບເຕີ AC-9560 ຈາກຕົວຈັດການອຸປະກອນ
ການເປີດໃຊ້ອະແດັບເຕີ ຫຼືອຸປະກອນຄືນໃໝ່ໝາຍຄວາມວ່າເຈົ້າຕ້ອງດ້ວຍຕົນເອງ. ປິດການໃຊ້ງານ ແລະເປີດໃຊ້ມັນ.
ເບິ່ງ_ນຳ: ຂໍ້ຄວາມບໍ່ໄດ້ສົ່ງໃນ Wifi - ນີ້ແມ່ນການແກ້ໄຂທີ່ແທ້ຈິງດັ່ງນັ້ນ, ປະຕິບັດຕາມຂັ້ນຕອນເຫຼົ່ານີ້:
- ກົດ Windows + R ເພື່ອເປີດກ່ອງໂຕ້ຕອບ Run.
- ປະເພດ: devmgmt.msc.
- ກົດ Enter. ປ່ອງຢ້ຽມຕົວຈັດການອຸປະກອນຈະເປີດຂຶ້ນ.
- ດຽວນີ້, ໃຫ້ຄລິກສອງຄັ້ງທີ່ຜູ້ດັດແປງເຄືອຂ່າຍ. ທ່ານຈະເຫັນລາຍການຂະຫຍາຍຂອງອະແດບເຕີຈໍານວນຫລາຍ.
- ຄລິກຂວາໃສ່ Intel (R) Wireless AC-9560.
- ຄລິກປິດການໃຊ້ງານອຸປະກອນ.
- ຫຼັງຈາກນັ້ນ, ປິດອຸປະກອນ. ປ່ອງຢ້ຽມຜູ້ຈັດການ ແລະຣີສະຕາດຄອມພິວເຕີ.
- ດຽວນີ້, ເຮັດຊ້ຳຂັ້ນຕອນຂ້າງເທິງ.
- ເມື່ອທ່ານຮອດຂັ້ນຕອນທີ 5, ໃຫ້ຄລິກເປີດໃຊ້ອຸປະກອນ.
ເມື່ອທ່ານເປີດການນຳໃຊ້ຄືນໃໝ່. ໄດ້ອຸປະກອນສໍາລັບອະແດບເຕີເຄືອຂ່າຍ, ມັນອາດຈະແກ້ໄຂລະຫັດຄວາມຜິດພາດໄດ້.
ຢ່າງໃດກໍຕາມ, ໃຫ້ພະຍາຍາມວິທີການຕໍ່ໄປຖ້າຫາກວ່າມັນບໍ່ໄດ້ຊ່ວຍໃຫ້ທ່ານ.
ການຕິດຕັ້ງ AC-9560 ເທິງຄອມພິວເຕີຂອງທ່ານ
ການຖອນການຕິດຕັ້ງອະແດບເຕີໄຮ້ສາຍຈາກຄອມພິວເຕີຂອງທ່ານຍັງສາມາດແກ້ໄຂບັນຫາໄດ້. ບາງຄັ້ງໄດເວີບໍ່ຕອບສະໜອງເນື່ອງຈາກການເຮັດວຽກຜິດປົກກະຕິພາຍໃນຂອງລະບົບ.
ຄອມພິວເຕີຈະຕິດຕັ້ງຄືນໃໝ່ໂດຍອັດຕະໂນມັດເມື່ອທ່ານຖອນການຕິດຕັ້ງອຸປະກອນ ແລະ reboot ຫຼື restart ລະບົບ.
ດັ່ງນັ້ນ, ໃຫ້ເຮັດຕາມຂັ້ນຕອນເຫຼົ່ານີ້ເພື່ອຖອນການຕິດຕັ້ງ. ອະແດບເຕີ AC-9560.
- ເປີດ Device Manager.
- ກົດສອງຄັ້ງ Network Adapters.
- ຄລິກຂວາໃສ່ໄດເວີເຄືອຂ່າຍທີ່ທ່ານຕ້ອງການຖອນການຕິດຕັ້ງ.
- ຄລິກຖອນການຕິດຕັ້ງອຸປະກອນ.
- ຫຼັງຈາກນັ້ນ, ໃຫ້ກວດເບິ່ງປ່ອງ “ລຶບຊອບແວຂັບສໍາລັບອຸປະກອນນີ້”.
- ປິດຕົວຈັດການອຸປະກອນ.
- ດຽວນີ້, restart ຄອມພິວເຕີ .
ເມື່ອຄອມພິວເຕີປິດເປີດໃໝ່, ມັນຈະຕິດຕັ້ງໄດເວີໄຮ້ສາຍທີ່ຈຳເປັນສຳລັບອະແດັບເຕີ AC-9560 ໂດຍອັດຕະໂນມັດ. ດຽວນີ້, ກວດເບິ່ງວ່າ WiFi ເຮັດວຽກຢູ່ໃນອຸປະກອນຂອງທ່ານຫຼືບໍ່.
ຢ່າງໃດກໍຕາມ, ລະບົບຂອງທ່ານຈະບໍ່ຕິດຕັ້ງໄດເວີເຄືອຂ່າຍໃດໆໂດຍໃຊ້ Windows 7 ຫຼື 8. ເຖິງແມ່ນວ່າ Windows 10 ບາງຄັ້ງກໍ່ລົ້ມເຫລວໃນການຕິດຕັ້ງໄດເວີໃຫ້ກັບອະແດບເຕີເຄືອຂ່າຍຂອງທ່ານ. ໃນກໍລະນີດັ່ງກ່າວ, ທ່ານຕ້ອງດາວໂຫລດໄດເວີສະເພາະດ້ວຍຕົນເອງຈາກເວັບໄຊທ໌ຂອງຜູ້ຜະລິດແລະນໍາໃຊ້ມັນໃນລະບົບທີ່ໄດ້ຮັບຜົນກະທົບຂອງທ່ານ.
ດາວໂຫລດໄດເວີເຄືອຂ່າຍດ້ວຍຕົນເອງ
ໃນວິທີການນີ້, ທ່ານຕ້ອງໄດ້ Driver Easy, a ຊອບແວພາກສ່ວນທີສາມ, ໃນຄອມພິວເຕີຂອງທ່ານ. ເມື່ອເຈົ້າດາວນ໌ໂຫລດແລະຕິດຕັ້ງມັນ, ປະຕິບັດຕາມຂັ້ນຕອນເຫຼົ່ານີ້:
ເບິ່ງ_ນຳ: ວິທີງ່າຍໆໃນການແກ້ໄຂ Amtrak WiFi ບໍ່ເຮັດວຽກ- <7>Run Driver Easy.
- ຄລິກ Scan Now . ຊອບແວຈະເລີ່ມການສະແກນຄອມພິວເຕີຂອງທ່ານສໍາລັບໄດເວີທີ່ຜິດພາດ.
- ຫຼັງຈາກນັ້ນ, ໃຫ້ຄລິກໃສ່ "ອັບເດດທັງຫມົດ." ນີ້ຈະດາວໂຫລດແລະຕິດຕັ້ງໄດເວີທັງຫມົດທີ່ຕ້ອງການສໍາລັບລະບົບຂອງທ່ານ. ຍິ່ງໄປກວ່ານັ້ນ, Driver Easy ຮູ້ວ່າສະບັບຂອງຄົນຂັບແມ່ນເຫມາະສົມສໍາລັບຄອມພິວເຕີຂອງທ່ານ. ສະນັ້ນມັນອາດຈະບໍ່ຕິດຕັ້ງໄດເວີເວີຊັ່ນຫຼ້າສຸດສຳລັບທຸກອຸປະກອນ.
- ເມື່ອທ່ານສຳເລັດການຕິດຕັ້ງໄດເວີທີ່ຕ້ອງການສຳລັບອະແດັບເຕີເຄືອຂ່າຍແລ້ວ, ໃຫ້ຣີສະຕາດຄອມພິວເຕີຂອງທ່ານເພື່ອນຳໃຊ້ການປ່ຽນແປງ.
WLAN AutoConfig Service
ມັນເປັນການບໍລິການ Windows ທີ່ຕັ້ງການຕັ້ງຄ່າ Wi-Fi ຂອງທ່ານແລະຄວບຄຸມພວກມັນ. ຖ້າທ່ານໄດ້ປິດການບໍລິການ WLAN AutoConfig, ທ່ານບໍ່ສາມາດໃຊ້ Wi-Fi ໃນລະບົບຂອງທ່ານໄດ້.
ດັ່ງນັ້ນ, ຕອນນີ້ທ່ານຕ້ອງເປີດໃຊ້ການບໍລິການນີ້ ແລະປ່ອຍໃຫ້ມັນເຮັດວຽກໂດຍອັດຕະໂນມັດໂດຍການໃຊ້ການຕັ້ງຄ່າຕໍ່ໄປນີ້:
- ເປີດກ່ອງໂຕ້ຕອບ Run. ທ່ານສາມາດກົດປຸ່ມ Windows + R.
- ພິມ services.msc.
- ກົດ Enter ຫຼືຄລິກ OK.
- ດຽວນີ້, ຊອກຫາ ແລະຄລິກຂວາໃສ່ WLAN AutoConfig.
- ຄລິກຄຸນສົມບັດ.
- ກວດເບິ່ງປະເພດການເລີ່ມຕົ້ນຖືກຕັ້ງເປັນອັດຕະໂນມັດ. ຖ້າບໍ່ແມ່ນ, ໃຫ້ປ່ຽນການຕັ້ງຄ່າ.
- ກວດເບິ່ງສະຖານະບໍລິການຖືກຕັ້ງເປັນແລ່ນ. ຖ້າບໍ່ແມ່ນ, ໃຫ້ຕັ້ງມັນເປັນການແລ່ນ.
- ຄລິກຕົກລົງເພື່ອບັນທຶກການຕັ້ງຄ່າ.
ເພີ່ມປະສິດທິພາບຂອງອະແດັບເຕີໄຮ້ສາຍສູງສຸດ
ອະແດັບເຕີໄຮ້ສາຍຍັງໃຊ້ໂໝດປະຢັດພະລັງງານນຳ. . ຄຸນສົມບັດນີ້ແນ່ນອນຈະຊ່ວຍຮັກສາອຸປະກອນຫມໍ້ໄຟແລະພະລັງງານປະມວນຜົນ. ແນວໃດກໍ່ຕາມ, ຕົວເລືອກພະລັງງານຕ່ໍາສົ່ງຜົນກະທົບຕໍ່ປະສິດທິພາບຂອງອະແດບເຕີໄຮ້ສາຍ.
ດັ່ງນັ້ນ ລອງປ່ຽນການຕັ້ງຄ່າພະລັງງານ ແລະເບິ່ງວ່າມັນເຮັດວຽກຫຼືບໍ່.
- ເປີດແຜງຄວບຄຸມຈາກກ່ອງແລ່ນ.
- ໄປທີ່ລະບົບ ແລະຄວາມປອດໄພ.
- ເລືອກຕົວເລືອກພະລັງງານ.
- ຕອນນີ້, ໄປທີ່ການປ່ຽນແປງການຕັ້ງຄ່າແຜນ.
- ຄລິກທີ່ປ່ຽນການຕັ້ງຄ່າພະລັງງານຂັ້ນສູງ.
- ຫຼັງຈາກນັ້ນ, ຊອກຫາອະແດັບເຕີຈາກການຕັ້ງຄ່າອະແດບເຕີໄຮ້ສາຍ.
- ເລືອກແບັດເຕີລີ່ ແລະປະສິດທິພາບສູງສຸດ.
ຫຼັງຈາກນັ້ນ, ເບິ່ງວ່າ Wi-Fi ເຮັດວຽກຢູ່ໃນລະບົບຂອງທ່ານຫຼືບໍ່.
ເຮັດການເຊື່ອມຕໍ່ແບບມີສາຍ
ວິທີອື່ນທີ່ທ່ານສາມາດລອງໄດ້ຄືການຖອນການຕິດຕັ້ງໄດເວີເຄືອຂ່າຍ ແລະເຊື່ອມຕໍ່ຄອມພິວເຕີຂອງທ່ານກັບເຣົາເຕີໂດຍໃຊ້ສາຍອີເທີເນັດ.
- ດຽວນີ້, ເປີດ Device Manager ແລະໄປທີ່ແຖບປະຕິບັດງານ.
- ເລືອກ Scan ສໍາລັບການປ່ຽນແປງຂອງຮາດແວ.
- ຫຼັງຈາກນັ້ນ, ຖອດສາຍອີເທີເນັດອອກ.
- ກວດເບິ່ງວ່າທ່ານສາມາດໃຊ້ WiFi ໄດ້ຫຼືບໍ່.
ວິທີນີ້ສະແກນ ແລະແກ້ໄຂການປ່ຽນແປງຮາດແວທີ່ກ່ຽວຂ້ອງກັບໄດເວີໄຮ້ສາຍ.
FAQs
ຂ້ອຍຈະຕັ້ງຄ່າອະແດັບເຕີ Intel Wireless AC-9560 ຂອງຂ້ອຍໄດ້ແນວໃດ?
ການຣີເຊັດ Intel wireless AC-9560 ໝາຍເຖິງການລຶບໄດເວີ ແລະຣີສະຕາດລະບົບຂອງທ່ານ. ຫຼັງຈາກນັ້ນ, ຄອມພິວເຕີຂອງທ່ານຈະຕິດຕັ້ງໄດເວີໄຮ້ສາຍໂດຍອັດຕະໂນມັດ.
ເປັນຫຍັງ Intel Wi-Fi ຂອງຂ້ອຍຈຶ່ງບໍ່ເຮັດວຽກ?
ບັນຫານີ້ເກີດຂຶ້ນເມື່ອການຕັ້ງຄ່າອະແດັບເຕີໄຮ້ສາຍບໍ່ຖືກຕ້ອງ ຫຼືບາງບັນຫາຂອງລະບົບປະຕິບັດການອື່ນໆ. ຍິ່ງໄປກວ່ານັ້ນ, ບັນຫາຮາດແວໃດໆຢູ່ໃນຫຼືຢູ່ໃກ້ກັບອະແດັບເຕີເຄືອຂ່າຍຍັງສາມາດເຮັດໃຫ້ເກີດບັນຫານີ້ໄດ້.5
ວິທີການປິດການໃຊ້ງານອຸປະກອນ?
ຕົວຈັດການອຸປະກອນ > ອະແດັບເຕີເຄືອຂ່າຍ > ຄລິກຂວາ Intel(R) Wireless AC-9560 > ເລືອກປິດການໃຊ້ງານອຸປະກອນ.
ຂ້ອຍຈະແກ້ໄຂໄດເວີ Intel Wi-Fi ແນວໃດ?
ທ່ານສາມາດປະຕິບັດຕາມວິທີການຂ້າງເທິງນີ້ແລະກວດສອບວ່າອະແດບເຕີ Wi-Fi ເຮັດວຽກຖືກຕ້ອງ. ນອກຈາກນັ້ນ, ລະຫັດຂໍ້ຜິດພາດຈະບໍ່ສະແດງອີກຕໍ່ໄປເມື່ອທ່ານແກ້ໄຂບັນຫາ. ຫຼັງຈາກນັ້ນ, ຕິດຕໍ່ຜູ້ຜະລິດລະບົບຖ້າທ່ານຄິດວ່າລະຫັດຂໍ້ຜິດພາດຍັງມີຢູ່, ເຖິງແມ່ນວ່າທ່ານໄດ້ພະຍາຍາມແກ້ໄຂບັນຫາທັງຫມົດ. ພວກເຂົາຈະແກ້ໄຂບັນຫາ Intel wireless AC-9560 ບໍ່ເຮັດວຽກ.
ນັ້ນແມ່ນວິທີທີ່ເຈົ້າສາມາດເອົາການເຊື່ອມຕໍ່ WiFi ແລະ Bluetooth ກັບຄືນສູ່ລະບົບຂອງເຈົ້າໄດ້.