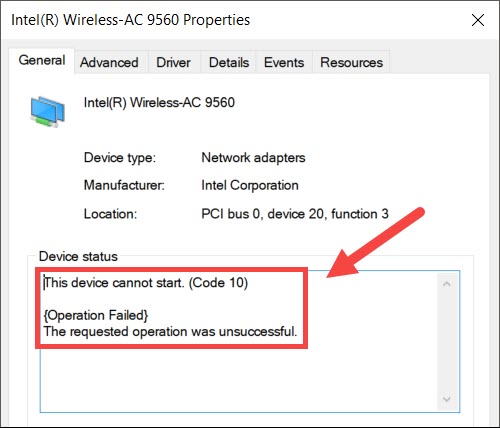តារាងមាតិកា
ជួនកាលកុំព្យូទ័ររបស់អ្នកផ្តល់សារកំហុសដល់អ្នកទាក់ទងនឹង Wi-Fi ។ ដោយសារនោះជាកំហុសបច្ចេកទេសជាមួយនឹងសារ "Intel Wireless AC-9560 មិនដំណើរការ" អ្នកចាប់ផ្តើមបាត់បង់ការគ្រប់គ្រង ដោយសារអ្នកមិនដឹងថាអ្វីជា AC-9560 ។
ប៉ុន្តែកុំបារម្ភទៀតឡើយ ព្រោះការបង្ហោះនេះនឹង ណែនាំអ្នកពីរបៀបជួសជុល Intel Wireless AC-9560 ។ ដូចគ្នានេះផងដែរ អ្នកនឹងយល់ពីអ្វីដែលម៉ូឌុលនេះធ្វើនៅលើកុំព្យូទ័ររបស់អ្នក។
សូមមើលផងដែរ: ជួសជុល៖ ប៊្លូធូស និងវ៉ាយហ្វាយមិនដំណើរការលើទូរសព្ទតើខ្ញុំជួសជុលអាដាប់ទ័រ Intel Wireless AC-9560 របស់ខ្ញុំមិនដំណើរការដោយរបៀបណា?
មុននឹងលោតចូលទៅក្នុងដំណោះស្រាយ សូមស្វែងយល់ជាមុនថាតើអ្វីជាអាដាប់ទ័រ AC-9560 ហើយហេតុអ្វីបានជាវាចាំបាច់សម្រាប់កុំព្យូទ័ររបស់អ្នក។
នៅពេលអ្នកដឹងអំពីម៉ូឌុលនេះ អ្នកនឹងទទួលបាន ការយល់ដឹងកាន់តែច្បាស់អំពីវិធីដោះស្រាយបញ្ហា។
អាដាប់ទ័រ Intel Wireless AC-9560
ម៉ូឌុល RF (Radio Frequency) ឬ CRF ដែលភ្ជាប់មកជាមួយ សំដៅទៅលើការភ្ជាប់ឥតខ្សែរបស់កុំព្យូទ័ររបស់អ្នក។ លើសពីនេះទៅទៀត អាដាប់ទ័រនេះគាំទ្រម៉ូឌុលវ៉ាយហ្វាយ និងប៊្លូធូសរួមបញ្ចូលគ្នា។
សូមមើលផងដែរ: វ៉ាយហ្វាយល្អបំផុតទៅអាដាប់ទ័រអ៊ីសឺរណិត - ការជ្រើសរើសកំពូលទាំង 10 ត្រូវបានពិនិត្យអ្នកទទួលបានកំណែប៊្លូធូសចុងក្រោយបំផុត ពោលគឺប៊្លូធូស 5 និង 802.11ac រលក 2 វ៉ាយហ្វាយ។ នោះមានន័យថាឥឡូវនេះអ្នកអាចភ្ជាប់កុំព្យូទ័ររបស់អ្នកទៅឧបករណ៍បណ្តាញ MIMO (Multi-Input Multi-Output) ដែលអនុញ្ញាតឱ្យអ្នកប្រើច្រើនភ្ជាប់ទៅរ៉ោតទ័រតែមួយតាមរយៈអង់តែន។
ផងដែរ អាដាប់ទ័រ AC-9560 ដំណើរការលើ Windows 10 ជាមួយនឹង PCI (Peripheral Component Interconnect) និង Bluetooth 5។ ក្រៅពីនេះ អ្នកអាចទទួលបានបច្ចេកវិទ្យា Wi-Fi 6 ជាមួយនឹងអាដាប់ទ័រ AC-9560 ជំនាន់ទី 3 ។
ប្រសិនបើអ្នកកំពុងទទួលបានលេខកូដកំហុស 10 នៅលើកុំព្យូទ័ររបស់អ្នក អ្នកត្រូវតែជួសជុលវាភ្លាមៗ។ ហេតុអ្វី?
អ្នកមិនទទួលបានវ៉ាយហ្វាយ និងប៊្លូធូសទេ រហូតទាល់តែអ្នកដោះស្រាយបញ្ហានេះ។
ដូច្នេះ សូមជួសជុលអាដាប់ទ័រ Intel wireless AC-9560 មិនដំណើរការ។
សូមពិនិត្យមើល Wi -Fi នៅលើឧបករណ៍របស់អ្នក
កុំព្យូទ័រយួរដៃមួយចំនួនមានកុងតាក់ Wi-Fi ដែលបើក-បិទការភ្ជាប់ Wi-Fi ។ ដូច្នេះជាដំបូង ត្រូវប្រាកដថាបិទបើកផ្នែករឹង។
លើសពីនេះទៅទៀត ភ្លើងពណ៌ខៀវ/បៃតងមានន័យថាវាបើក ខណៈពេលដែលភ្លើងពណ៌លឿង/ក្រហមមានន័យថា Wi-Fi នៅលើកុំព្យូទ័រយួរដៃរបស់អ្នកបិទ។
ដូច្នេះ សូមបើក Wi-Fi របស់កុំព្យូទ័រយួរដៃរបស់អ្នក ហើយមើលថាតើបញ្ហាត្រូវបានដោះស្រាយឬអត់។
សូមចងចាំថាអ្នកនឹងមិនឃើញការបិទ Wi-Fi ណាមួយនៅលើកុំព្យូទ័រលើតុទេ។ ជំនួសមកវិញ សូមសាកល្បងវិធីខាងក្រោម ប្រសិនបើកូដកំហុសនៅតែបង្ហាញនៅលើអេក្រង់។
បិទ និងបើកអាដាប់ទ័រ AC-9560 ពីកម្មវិធីគ្រប់គ្រងឧបករណ៍
ការបើកអាដាប់ទ័រឡើងវិញ ឬឧបករណ៍មានន័យថាអ្នកត្រូវតែធ្វើដោយដៃ បិទ និងបើកវា។
ដូច្នេះ សូមអនុវត្តតាមជំហានទាំងនេះ៖
- ចុច Windows + R ដើម្បីបើកប្រអប់រត់។
- ប្រភេទ៖ devmgmt.msc.
- ចុច Enter ។ បង្អួចកម្មវិធីគ្រប់គ្រងឧបករណ៍នឹងបើក។
- ឥឡូវនេះ ចុចទ្វេដងលើអាដាប់ទ័របណ្តាញ។ អ្នកនឹងឃើញបញ្ជីពង្រីកនៃអាដាប់ទ័រជាច្រើន។
- ចុចកណ្ដុរស្ដាំលើ Intel (R) Wireless AC-9560។
- ចុចបិទឧបករណ៍។
- បន្ទាប់ពីនោះ សូមបិទឧបករណ៍ បង្អួចកម្មវិធីគ្រប់គ្រង ហើយចាប់ផ្ដើមកុំព្យូទ័រឡើងវិញ។
- ឥឡូវនេះ សូមធ្វើដំណើរការខាងលើឡើងវិញ។
- នៅពេលអ្នកឈានដល់ជំហានទី 5 ចុចបើកឧបករណ៍។
នៅពេលអ្នកបើកដំណើរការឡើងវិញ នេះ។ឧបករណ៍សម្រាប់អាដាប់ទ័របណ្តាញ វាអាចជួសជុលកូដកំហុស។
ទោះជាយ៉ាងណាក៏ដោយ សូមសាកល្បងវិធីបន្ទាប់ប្រសិនបើវាមិនជួយអ្នក។
ដំឡើង AC-9560 ឡើងវិញនៅលើកុំព្យូទ័ររបស់អ្នក
ការលុបអាដាប់ទ័រឥតខ្សែចេញពីកុំព្យូទ័ររបស់អ្នកក៏អាចដោះស្រាយបញ្ហានេះបានដែរ។ ពេលខ្លះកម្មវិធីបញ្ជាមិនឆ្លើយតបដោយសារតែដំណើរការខុសប្រក្រតីខាងក្នុងរបស់ប្រព័ន្ធ។
កុំព្យូទ័រនឹងដំឡើងឡើងវិញដោយស្វ័យប្រវត្តិនៅពេលអ្នកលុបឧបករណ៍ ហើយចាប់ផ្ដើមប្រព័ន្ធឡើងវិញ ឬចាប់ផ្ដើមប្រព័ន្ធឡើងវិញ។
ដូច្នេះ សូមអនុវត្តតាមជំហានទាំងនេះដើម្បីលុបការដំឡើង។ អាដាប់ទ័រ AC-9560។
- បើកកម្មវិធីគ្រប់គ្រងឧបករណ៍។
- ចុចពីរដងលើអាដាប់ទ័របណ្តាញ។
- ចុចកណ្ដុរស្ដាំលើកម្មវិធីបញ្ជាបណ្តាញដែលអ្នកចង់លុប។
- ចុច Uninstall device។
- បន្ទាប់ពីនោះ សូមធីកប្រអប់ “លុបកម្មវិធីបញ្ជាសម្រាប់ឧបករណ៍នេះ”។
- បិទកម្មវិធីគ្រប់គ្រងឧបករណ៍។
- ឥឡូវនេះ សូមចាប់ផ្តើមកុំព្យូទ័រឡើងវិញ។ .
នៅពេលកុំព្យូទ័រចាប់ផ្ដើមឡើងវិញ វានឹងដំឡើងកម្មវិធីបញ្ជាឥតខ្សែដែលត្រូវការដោយស្វ័យប្រវត្តិសម្រាប់អាដាប់ទ័រ AC-9560 ។ ឥឡូវនេះ សូមពិនិត្យមើលថាតើ WiFi ដំណើរការនៅលើឧបករណ៍របស់អ្នកឬអត់។
ទោះជាយ៉ាងណាក៏ដោយ ប្រព័ន្ធរបស់អ្នកនឹងមិនដំឡើងកម្មវិធីបញ្ជាបណ្តាញណាមួយដោយប្រើ Windows 7 ឬ 8 ទេ។ សូម្បីតែ Windows 10 ពេលខ្លះក៏បរាជ័យក្នុងការដំឡើងកម្មវិធីបញ្ជាឡើងវិញសម្រាប់អាដាប់ទ័របណ្តាញរបស់អ្នក។ ក្នុងករណីនោះ អ្នកត្រូវតែទាញយកកម្មវិធីបញ្ជាជាក់លាក់ដោយដៃពីគេហទំព័ររបស់អ្នកផលិត ហើយប្រើវានៅក្នុងប្រព័ន្ធដែលរងផលប៉ះពាល់របស់អ្នក។
ទាញយកកម្មវិធីបញ្ជាបណ្តាញដោយដៃ
នៅក្នុងវិធីនេះ អ្នកត្រូវតែទទួលបាន Driver Easy, a កម្មវិធីភាគីទីបី នៅលើកុំព្យូទ័ររបស់អ្នក។ នៅពេលដែលអ្នកទាញយក និងដំឡើងវា អនុវត្តតាមជំហានទាំងនេះ៖
- ដំណើរការកម្មវិធីបញ្ជាងាយស្រួល។
- ចុច ស្កេនឥឡូវនេះ។ កម្មវិធីនឹងចាប់ផ្តើមស្កេនកុំព្យូទ័ររបស់អ្នកសម្រាប់កម្មវិធីបញ្ជាដែលមានបញ្ហា។
- បន្ទាប់ពីនោះ ចុច “ធ្វើបច្ចុប្បន្នភាពទាំងអស់”។ វានឹងទាញយក និងដំឡើងកម្មវិធីបញ្ជាទាំងអស់ដែលត្រូវការសម្រាប់ប្រព័ន្ធរបស់អ្នក។ ជាងនេះទៅទៀត Driver Easy ដឹងពីកំណែ Driver ណាដែលសាកសមសម្រាប់កុំព្យូទ័ររបស់អ្នក។ ដូច្នេះវាអាចនឹងមិនដំឡើងកំណែចុងក្រោយនៃកម្មវិធីបញ្ជាសម្រាប់គ្រប់ឧបករណ៍ទាំងអស់។
- នៅពេលដែលអ្នកបានបញ្ចប់ការដំឡើងកម្មវិធីបញ្ជាដែលត្រូវការសម្រាប់អាដាប់ទ័របណ្តាញ សូមចាប់ផ្តើមកុំព្យូទ័ររបស់អ្នកឡើងវិញដើម្បីអនុវត្តការផ្លាស់ប្តូរ។
WLAN AutoConfig Service
វាជាសេវាកម្ម Windows ដែលកំណត់ការកំណត់ Wi-Fi របស់អ្នក និងគ្រប់គ្រងពួកវា។ ប្រសិនបើអ្នកបានបិទសេវាកម្ម WLAN AutoConfig អ្នកមិនអាចប្រើ Wi-Fi នៅលើប្រព័ន្ធរបស់អ្នកបានទេ។
ដូច្នេះហើយ ឥឡូវនេះអ្នកត្រូវបើកសេវាកម្មនេះ ហើយអនុញ្ញាតឱ្យវាដំណើរការដោយស្វ័យប្រវត្តិដោយអនុវត្តការកំណត់ខាងក្រោម៖
- បើកប្រអប់រត់។ អ្នកអាចចុចគ្រាប់ចុច Windows + R។
- វាយ services.msc។
- ចុច Enter ឬចុច OK។
- ឥឡូវនេះ ស្វែងរក ហើយចុចខាងស្តាំលើ WLAN AutoConfig។
- ចុចលក្ខណសម្បត្តិ។
- ពិនិត្យមើលប្រភេទការចាប់ផ្តើមត្រូវបានកំណត់ទៅជាស្វ័យប្រវត្តិ។ បើមិនដូច្នោះទេ ផ្លាស់ប្តូរការកំណត់។
- ពិនិត្យមើលស្ថានភាពសេវាកម្មត្រូវបានកំណត់ទៅកំពុងដំណើរការ។ បើមិនដូច្នោះទេ សូមកំណត់វាឱ្យដំណើរការ។
- ចុចយល់ព្រម ដើម្បីរក្សាទុកការកំណត់។
បង្កើនប្រសិទ្ធភាពអាដាប់ទ័រឥតខ្សែ
អាដាប់ទ័រឥតខ្សែក៏ប្រើរបៀបសន្សំថាមពលផងដែរ។ . មុខងារនេះពិតជាជួយរក្សាឧបករណ៍ថាមពលថ្ម និងដំណើរការ។ ទោះជាយ៉ាងណាក៏ដោយ ជម្រើសថាមពលទាបប៉ះពាល់ដល់ដំណើរការអាដាប់ទ័រឥតខ្សែ។
ដូច្នេះសាកល្បងផ្លាស់ប្តូរការកំណត់ថាមពល ហើយមើលថាតើវាដំណើរការឬអត់។
- បើកផ្ទាំងបញ្ជាពីប្រអប់រត់។
- ចូលទៅកាន់ប្រព័ន្ធ និងសុវត្ថិភាព។
- ជ្រើសរើសជម្រើសថាមពល។
- ឥឡូវនេះ សូមចូលទៅកាន់ការផ្លាស់ប្តូរការកំណត់ផែនការ។
- ចុចលើការផ្លាស់ប្តូរការកំណត់ថាមពលកម្រិតខ្ពស់។
- បន្ទាប់ពីនោះ ស្វែងរកអាដាប់ទ័រពីការកំណត់អាដាប់ទ័រឥតខ្សែ។
- ជ្រើសរើសថាមពលថ្ម និងដំណើរការអតិបរមា។
បន្ទាប់ពីនោះ សូមមើលថាតើ Wi-Fi ដំណើរការនៅលើប្រព័ន្ធរបស់អ្នក។
បង្កើតការភ្ជាប់ខ្សែ
វិធីមួយផ្សេងទៀតដែលអ្នកអាចសាកល្បងគឺលុបកម្មវិធីបញ្ជាបណ្តាញ ហើយភ្ជាប់កុំព្យូទ័ររបស់អ្នកជាមួយរ៉ោតទ័រដោយប្រើខ្សែអ៊ីសឺរណិត។
- ឥឡូវនេះ។ បើកកម្មវិធីគ្រប់គ្រងឧបករណ៍ ហើយចូលទៅកាន់ផ្ទាំងសកម្មភាព។
- ជ្រើសរើសស្កេនសម្រាប់ការផ្លាស់ប្តូរផ្នែករឹង។
- បន្ទាប់ពីនោះ សូមដកខ្សែអ៊ីសឺរណិត។
- ពិនិត្យមើលថាតើអ្នកអាចប្រើវ៉ាយហ្វាយឬអត់។
វិធីសាស្ត្រនេះស្កេន និងជួសជុលការផ្លាស់ប្តូរផ្នែករឹងណាមួយដែលទាក់ទងនឹងកម្មវិធីបញ្ជាឥតខ្សែ។
សំណួរគេសួរញឹកញាប់
តើខ្ញុំត្រូវកំណត់អាដាប់ទ័រ Intel Wireless AC-9560 របស់ខ្ញុំឡើងវិញដោយរបៀបណា?
ការកំណត់ Intel wireless AC-9560 ឡើងវិញមានន័យថាការលុបកម្មវិធីបញ្ជា និងចាប់ផ្តើមប្រព័ន្ធរបស់អ្នកឡើងវិញ។ បន្ទាប់ពីនោះ កុំព្យូទ័ររបស់អ្នកនឹងដំឡើងកម្មវិធីបញ្ជាឥតខ្សែដោយស្វ័យប្រវត្តិ។
ហេតុអ្វីបានជា Intel Wi-Fi របស់ខ្ញុំមិនដំណើរការ?
បញ្ហានេះកើតឡើងនៅពេលដែលការកំណត់អាដាប់ទ័រឥតខ្សែមិនត្រឹមត្រូវ ឬបញ្ហាប្រព័ន្ធប្រតិបត្តិការមួយចំនួនផ្សេងទៀត។ លើសពីនេះទៅទៀត រាល់បញ្ហាផ្នែករឹងនៅក្នុងឬជិតអាដាប់ទ័របណ្តាញក៏អាចបង្កឱ្យមានបញ្ហានេះផងដែរ។5
របៀបបិទឧបករណ៍?
កម្មវិធីគ្រប់គ្រងឧបករណ៍ > អាដាប់ទ័របណ្តាញ > ចុចកណ្ដុរស្ដាំ Intel(R) Wireless AC-9560 > ជ្រើសរើសឧបករណ៍បិទ។
តើខ្ញុំជួសជុលកម្មវិធីបញ្ជា Intel Wi-Fi ដោយរបៀបណា?
អ្នកអាចអនុវត្តតាមវិធីខាងលើ ហើយពិនិត្យមើលថាតើអាដាប់ទ័រ Wi-Fi ដំណើរការបានត្រឹមត្រូវឬអត់។ ដូចគ្នានេះផងដែរ កូដកំហុសនឹងមិនបង្ហាញទៀតទេនៅពេលដែលអ្នកដោះស្រាយបញ្ហា។
សេចក្តីសន្និដ្ឋាន
ទទួលបានការតភ្ជាប់ឥតខ្សែរបស់អ្នកឡើងវិញដោយអនុវត្តវិធីខាងលើ។ បន្ទាប់មក ទាក់ទងក្រុមហ៊ុនផលិតប្រព័ន្ធ ប្រសិនបើអ្នកគិតថាលេខកូដកំហុសនៅតែមាន ទោះបីជាអ្នកបានព្យាយាមគ្រប់ជំហានដោះស្រាយបញ្ហាក៏ដោយ។ ពួកគេនឹងដោះស្រាយបញ្ហា Intel wireless AC-9560 មិនដំណើរការ។
នោះហើយជារបៀបដែលអ្នកអាចទទួលបានការតភ្ជាប់វ៉ាយហ្វាយ និងប៊្លូធូសត្រឡប់ទៅប្រព័ន្ធរបស់អ្នកវិញ។