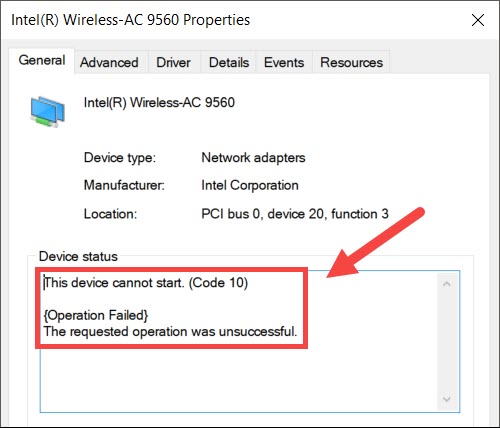Talaan ng nilalaman
Kung minsan ang iyong computer ay biglang nagbibigay sa iyo ng mensahe ng error tungkol sa Wi-Fi. Dahil iyon ay isang teknikal na error sa mensaheng "Intel Wireless AC-9560 not working," nagsisimula kang mawalan ng kontrol dahil hindi mo alam kung ano ang AC-9560.
Ngunit huwag nang mag-alala, dahil ang post na ito ay gagabay sa iyo kung paano ayusin ang Intel Wireless AC-9560. Gayundin, mauunawaan mo kung ano ang ginagawa ng module na ito sa iyong computer.
Paano Ko Aayusin ang Aking Intel Wireless AC-9560 Adapter na Hindi Gumagana?
Bago pumunta mismo sa solusyon, unawain muna natin kung ano ang AC-9560 adapter at kung bakit ito napakahalaga para sa iyong computer.
Kapag nalaman mo ang tungkol sa module na ito, makakakuha ka ng isang mas mahusay na pag-unawa sa kung paano ayusin ang isyu.
Intel Wireless AC-9560 Adapter
Ang isang kasamang RF (Radio Frequency) o CRF module ay tumutukoy sa wireless connectivity ng iyong computer. Bukod dito, sinusuportahan ng adapter na ito ang pinagsamang Wi-Fi at Bluetooth modules.
Makukuha mo ang pinakabagong bersyon ng Bluetooth, ibig sabihin, Bluetooth 5 at 802.11ac wave 2 Wi-Fi. Ibig sabihin, maaari mo na ngayong ikonekta ang iyong computer sa MIMO (Multi-Input Multi-Output) networking device, na nagbibigay-daan sa maraming user na kumonekta sa iisang router sa pamamagitan ng mga antenna.
Gayundin, gumagana ang AC-9560 adapter Windows 10 na may PCI (Peripheral Component Interconnect) at Bluetooth 5. Bukod dito, makukuha mo ang Wi-Fi 6 na teknolohiya gamit ang 3rd Generation AC-9560 adapter.
Kung nakakakuha kaerror code 10 sa iyong computer, dapat mo itong ayusin kaagad. Bakit?
Hindi ka nakakakuha ng WiFi at Bluetooth hanggang sa malutas mo ang isyung ito.
Samakatuwid, ayusin natin ang isyu sa Intel wireless AC-9560 adapter na hindi gumagana.
Suriin ang Wi -Fi sa Iyong Device
May Wi-Fi switch ang ilang laptop na nagpapagana-nagdi-disable sa koneksyon sa Wi-Fi. Kaya muna, tiyaking naka-on ang switch ng hardware.
Bukod dito, ang asul/berdeng ilaw ay nangangahulugang naka-on ito, habang ang amber/pulang ilaw ay nangangahulugang naka-off ang Wi-Fi sa iyong laptop.
Kaya, i-on ang Wi-Fi ng iyong laptop at tingnan kung nalutas ang problema.
Tingnan din: Paano Ayusin ang Mga Isyu sa Google Pixel 2 Wifi - Ang Madaling ParaanTandaan na hindi ka makakahanap ng anumang switch ng Wi-Fi sa mga desktop. Sa halip, subukan ang sumusunod na paraan kung lalabas pa rin ang error code sa screen.
I-disable at I-enable ang AC-9560 Adapter mula sa Device Manager
Ang muling pagpapagana ng adapter o device ay nangangahulugan na kailangan mong manu-mano huwag paganahin at paganahin ito.
Kaya, sundin ang mga hakbang na ito:
- Pindutin ang Windows + R upang buksan ang Run dialog box.
- Uri: devmgmt.msc.
- Pindutin ang Enter. Magbubukas ang window ng Device Manager.
- Ngayon, i-double click ang Network Adapters. Makakakita ka ng pinalawak na listahan ng maraming adapter.
- I-right-click ang Intel (R) Wireless AC-9560.
- I-click ang I-disable ang device.
- Pagkatapos noon, isara ang Device Manager window at i-restart ang computer.
- Ngayon, ulitin ang proseso sa itaas.
- Kapag naabot mo ang hakbang 5, i-click ang Paganahin ang device.
Kapag na-enable mong muli angdevice para sa network adapter, maaari nitong ayusin ang error code.
Gayunpaman, subukan ang susunod na paraan kung hindi ito makakatulong sa iyo.
Muling i-install ang AC-9560 sa Iyong Computer
Maaayos din ng pag-uninstall ng wireless adapter sa iyong computer ang isyu. Minsan nagiging hindi tumutugon ang driver dahil sa panloob na hindi gumagana ng system.
Awtomatikong muling i-install ang computer kapag na-uninstall mo ang device at nag-reboot o nag-restart ang system.
Samakatuwid, sundin ang mga hakbang na ito para i-uninstall ang AC-9560 adapter.
- Buksan ang Device Manager.
- I-double click ang Network Adapters.
- I-right-click ang driver ng network na gusto mong i-uninstall.
- I-click ang I-uninstall ang device.
- Pagkatapos nito, lagyan ng check ang kahon na “I-delete ang driver software para sa device na ito.”
- Isara ang Device Manager.
- Ngayon, i-restart ang computer .
Kapag nag-reboot ang computer, awtomatiko nitong mai-install ang kinakailangang wireless driver para sa AC-9560 adapter. Ngayon, tingnan kung gumagana ang WiFi sa iyong device.
Gayunpaman, hindi mag-i-install ang iyong system ng anumang mga driver ng network gamit ang Windows 7 o 8. Kahit minsan ay nabigo ang Windows 10 na muling i-install ang driver para sa iyong network adapter. Kung ganoon, dapat mong manu-manong i-download ang partikular na driver mula sa site ng gumawa at gamitin ito sa iyong apektadong system.
Manu-manong I-download ang Driver ng Network
Sa paraang ito, dapat kang makakuha ng Driver Easy, isang third-party na software, sa iyong computer. Kapag ikawi-download at i-install ito, sundin ang mga hakbang na ito:
- Patakbuhin ang Driver Easy.
- I-click ang Scan Now. Sisimulan ng software na i-scan ang iyong computer para sa mga may sira na driver.
- Pagkatapos noon, i-click ang “I-update Lahat.” Ida-download at mai-install nito ang lahat ng mga driver na kinakailangan para sa iyong system. Bukod dito, alam ng Driver Easy kung anong bersyon ng driver ang angkop para sa iyong computer. Kaya't maaaring hindi nito i-install ang pinakabagong bersyon ng driver para sa bawat device.
- Kapag natapos mo nang i-install ang kinakailangang driver para sa network adapter, i-restart ang iyong computer upang ilapat ang mga pagbabago.
WLAN AutoConfig Service
Ito ay isang serbisyo ng Windows na nagtatakda ng iyong mga setting ng Wi-Fi at kumokontrol sa mga ito. Kung hindi mo pinagana ang serbisyo ng WLAN AutoConfig, hindi mo magagamit ang Wi-Fi sa iyong system.
Samakatuwid, kailangan mo na ngayong paganahin ang serbisyong ito at hayaan itong awtomatikong tumakbo sa pamamagitan ng paglalapat ng mga sumusunod na setting:
- Buksan ang dialog box na Run. Maaari mong pindutin ang Windows key + R.
- Type services.msc.
- Pindutin ang Enter o i-click ang OK.
- Ngayon, hanapin at i-right click ang WLAN AutoConfig.
- I-click ang Mga Katangian.
- Tingnan Ang uri ng Startup ay nakatakda sa Awtomatiko. Kung hindi, baguhin ang mga setting.
- Suriin ang katayuan ng Serbisyo ay nakatakda sa Tumatakbo. Kung hindi, itakda ito sa Running.
- I-click ang OK upang i-save ang mga setting.
I-maximize ang Pagganap ng Wireless Adapter
Ginagamit din ng mga wireless adapter ang power-saving mode . Walang alinlangan na nakakatulong ang feature na ito na mapanatili ang devicebaterya at lakas ng pagproseso. Gayunpaman, ang mga opsyon sa mas mababang power ay nakakaapekto sa pagganap ng wireless adapter.
Kaya subukang baguhin ang mga setting ng power at tingnan kung gumagana iyon.
Tingnan din: Nalutas: Walang Nahanap na Mga Wifi Network sa Windows 10- Buksan ang Control Panel mula sa Run box.
- Pumunta sa System and Security.
- Piliin ang Power Options.
- Ngayon, pumunta sa Change Plan Settings.
- Mag-click sa Change Advanced Power Settings.
- Pagkatapos nito, hanapin ang adapter mula sa Mga Setting ng Wireless Adapter.
- Pumili ng on-battery at Maximum Performance.
Pagkatapos nito, tingnan kung gumagana ang Wi-Fi sa iyong system.
Gumawa ng Wired Connection
Ang isa pang paraan na maaari mong subukan ay i-uninstall ang driver ng network at ikonekta ang iyong computer sa router gamit ang isang Ethernet cable.
- Ngayon, buksan ang Device Manager at pumunta sa tab na Aksyon.
- Piliin ang I-scan para sa mga pagbabago sa hardware.
- Pagkatapos noon, i-unplug ang Ethernet cable.
- Tingnan kung magagamit mo ang WiFi.
Ini-scan at inaayos ng pamamaraang ito ang anumang mga pagbabago sa hardware na nauugnay sa wireless driver.
Mga FAQ
Paano Ko Ire-reset ang Aking Intel Wireless AC-9560 Adapter?
Ang pag-reset ng Intel wireless AC-9560 ay nangangahulugan ng pagtanggal ng driver at pag-restart ng iyong system. Pagkatapos nito, awtomatikong mai-install ng iyong computer ang wireless driver.
Bakit Hindi Gumagana ang Aking Intel Wi-Fi?
Nangyayari ang isyung ito kapag hindi tama ang mga setting ng wireless adapter o ilang iba pang isyu sa operating system. Bukod dito, ang anumang problema sa hardware sa o malapit sanetwork adapter ay maaari ding maging sanhi ng isyung ito.5
Paano I-disable ang Device?
Device Manager > Mga adapter ng network > I-right click ang Intel(R) Wireless AC-9560 > Piliin ang I-disable ang device.
Paano ko aayusin ang driver ng Intel Wi-Fi?
Maaari mong sundin ang mga pamamaraan sa itaas at tingnan kung gumagana nang tama ang Wi-Fi adapter. Gayundin, hindi na ipapakita ang error code kapag naayos mo na ang isyu.
Konklusyon
Ibalik ang iyong wireless na koneksyon sa pamamagitan ng paglalapat ng mga pamamaraan sa itaas. Pagkatapos, makipag-ugnayan sa manufacturer ng system kung sa tingin mo ay naroon pa rin ang error code kahit na sinubukan mo na ang lahat ng hakbang sa pag-troubleshoot. Malulutas nila ang isyu sa hindi gumaganang Intel wireless AC-9560.
Ganyan mo maibabalik ang mga koneksyon sa WiFi at Bluetooth sa iyong system.