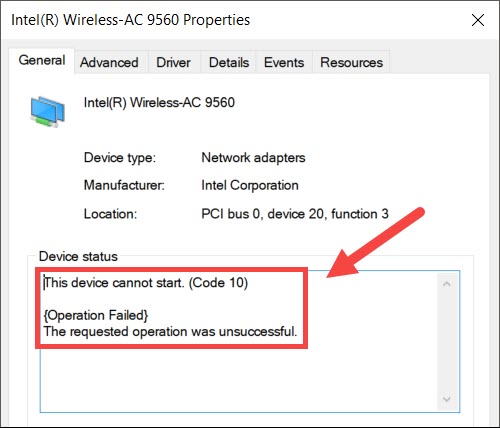فهرست
کله ناکله ستاسو کمپیوټر ناڅاپه تاسو ته د وای فای په اړه د خطا پیغام درکوي. ځکه چې دا د "Intel Wireless AC-9560 کار نه کوي" پیغام سره تخنیکي تېروتنه ده، تاسو کنټرول له لاسه ورکوئ ځکه چې تاسو نه پوهیږئ AC-9560 څه شی دی.
مګر نور اندیښنه مه کوئ، ځکه چې دا پوسټ به تاسو ته د Intel Wireless AC-9560 د حل کولو څرنګوالي په اړه لارښود کوي. همدارنګه، تاسو به پوه شئ چې دا ماډل ستاسو په کمپیوټر کې څه کوي.
زه څنګه د خپل Intel Wireless AC-9560 اډاپټر کار نه کول حل کړم؟
مخکې له دې چې سم حل ته لاړ شو، راځئ لومړی پوه شو چې د AC-9560 اډاپټر څه شی دی او ولې دا ستاسو د کمپیوټر لپاره خورا اړین دی.
کله چې تاسو د دې ماډل په اړه پوه شئ، تاسو به یو څه ترلاسه کړئ. د مسلې د حل کولو څرنګوالي په اړه ښه پوهه.
د Intel Wireless AC-9560 اډاپټر
یو ملګری RF (راډیو فریکونسی) یا CRF ماډل ستاسو د کمپیوټر بې سیم ارتباط ته اشاره کوي. برسېره پردې، دا اډاپټر د وائی فای او بلوتوټ انډولونو ملاتړ کوي.
تاسو د بلوتوټ وروستۍ نسخه ترلاسه کړئ، د بیلګې په توګه، بلوتوټ 5 او 802.11ac ویو 2 وائی فای. دا پدې مانا ده چې اوس تاسو کولی شئ خپل کمپیوټر د MIMO (Multi-Input Multi-output) شبکې سره وصل کړئ، کوم چې ډیری کاروونکو ته اجازه ورکوي چې د انتن له لارې یو واحد روټر سره وصل شي.
همدارنګه، AC-9560 اډاپټر کار کوي وینډوز 10 د PCI (Peripheral Component Interconnect) او بلوتوت 5 سره. سربیره پردې، تاسو کولی شئ د دریم نسل AC-9560 اډاپټر سره د Wi-Fi 6 ټیکنالوژي ترلاسه کړئ.
که تاسو ترلاسه کوئستاسو په کمپیوټر کې د خطا کوډ 10، تاسو باید سمدلاسه دا حل کړئ. ولې؟
تاسو تر هغه پورې وائی فای او بلوتوت نه ترلاسه کوئ تر څو چې تاسو دا مسله حل نه کړئ.
له دې امله، راځئ چې د Intel وائرلیس AC-9560 اډاپټر کار نه کولو مسله حل کړو.
وای چیک کړئ - ستاسو په وسیله کې فای
ځینې لیپټاپونه د وائی فای سویچ لري چې د وای فای اتصال فعالوي - غیر فعالوي. نو لومړی، ډاډ ترلاسه کړئ چې د هارډویر سویچ فعال دی.
سربیره پردې، نیلي/شین څراغ پدې معنی دی چې دا فعال دی، پداسې حال کې چې امبر/سرخ څراغ پدې معنی دی چې ستاسو په لپ ټاپ کې وای فای بند دی.
نو، د خپل لپ ټاپ Wi-Fi چالان کړئ او وګورئ چې ستونزه حل شوې که نه.
په یاد ولرئ چې تاسو به په ډیسټاپونو کې هیڅ وای فای ونه مومئ. پرځای یې، لاندې میتود هڅه وکړئ که چیرې د تېروتنې کوډ لاهم په سکرین کې څرګند شي.
د AC-9560 اډاپټر غیر فعال او فعال کړئ د وسیلې مدیر څخه
د اډاپټر یا وسیله بیا فعالول پدې معنی چې تاسو باید په لاسي ډول غیر فعال او فعال کړئ.
هم وګوره: د ګوګل وائی فای فابریکې بیا تنظیم کولو څرنګوالینو، دا ګامونه تعقیب کړئ:
- د چلولو ډیالوګ بکس خلاصولو لپاره وینډوز + R فشار ورکړئ.
- ډول: devmgmt.msc.
- انټر فشار ورکړئ. د وسیلې مدیر کړکۍ به خلاص شي.
- اوس، د شبکې اډاپټرونو دوه ځله کلیک وکړئ. تاسو به د ډیری اډاپټرونو پراخ شوی لیست وګورئ.
- د Intel (R) Wireless AC-9560 ښي کلیک وکړئ.
- د وسیله غیر فعال کړئ کلیک وکړئ.
- له هغې وروسته، وسیله وتړئ د مدیر کړکۍ او کمپیوټر بیا پیل کړئ.
- اوس، پورتنۍ پروسه تکرار کړئ.
- کله چې تاسو 5 مرحلې ته ورسیږئ، د وسیله فعال کړئ کلیک وکړئ.
کله چې تاسو بیا فعال کړئ. دد شبکې اډاپټر لپاره وسیله، دا ممکن د تېروتنې کوډ حل کړي.
په هرصورت، بله طریقه هڅه وکړئ که دا ستاسو سره مرسته ونکړي.
په خپل کمپیوټر کې AC-9560 بیا نصب کړئ
ستاسو د کمپیوټر څخه د بې سیم اډاپټر غیر نصب کول هم مسله حل کولی شي. کله ناکله ډریور د سیسټم د داخلي خرابوالي له امله بې ځوابه کیږي.
کله چې تاسو وسیله غیر نصب کړئ کمپیوټر به په اوتومات ډول بیا انسټال شي او سیسټم ریبوټ یا بیا پیل کړي.
نو د غیر نصبولو لپاره دا ګامونه تعقیب کړئ د AC-9560 اډاپټر.
- د وسیلې مدیر خلاص کړئ.
- د شبکې اډاپټرونو دوه ځله کلیک وکړئ.
- د شبکې ډرایور ښي کلیک وکړئ چې تاسو یې غیر نصب کول غواړئ.
- د وسیلې په غیر نصبولو کلیک وکړئ.
- له هغې وروسته، "د دې وسیلې لپاره د ډرایور سافټویر حذف کړئ" بکس چیک کړئ.
- د وسیلې مدیر بند کړئ.
- اوس، کمپیوټر بیا پیل کړئ .
کله چې کمپیوټر ریبوټ شي، دا به په اتوماتيک ډول د AC-9560 اډاپټر لپاره اړین بې سیم ډرایور نصب کړي. اوس، وګورئ چې وائی فای ستاسو په وسیله کار کوي.
په هرصورت، ستاسو سیسټم به د وینډوز 7 یا 8 په کارولو سره هیڅ شبکه ډرایور نه نصب کړي. حتی Windows 10 ځینې وختونه ستاسو د شبکې اډاپټر لپاره ډرایور بیا نصبولو کې پاتې راځي. په دې حالت کې، تاسو باید په لاسي ډول ځانګړی ډرایور د تولید کونکي سایټ څخه ډاونلوډ کړئ او په خپل اغیزمن سیسټم کې یې وکاروئ.
په لاسي ډول د شبکې ډرایور ډاونلوډ کړئ
پدې طریقه کې، تاسو باید د ډرایور اسانه ترلاسه کړئ، a د دریمې ډلې سافټویر، ستاسو په کمپیوټر کې. یوځل چې تاسودا ډاونلوډ او نصب کړئ، دا مرحلې تعقیب کړئ:
- 7>ډرایور اسانه چل کړئ. اوس سکین کلیک وکړئ. سافټویر به ستاسو کمپیوټر د غلط چلوونکو لپاره سکین پیل کړي.
- له هغې وروسته، "ټول تازه کړئ" کلیک وکړئ. دا به ستاسو د سیسټم لپاره اړین ټول ډرایورونه ډاونلوډ او نصب کړي. سربیره پردې ، د ډرایور ایزی پوهیږي چې د ډرایور کومه نسخه ستاسو د کمپیوټر لپاره مناسبه ده. نو دا ممکن د هرې وسیلې لپاره د ډرایور وروستۍ نسخه نصب نکړي.
- یوځل چې تاسو د شبکې اډاپټر لپاره اړین ډرایور نصب کول پای ته ورسوئ، خپل کمپیوټر بیا پیل کړئ ترڅو بدلونونه پلي کړئ.
WLAN AutoConfig Service
دا د وینډوز خدمت دی چې ستاسو د Wi-Fi ترتیبات تنظیموي او کنټرولوي. که تاسو د WLAN AutoConfig خدمت غیر فعال کړی وي، تاسو نشئ کولی په خپل سیسټم کې وائی فای وکاروئ.
له دې امله، اوس تاسو باید دا خدمت فعال کړئ او اجازه ورکړئ چې د لاندې ترتیباتو په پلي کولو سره په اتوماتيک ډول پرمخ بوځي:
- 7>د چلولو ډیالوګ بکس خلاص کړئ. تاسو کولی شئ د وینډوز کیلي فشار ورکړئ + R.
- Type services.msc.
- Enter فشار ورکړئ یا OK کلیک وکړئ.
- اوس، د WLAN AutoConfig ومومئ او ښیې کلیک وکړئ.<8
- پراپرټیز کلیک وکړئ.
- چک د پیل ډول په اتوماتیک ډول ټاکل شوی. که نه، ترتیبات بدل کړئ.
- د خدماتو حالت وګورئ چې چلولو ته ټاکل شوی. که نه، دا په چلولو کې تنظیم کړئ.
- د ترتیباتو خوندي کولو لپاره په سمه توګه کلیک وکړئ.
د بې سیم اډاپټر فعالیت اعظمي کړئ
د بې سیم اډاپټرونه هم د بریښنا خوندي کولو حالت کاروي . دا فیچر بې له شکه د وسیلې په ساتلو کې مرسته کويد بیټرۍ او پروسس ځواک. په هرصورت، د بریښنا ټیټ اختیارونه د بې سیم اډاپټر فعالیت اغیزه کوي.
نو د بریښنا ترتیباتو بدلولو هڅه وکړئ او وګورئ چې دا کار کوي.
- د رن باکس څخه د کنټرول پینل خلاص کړئ.
- سیسټم او امنیت ته لاړشئ.
- د بریښنا اختیارونه وټاکئ.
- اوس، د پلان ترتیباتو بدلولو ته لاړ شئ. 7>د پرمختللي بریښنا ترتیباتو بدلولو باندې کلیک وکړئ.
- له دې وروسته، د بې سیم اډاپټر ترتیباتو څخه اډاپټر ومومئ.
- د بیټرۍ او اعظمي فعالیت غوره کړئ.
له هغې وروسته، وګورئ چې ستاسو په سیسټم کې وای فای کار کوي که نه.
د تار سره پیوستون جوړ کړئ
بله طریقه چې تاسو یې هڅه کولی شئ د شبکې ډرایور غیر نصب کړئ او خپل کمپیوټر د ایترنیټ کیبل په کارولو سره د روټر سره وصل کړئ.
- اوس، د وسیلې مدیر پرانیزئ او د عمل ټب ته لاړ شئ.
- د هارډویر بدلونونو لپاره سکین غوره کړئ.
- له هغې وروسته، د ایترنیټ کیبل خلاص کړئ.
- وګورئ چې تاسو وای فای کارولی شئ.
دا طریقه د بې سیم ډرایور پورې اړوند هر هارډویر بدلون سکین کوي او حل کوي.
FAQs
زه څنګه خپل Intel Wireless AC-9560 اډاپټر بیا تنظیم کړم؟
د Intel بې سیم AC-9560 بیا تنظیم کول پدې معنی دي چې ډرایور حذف کړئ او خپل سیسټم بیا پیل کړئ. له دې وروسته، ستاسو کمپیوټر به په اوتومات ډول د بې سیم ډرایور نصب کړي.
ولې زما انټیل وائی فای کار نه کوي؟
دا مسله هغه وخت پیښیږي کله چې د بې سیم اډاپټر تنظیمات غلط وي یا ځینې نور عملیاتي سیسټم مسلې وي. برسېره پردې، په کې یا نږدې کې د هارډویر کومه ستونزهد شبکې اډاپټر هم د دې مسلې لامل کیدی شي. 5
وسیله څنګه غیر فعال کړئ؟
د وسیلې مدیر > د شبکې اډاپټرونه > د Intel(R) Wireless AC-9560 > وسیله غیر فعال کړئ غوره کړئ.
زه څنګه د Intel Wi-Fi ډرایور حل کړم؟
تاسو کولی شئ پورته میتودونه تعقیب کړئ او وګورئ چې ایا د وای فای اډاپټر په سمه توګه کار کوي. همدارنګه، د تېروتنې کوډ به نور ښکاره نشي کله چې تاسو مسله حل کړئ.
هم وګوره: ولې زما د USB وائی فای اډاپټر منحل پاتې کیږي؟پایله
د پورتنیو میتودونو په پلي کولو سره خپل بېسیم اړیکه بیرته ترلاسه کړئ. بیا، د سیسټم جوړونکي سره اړیکه ونیسئ که تاسو فکر کوئ چې د خطا کوډ لاهم شتون لري که څه هم تاسو د ستونزو د حل کولو ټولې مرحلې هڅه کړې. دوی به د Intel وائرلیس AC-9560 کار نه کولو مسله حل کړي.
په دې توګه تاسو کولی شئ خپل سیسټم ته د وائی فای او بلوتوټ اتصال بیرته ترلاسه کړئ.