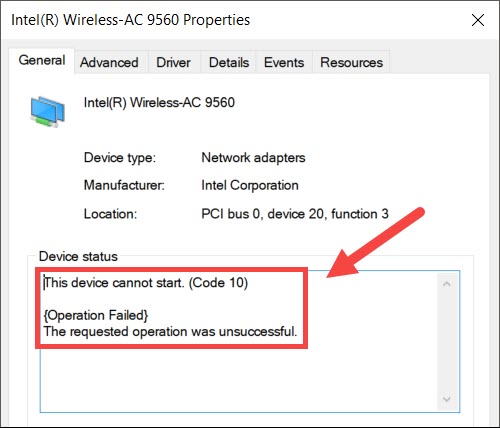सामग्री सारणी
कधीकधी तुमचा संगणक अचानक तुम्हाला वाय-फाय बाबत त्रुटी संदेश देतो. "Intel Wireless AC-9560 काम करत नाही" या संदेशातील तांत्रिक त्रुटी असल्याने, AC-9560 म्हणजे काय हे तुम्हाला माहीत नसल्यामुळे तुम्ही नियंत्रण गमावू लागता.
परंतु आता काळजी करू नका, कारण ही पोस्ट Intel Wireless AC-9560 चे निराकरण कसे करावे याबद्दल मार्गदर्शन करेल. तसेच, हे मॉड्यूल तुमच्या संगणकावर काय करते हे तुम्हाला समजेल.
मी माझे इंटेल वायरलेस AC-9560 अडॅप्टर काम करत नाही याचे निराकरण कसे करू?
उत्तरात जाण्यापूर्वी, प्रथम AC-9560 अडॅप्टर काय आहे आणि ते तुमच्या संगणकासाठी इतके आवश्यक का आहे हे समजून घेऊ.
जेव्हा तुम्हाला या मॉड्यूलबद्दल माहिती मिळेल, तेव्हा तुम्हाला एक समस्येचे निराकरण कसे करावे हे अधिक चांगल्या प्रकारे समजून घेणे.
Intel Wireless AC-9560 Adapter
सहयोगी RF (रेडिओ फ्रिक्वेन्सी) किंवा CRF मॉड्यूल तुमच्या संगणकाच्या वायरलेस कनेक्टिव्हिटीचा संदर्भ देते. शिवाय, हे अॅडॉप्टर एकात्मिक वाय-फाय आणि ब्लूटूथ मॉड्यूलला समर्थन देते.
तुम्हाला नवीनतम ब्लूटूथ आवृत्ती मिळते, म्हणजे, ब्लूटूथ 5 आणि 802.11ac वेव्ह 2 वाय-फाय. याचा अर्थ आता तुम्ही तुमचा संगणक MIMO (मल्टी-इनपुट मल्टी-आउटपुट) नेटवर्किंग डिव्हाइसशी कनेक्ट करू शकता, जे एकाधिक वापरकर्त्यांना अँटेनाद्वारे एकाच राउटरशी कनेक्ट करण्याची परवानगी देते.
तसेच, AC-9560 अॅडॉप्टर कार्य करते Windows 10 PCI (Peripheral Component Interconnect) आणि Bluetooth 5 सह. याशिवाय, तुम्ही 3rd Generation AC-9560 अडॅप्टरसह Wi-Fi 6 तंत्रज्ञान मिळवू शकता.
जर तुम्हालाआपल्या संगणकावर त्रुटी कोड 10, आपण ताबडतोब त्याचे निराकरण करणे आवश्यक आहे. का?
तुम्ही या समस्येचे निराकरण करेपर्यंत तुम्हाला वायफाय आणि ब्लूटूथ मिळत नाही.
म्हणून, इंटेल वायरलेस AC-9560 अडॅप्टर काम करत नसल्याची समस्या सोडवूया.
वाय तपासा -तुमच्या डिव्हाइसवरील फाय
काही लॅपटॉपमध्ये वाय-फाय स्विच आहे जे वाय-फाय कनेक्शन सक्षम-अक्षम करते. म्हणून प्रथम, हार्डवेअर स्विच चालू असल्याची खात्री करा.
शिवाय, निळा/हिरवा दिवा म्हणजे तो चालू आहे, तर अंबर/लाल दिवा म्हणजे तुमच्या लॅपटॉपवरील वाय-फाय बंद आहे.
म्हणून, तुमच्या लॅपटॉपचे वाय-फाय चालू करा आणि समस्या सोडवली आहे का ते पहा.
लक्षात ठेवा की तुम्हाला डेस्कटॉपवर कोणतेही वाय-फाय स्विच सापडणार नाही. त्याऐवजी, एरर कोड अजूनही स्क्रीनवर दिसत असल्यास खालील पद्धत वापरून पहा.
डिव्हाइस व्यवस्थापकाकडून AC-9560 अडॅप्टर अक्षम आणि सक्षम करा
अॅडॉप्टर किंवा डिव्हाइस पुन्हा-सक्षम करणे म्हणजे तुम्हाला व्यक्तिचलितपणे करणे आवश्यक आहे अक्षम करा आणि सक्षम करा.
तर, या चरणांचे अनुसरण करा:
- रन डायलॉग बॉक्स उघडण्यासाठी Windows + R दाबा.
- टाइप करा: devmgmt.msc.
- एंटर दाबा. डिव्हाइस व्यवस्थापक विंडो उघडेल.
- आता, नेटवर्क अडॅप्टरवर डबल-क्लिक करा. तुम्हाला असंख्य अॅडॉप्टरची विस्तारित सूची दिसेल.
- Intel (R) Wireless AC-9560 वर उजवे-क्लिक करा.
- डिव्हाइस अक्षम करा क्लिक करा.
- त्यानंतर, डिव्हाइस बंद करा व्यवस्थापक विंडो आणि संगणक रीस्टार्ट करा.
- आता, वरील प्रक्रियेची पुनरावृत्ती करा.
- जेव्हा तुम्ही पायरी 5 वर पोहोचता, तेव्हा डिव्हाइस सक्षम करा वर क्लिक करा.
जेव्हा तुम्ही पुन्हा सक्षम कराल. दनेटवर्क अॅडॉप्टरसाठी डिव्हाइस, ते एरर कोडचे निराकरण करू शकते.
तथापि, जर ते तुम्हाला मदत करत नसेल तर पुढील पद्धत वापरून पहा.
तुमच्या संगणकावर AC-9560 पुन्हा स्थापित करा
तुमच्या काँप्युटरवरून वायरलेस अडॅप्टर अनइंस्टॉल केल्याने देखील समस्येचे निराकरण होऊ शकते. कधीकधी सिस्टमच्या अंतर्गत खराबीमुळे ड्राइव्हर प्रतिसाद देत नाही.
तुम्ही डिव्हाइस अनइंस्टॉल कराल आणि सिस्टम रीबूट कराल किंवा रीस्टार्ट कराल तेव्हा संगणक आपोआप पुन्हा स्थापित होईल.
हे देखील पहा: Amplifi Alien राउटर आणि MeshPoint - सर्वात वेगवान राउटरचे पुनरावलोकनत्यामुळे, विस्थापित करण्यासाठी या चरणांचे अनुसरण करा AC-9560 अडॅप्टर.
- डिव्हाइस मॅनेजर उघडा.
- नेटवर्क अडॅप्टरवर डबल क्लिक करा.
- तुम्हाला अनइंस्टॉल करायचा असलेल्या नेटवर्क ड्रायव्हरवर राइट-क्लिक करा.
- डिव्हाइस अनइंस्टॉल करा वर क्लिक करा.
- त्यानंतर, “या डिव्हाइससाठी ड्रायव्हर सॉफ्टवेअर हटवा” बॉक्स चेक करा.
- डिव्हाइस व्यवस्थापक बंद करा.
- आता, संगणक रीस्टार्ट करा .
संगणक रीबूट झाल्यावर, ते AC-9560 अडॅप्टरसाठी आवश्यक वायरलेस ड्राइव्हर आपोआप स्थापित करेल. आता, तुमच्या डिव्हाइसवर वायफाय काम करते का ते तपासा.
हे देखील पहा: Google Play Store वाय-फाय वर काम करत नाहीतथापि, तुमची सिस्टम Windows 7 किंवा 8 वापरून कोणतेही नेटवर्क ड्रायव्हर इंस्टॉल करणार नाही. अगदी Windows 10 देखील काहीवेळा तुमच्या नेटवर्क अॅडॉप्टरसाठी ड्राइवर रि-इंस्टॉल करण्यात अपयशी ठरते. अशावेळी, तुम्ही निर्मात्याच्या साइटवरून विशिष्ट ड्रायव्हर मॅन्युअली डाउनलोड करून तुमच्या प्रभावित सिस्टममध्ये वापरला पाहिजे.
नेटवर्क ड्रायव्हर मॅन्युअली डाउनलोड करा
या पद्धतीमध्ये, तुम्हाला ड्रायव्हर इझी, ए. तृतीय-पक्ष सॉफ्टवेअर, तुमच्या संगणकावर. एकदा तुडाउनलोड करा आणि स्थापित करा, या चरणांचे अनुसरण करा:
- ड्रायव्हर सुलभ चालवा.
- आता स्कॅन करा क्लिक करा. सॉफ्टवेअर दोषपूर्ण ड्रायव्हर्ससाठी तुमचा संगणक स्कॅन करणे सुरू करेल.
- त्यानंतर, “सर्व अपडेट करा” वर क्लिक करा. हे तुमच्या सिस्टमसाठी आवश्यक असलेले सर्व ड्रायव्हर्स डाउनलोड आणि स्थापित करेल. शिवाय, ड्रायव्हर इझीला माहित आहे की ड्रायव्हरची कोणती आवृत्ती तुमच्या संगणकासाठी योग्य आहे. त्यामुळे ते प्रत्येक डिव्हाइससाठी ड्राइव्हरची नवीनतम आवृत्ती स्थापित करू शकत नाही.
- एकदा तुम्ही नेटवर्क अडॅप्टरसाठी आवश्यक ड्राइव्हर स्थापित करणे पूर्ण केल्यानंतर, बदल लागू करण्यासाठी तुमचा संगणक रीस्टार्ट करा.
WLAN AutoConfig सेवा
ही एक Windows सेवा आहे जी तुमची Wi-Fi सेटिंग्ज सेट करते आणि त्यांना नियंत्रित करते. तुम्ही WLAN AutoConfig सेवा अक्षम केली असल्यास, तुम्ही तुमच्या सिस्टमवर वाय-फाय वापरू शकत नाही.
म्हणून, आता तुम्हाला ही सेवा सक्षम करावी लागेल आणि खालील सेटिंग्ज लागू करून ती स्वयंचलितपणे चालवावी लागेल:
- रन डायलॉग बॉक्स उघडा. तुम्ही Windows की दाबू शकता
- गुणधर्म वर क्लिक करा.
- स्टार्टअप प्रकार स्वयंचलित वर सेट केला आहे ते तपासा. नसल्यास, सेटिंग्ज बदला.
- सेवा स्थिती चालू वर सेट केली आहे ते तपासा. नसल्यास, ते रनिंग वर सेट करा.
- सेटिंग्ज सेव्ह करण्यासाठी ओके क्लिक करा.
वायरलेस अडॅप्टर परफॉर्मन्स वाढवा
वायरलेस अडॅप्टर पॉवर सेव्हिंग मोड देखील वापरतात . हे वैशिष्ट्य निःसंशयपणे डिव्हाइसचे जतन करण्यात मदत करतेबॅटरी आणि प्रक्रिया शक्ती. तथापि, कमी उर्जा पर्याय वायरलेस अडॅप्टरच्या कार्यक्षमतेवर परिणाम करतात.
म्हणून पॉवर सेटिंग्ज बदलण्याचा प्रयत्न करा आणि ते कार्य करते का ते पहा.
- रन बॉक्समधून नियंत्रण पॅनेल उघडा.
- सिस्टम आणि सिक्युरिटी वर जा.
- पॉवर पर्याय निवडा.
- आता, प्लॅन सेटिंग्ज बदला वर जा.
- चेंज अॅडव्हान्स्ड पॉवर सेटिंग्ज वर क्लिक करा.
- >त्यानंतर, वायरलेस अडॅप्टर सेटिंग्जमधून अॅडॉप्टर शोधा.
- ऑन-बॅटरी आणि कमाल परफॉर्मन्स निवडा.
त्यानंतर, तुमच्या सिस्टमवर वाय-फाय काम करते का ते पहा.
वायर्ड कनेक्शन बनवा
तुम्ही प्रयत्न करू शकता ती दुसरी पद्धत म्हणजे नेटवर्क ड्रायव्हर अनइंस्टॉल करणे आणि इथरनेट केबल वापरून तुमचा संगणक राउटरशी कनेक्ट करणे.
- आता, डिव्हाइस मॅनेजर उघडा आणि अॅक्शन टॅबवर जा.
- हार्डवेअर बदलांसाठी स्कॅन करा निवडा.
- त्यानंतर, इथरनेट केबल अनप्लग करा.
- तुम्ही वायफाय वापरू शकता का ते तपासा.
ही पद्धत वायरलेस ड्रायव्हरशी संबंधित कोणतेही हार्डवेअर बदल स्कॅन करते आणि त्याचे निराकरण करते.
वारंवार विचारले जाणारे प्रश्न
मी माझे Intel Wireless AC-9560 अडॅप्टर कसे रीसेट करू?
Intel वायरलेस AC-9560 रीसेट करणे म्हणजे ड्रायव्हर हटवणे आणि तुमची सिस्टम रीस्टार्ट करणे. त्यानंतर, तुमचा संगणक आपोआप वायरलेस ड्राइव्हर स्थापित करेल.
माझे इंटेल वाय-फाय का काम करत नाही?
वायरलेस अॅडॉप्टर सेटिंग्ज चुकीच्या असतात किंवा ऑपरेटिंग सिस्टममध्ये काही इतर समस्या येतात तेव्हा ही समस्या उद्भवते. शिवाय, जवळ किंवा जवळ कोणतीही हार्डवेअर समस्यानेटवर्क अॅडॉप्टरमुळे ही समस्या उद्भवू शकते. 5
डिव्हाइस अक्षम कसे करावे?
डिव्हाइस व्यवस्थापक > नेटवर्क अडॅप्टर > Intel(R) Wireless AC-9560 > वर राइट क्लिक करा. डिव्हाइस अक्षम करा निवडा.
मी इंटेल वाय-फाय ड्राइव्हरचे निराकरण कसे करू?
तुम्ही वरील पद्धती फॉलो करू शकता आणि वाय-फाय अडॅप्टर योग्यरित्या काम करत आहे का ते तपासू शकता. तसेच, एकदा तुम्ही समस्येचे निराकरण केल्यानंतर त्रुटी कोड यापुढे प्रदर्शित होणार नाही.
निष्कर्ष
वरील पद्धती लागू करून तुमचे वायरलेस कनेक्शन परत मिळवा. त्यानंतर, आपण सर्व समस्यानिवारण चरणांचा प्रयत्न केला असला तरीही त्रुटी कोड अजूनही आहे असे आपल्याला वाटत असल्यास सिस्टम निर्मात्याशी संपर्क साधा. ते इंटेल वायरलेस AC-9560 काम करत नसल्याच्या समस्येचे निराकरण करतील.
अशा प्रकारे तुम्ही तुमच्या सिस्टमवर वायफाय आणि ब्लूटूथ कनेक्शन परत मिळवू शकता.