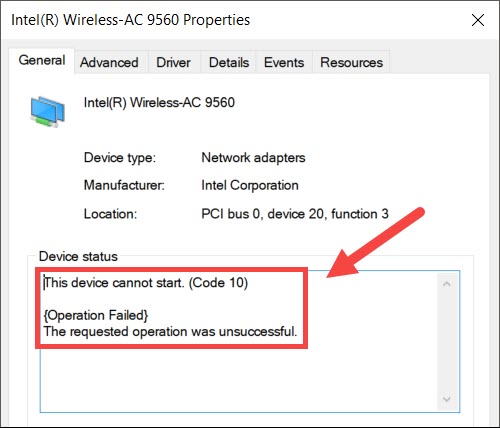Inhoudsopgave
Soms geeft je computer plotseling een foutmelding over Wi-Fi. Aangezien dat een technische fout is met de melding "Intel Wireless AC-9560 werkt niet", begin je de controle te verliezen omdat je niet weet wat AC-9560 is.
Maar maak je geen zorgen meer, want dit bericht zal je begeleiden bij het oplossen van Intel Wireless AC-9560. Ook zul je begrijpen wat deze module op je computer doet.
Hoe repareer ik mijn Intel draadloze AC-9560 adapter die niet werkt?
Laten we, voordat we in de oplossing springen, eerst begrijpen wat een AC-9560 adapter is en waarom deze zo essentieel is voor uw computer.
Wanneer u deze module leert kennen, zult u beter begrijpen hoe u het probleem kunt oplossen.
Intel draadloze AC-9560 adapter
Een begeleidende RF (Radio Frequency) of CRF module verwijst naar de draadloze connectiviteit van uw computer. Bovendien ondersteunt deze adapter geïntegreerde Wi-Fi en Bluetooth modules.
U krijgt de nieuwste Bluetooth-versie, namelijk Bluetooth 5 en 802.11ac wave 2 Wi-Fi. Dat betekent dat u nu uw computer kunt aansluiten op het MIMO-netwerkapparaat (Multi-Input Multi-Output), waarmee meerdere gebruikers via antennes verbinding kunnen maken met één router.
Ook werkt de AC-9560 adapter op Windows 10 met de PCI (Peripheral Component Interconnect) en Bluetooth 5. Daarnaast krijg je de Wi-Fi 6 technologie met de 3rd Generation AC-9560 adapter.
Als u foutcode 10 op uw computer krijgt, moet u dit onmiddellijk oplossen. Waarom?
Je krijgt geen WiFi en Bluetooth totdat je dit probleem hebt opgelost.
Laten we daarom het probleem van de Intel draadloze AC-9560 adapter die niet werkt oplossen.
Controleer Wi-Fi op uw apparaat
Sommige laptops hebben een Wi-Fi-schakelaar die de Wi-Fi-verbinding in- en uitschakelt. Controleer dus eerst of de hardwareschakelaar is ingeschakeld.
Bovendien betekent het blauw/groene lampje dat het is ingeschakeld, terwijl het amber/rode lampje betekent dat de Wi-Fi op uw laptop is uitgeschakeld.
Zet dus de Wi-Fi van je laptop aan en kijk of het probleem is opgelost.
Vergeet niet dat u op desktops geen Wi-Fi-schakelaar vindt. Probeer in plaats daarvan de volgende methode als de foutcode nog steeds op het scherm verschijnt.
AC-9560-adapter uitschakelen en inschakelen via Apparaatbeheer
Een adapter of apparaat opnieuw inschakelen betekent dat u het handmatig moet uitschakelen en inschakelen.
Dus, volg deze stappen:
- Druk op Windows + R om het dialoogvenster Uitvoeren te openen.
- Type: devmgmt.msc.
- Druk op Enter. Het venster Apparaatbeheer wordt geopend.
- Dubbelklik nu op Netwerkadapters. U ziet een uitgebreide lijst met talrijke adapters.
- Klik met de rechter muisknop op Intel (R) Wireless AC-9560.
- Klik op Apparaat uitschakelen.
- Sluit daarna het venster Apparaatbeheer en start de computer opnieuw op.
- Herhaal nu het bovenstaande proces.
- Klik bij stap 5 op Apparaat inschakelen.
Als u het apparaat voor de netwerkadapter opnieuw inschakelt, kan dit de foutcode verhelpen.
Probeer echter de volgende methode als het je niet helpt.
AC-9560 opnieuw installeren op uw computer
Ook het verwijderen van de draadloze adapter van uw computer kan het probleem verhelpen. Soms reageert het stuurprogramma niet meer doordat het systeem intern niet goed functioneert.
De computer wordt automatisch opnieuw geïnstalleerd wanneer u het apparaat verwijdert en het systeem opnieuw opstart.
Volg daarom deze stappen om de AC-9560 adapter te verwijderen.
- Open apparaatbeheer.
- Dubbelklik op Netwerkadapters.
- Klik met de rechtermuisknop op het netwerkstuurprogramma dat u wilt verwijderen.
- Klik op Apparaat verwijderen.
- Vink daarna het vakje "Stuurprogramma's voor dit apparaat verwijderen" aan.
- Sluit Apparaatbeheer.
- Start nu de computer opnieuw op.
Zodra de computer opnieuw opstart, zal deze automatisch het vereiste draadloze stuurprogramma voor de AC-9560 adapter installeren. Controleer nu of WiFi werkt op uw apparaat.
Uw systeem zal echter geen netwerkdrivers installeren met Windows 7 of 8. Zelfs Windows 10 slaagt er soms niet in om het stuurprogramma voor uw netwerkadapter opnieuw te installeren. In dat geval moet u het specifieke stuurprogramma handmatig downloaden van de site van de fabrikant en het gebruiken in uw getroffen systeem.
Netwerkstuurprogramma handmatig downloaden
Bij deze methode moet u Driver Easy, een software van derden, op uw computer krijgen. Zodra u het hebt gedownload en geïnstalleerd, volgt u deze stappen:
- Run Driver Easy.
- De software begint uw computer te scannen op foutieve drivers.
- Daarna klikt u op "Alles bijwerken." Dit zal alle stuurprogramma's downloaden en installeren die nodig zijn voor uw systeem. Bovendien weet Driver Easy welke versie van het stuurprogramma geschikt is voor uw computer. Het is dus mogelijk dat het niet voor elk apparaat de nieuwste versie van het stuurprogramma installeert.
- Zodra u klaar bent met de installatie van het vereiste stuurprogramma voor de netwerkadapter, start u de computer opnieuw op om de wijzigingen toe te passen.
WLAN AutoConfig Dienst
Het is een Windows service die uw Wi-Fi instellingen instelt en controleert. Als u de WLAN AutoConfig service heeft uitgeschakeld, kunt u geen Wi-Fi gebruiken op uw systeem.
Daarom moet u deze dienst nu inschakelen en automatisch laten draaien door de volgende instellingen toe te passen:
- Open het dialoogvenster Uitvoeren. U kunt op de Windows-toets + R drukken.
- Type services.msc.
- Druk op Enter of klik op OK.
- Zoek nu WLAN AutoConfig en klik er met de rechtermuisknop op.
- Klik op Eigenschappen.
- Controleer of het opstarttype is ingesteld op Automatisch. Zo niet, wijzig dan de instellingen.
- Controleer of Servicestatus is ingesteld op Lopend. Zo niet, stel hem dan in op Lopend.
- Klik op OK om de instellingen op te slaan.
De prestaties van de draadloze adapter maximaliseren
De draadloze adapters maken ook gebruik van de energiebesparende modus. Deze functie helpt ongetwijfeld de batterij en het verwerkingsvermogen van het apparaat te sparen. Lagere vermogensopties hebben echter invloed op de prestaties van de draadloze adapter.
Dus probeer de stroominstellingen te veranderen en kijk of dat werkt.
Zie ook: Hoe vind ik een draadloze kaart op mijn MacBook Pro?- Open Control Panel vanuit de Run box.
- Ga naar Systeem en beveiliging.
- Selecteer Power Options.
- Ga nu naar Planinstellingen wijzigen.
- Klik op Geavanceerde stroominstellingen wijzigen.
- Zoek daarna de adapter in de instellingen voor draadloze adapters.
- Kies voor on-batterij en maximale prestaties.
Kijk daarna of de Wi-Fi werkt op uw systeem.
Maak een bekabelde verbinding
Een andere methode die u kunt proberen is het netwerkstuurprogramma te verwijderen en uw computer met een Ethernet-kabel met de router te verbinden.
- Open nu Apparaatbeheer en ga naar het tabblad Actie.
- Selecteer Scannen op hardware wijzigingen.
- Koppel daarna de ethernetkabel los.
- Controleer of u WiFi kunt gebruiken.
Deze methode scant en repareert alle hardwareveranderingen met betrekking tot het draadloze stuurprogramma.
FAQ's
Hoe reset ik mijn Intel draadloze AC-9560 adapter?
De Intel draadloze AC-9560 resetten betekent het stuurprogramma verwijderen en uw systeem opnieuw opstarten. Daarna zal uw computer automatisch het draadloze stuurprogramma installeren.
Waarom werkt mijn Intel Wi-Fi niet?
Dit probleem doet zich voor bij onjuiste instellingen van de draadloze adapter of bij andere problemen met het besturingssysteem. Bovendien kan ook een hardwareprobleem in of bij de netwerkadapter dit probleem veroorzaken.5
Hoe het apparaat uitschakelen?
Apparaatbeheer> Netwerkadapters> Klik rechts op Intel(R) Wireless AC-9560> Selecteer Apparaat uitschakelen.
Zie ook: Wat is Wifi Protected Setup (WPS) en is het veilig?Hoe repareer ik het Intel Wi-Fi stuurprogramma?
U kunt de bovenstaande methoden volgen en controleren of de Wi-Fi-adapter correct werkt. Ook zal de foutcode niet meer verschijnen zodra u het probleem hebt opgelost.
Conclusie
Krijg uw draadloze verbinding terug door de bovenstaande methoden toe te passen. Neem vervolgens contact op met de systeemfabrikant als u denkt dat de foutcode er nog steeds is, ook al hebt u alle stappen voor probleemoplossing geprobeerd. Zij zullen het probleem van de Intel draadloze AC-9560 die niet werkt, oplossen.
Zo krijg je de WiFi en Bluetooth verbindingen weer terug op je systeem.