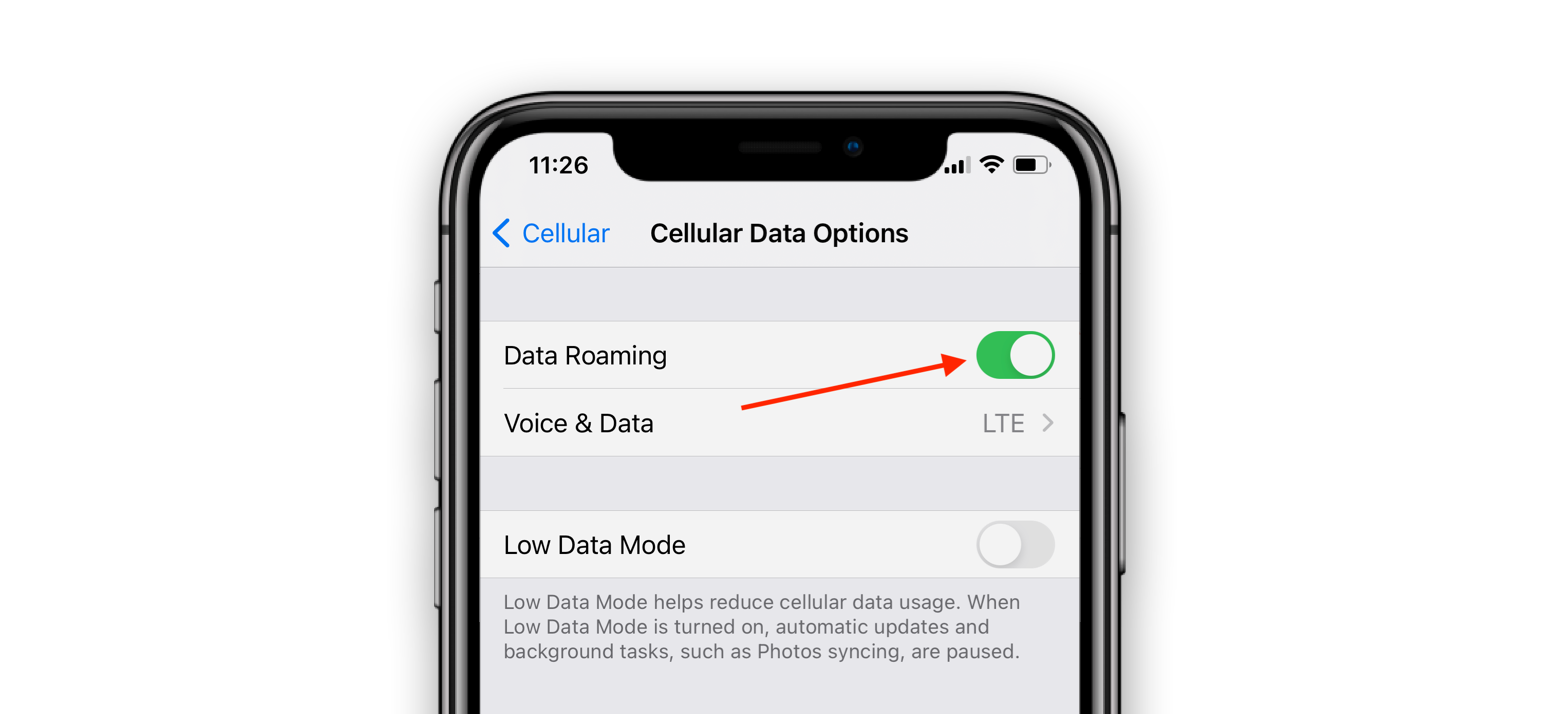INHOUDSOPGAWE
Stel dit voor: jy het 'n nuwe mobiele sim gekoop, herlaai met die beste mobiele datapakket, maar wanneer jy dit in jou iPhone plaas, begin jou mobiele data nie, en jou iPhone werk net op wi-fi. Glo dit of nie, maar hierdie hipotetiese situasie word 'n werklike probleem vir iPhone-gebruikers.
Alhoewel 'n ordentlike wifi-verbinding sy eie meriete het, kan dit steeds nie hoëgehalte sellulêre datapakkette vervang nie. Alhoewel die iPhone se sellulêre data nie werk nie'-fout jou ervaring daarmee kan bederf, maar die kitsoplossingskenmerke wat by sy stelsel gevoeg word, sal hierdie probleem onmiddellik oplos.
As jou iPhone nie deur sellulêre data aanlyn kom nie, moet jy probeer die volgende oplossings om hierdie probleem op te los.
Hoe om sellulêre data op te los wat nie werk nie?
As 'n gewone sellulêre datagebruiker is jy dalk nie 'n vreemdeling vir iPhone se sellulêre data wat nie werk nie' waarskuwing. Hierdie fout kan om verskillende redes voorkom. In hierdie afdeling gaan ons deur die verskillende oplossings waarmee jy die probleem kan oplos.
Wi-fi-oproepkenmerk
iPhones kom met 'n ingeboude wi-fi-oproepfunksie. Hierdie kenmerk werk ongelooflik goed aangesien dit jou gereelde oproepe na 'n wifi-netwerk oorskakel om die oproepe voort te sit met beter seine en dekking van wi-fi-netwerke.
Een nadeel van hierdie kenmerk is dat dit steuring en steuring vir jou sal veroorsaak. sellulêre dataverbinding as hullealbei werk gelyktydig. Die eenvoudige oplossing vir hierdie probleem is dat jy die wifi-oproepfunksie moet afskakel wanneer jy van plan is om sellulêre data te gebruik.
Sien ook: Chromecast sal nie meer aan WiFi koppel nie - wat om te doen?Jy kan die wifi-oproepkenmerk deaktiveer met die volgende stappe:
- Maak die hoofkieslys op iPhone oop.
- Maak die Instellings-toepassing oop.
- Kies die foonkenmerk en maak die wifi-oproepoortjie oop.
- Skuif die knoppie na links, en hierdie kenmerk sal afskakel.
Plaas die Sim weer in
Soms is al wat jou iPhone- of iPad-stelsel nodig het 'n hupstoot. Een manier om dit te doen is deur die simkaart te verwyder en dit weer op die selfoon terug te plaas. Deur hierdie stap sal jou toestel die simkaart weer van voor af lees, en hopelik sal dit weer met die sellulêre data kan koppel.
Jy moet hierdie prosedure uitvoer deur hierdie stappe te volg:
- Skakel die iPhone af.
- Verwyder die SIM-kaart.
- Los die selfoon sonder die sim vir een/twee sekondes.
- Sit die simkaart weer in.
- Skakel die iPhone aan.
Stel die sellulêre data-instellings terug
Die meeste kliënte probeer iPhone-sellulêre dataprobleme regstel deur die toestel te herbegin. Oor die algemeen gee hierdie maklike tegniek wel positiewe resultate. As jy hierdie metode wil laat vaar, kan jy net die sellulêre dataverbinding terugstel. Een manier om dit te doen is deur die sellulêre data aan en af te skakel.
Jy kan ook die vliegtuigmodus gebruik om iPhone se sellulêre data terug te stel.verbinding deur die volgende metode:
- Maak iPhone se opdragsentrum oop deur die kieslys van onder af op te swiep.
- Tik op die vliegtuigmodus-opsie.
- Wag vir 'n paar sekondes sodat al die funksionele kenmerke, insluitend die mobiele data, kan afskakel.
- Tik weer op die vliegtuigmodus, en hierdie keer sal dit afskakel.
- Wanneer die vliegtuigmodus gedeaktiveer is , moet jy dan die mobiele data/LTE aanskakel en kyk of dit werk of nie.
Stel netwerkinstellings terug
Nog 'n maklike manier om jou mobiele data weer op koers te kry, is deur iPhone se netwerkinstellings terug te stel. Wanneer jy die netwerkinstellings terugstel, verloor jou iPhone sy gestoorde wifi-verbindings terwyl die mobiele datakenmerk na sy verstekinstellings verskuif.
Jy kan die volgende stappe gebruik om netwerkinstellings op 'n iPhone terug te stel:
- Maak die hoofkieslys oop en gaan na die instellingsoortjie.
- Blaai af met die gegewe opsies en tik op die algemene veld.
- Klik in die Algemeen-venster op die herstelknoppie.
- Sodra die terugstelkieslys oopmaak, moet jy die 'herstel netwerkinstellings'-knoppie in die middel van die bladsy druk.
- Voer jou iPhone-wagwoord/wagkode in. Hierdie stap sal jou toestel help om te verseker dat die opdrag van die gemagtigde persoon af kom.
- Tik op die herstel netwerkinstellings-knoppie in die laaste opspringvenster.
- Nadat hierdie stap voltooi is , moet jy jou mobiele data weer nagaanstatus.
Skakel Data Roaming aan
Daar is gerapporteer dat spesifieke iOS-opdaterings 'n fout in die bedryfstelsel geskep het. Hierdie fout het problematies geword omdat dit die stelsel verwar oor wanneer jy rondswerf. As jy voel dat jou iPhone 'n probleem het as gevolg van hierdie fout, dan kan jy die probleem met jou stappe regmaak:
- Maak iPhone se hoofkieslys oop en gaan na die instellingsoortjie.
- Klik op die mobiele data-opsie.
- Skakel asseblief die data-swerwing-kenmerk aan in die mobiele data-venster en laat dit jou iPhone herlaai.
Hierdie stap sal 'n goeie oplossing wees vir 'n tydelike foutprobleem, maar maak seker dat jy hierdie kenmerk afskakel wanneer jy in die buiteland reis.
As jou iPhone 'n slagoffer van 'n ernstige foutprobleem is, dan kan jy hierdie probleem van sy stelsel verwyder deur diensverskafferopdaterings. Onthou dat diensverskafferopdaterings nie gereeld uitgereik word nie; steeds moet jy op die uitkyk wees vir hulle en gereeld die instellings nagaan.
Jy kan die diensverskafferopdaterings by jou iPhone insluit met hierdie stappe:
- Maak iPhone se hoofkieslys oop en gaan na die instellings-toepassing.
- Blaai af in die lys opsies en kies algemene instellings.
- In die algemene instellingskieslys moet jy op die 'about'-opsie klik.
- Wag 'n rukkie; as jou toestel die nuwe diensverskafferopdaterings benodig, sal 'n pop-up 'diensverskafferinstellingsopdatering' verskyn. Druk die opdateringsknoppie in hierdie opspringervenster.
As daar geen diensverskafferinstellingsopdaterings vir jou toestel beskikbaar is nie, moet jy die iOS-stelsel opdateer. Jy kan jou iOS met hierdie stappe opdateer:
- Maak iPhone se hoofkieslys oop en kies die instellingslêergids.
- In die instellingsvouer moet jy op die beskikbare kieslysopsie klik.
- In die algemene instellingsvenster sal jy die sagteware-opdateringopsie sien. Tik op hierdie veld.
- As enige nuwe opdaterings vir jou foon beskikbaar is, sal die toestel sy sagteware onmiddellik opdateer.
- Sodra die opdaterings by die stelsel gevoeg is, maak seker dat jy die sellulêre internetverbinding om te sien of dit werk of nie.
Rugsteun die data en voer 'n fabrieksterugstelling uit
As jy alles probeer het en jou iPhone se sellulêre dataverbinding werk steeds nie , kan jy 'n fabrieksterugstelling uitvoer. Hierdie harde stap sal sekerlik 'n verandering in die sellulêre internetverbinding se werkverrigting en spoed teweegbring.
Sien ook: Hoe om WiFi op Wyze-kamera te veranderVoor jy dit egter doen, kontak eers jou diensverskaffer om te verseker dat daar niks fout is met jou sim nie.
Eers moet jy met jou toestel se rugsteunprosedure begin, en dit misluk, jy kan oorskakel na die fabriekterugstellingproses.
Gebruik die volgende stappe om jou toestel se data en instellings te rugsteun:
- Koppel jou iPhone aan 'n rekenaar en maak 'n iTunes-rugsteunlêergids. Onthou dat jy 'n geënkripteerde rugsteun moet skep, want slegs hierdierugsteune sal die Gesondheid- en Sleutelhanger-data herstel.
- Wanneer die rugsteun gedoen is, moet jy op die herstel-rugsteunopsie klik en die toestel jou data laat herstel.
- Sodra die herstelproses voltooi is, dan moet jy die status van die mobiele internetverbinding herkontroleer.
As die rugsteunproses nie die probleem kan oplos nie, kan jy die volgende stappe probeer om fabrieksterugstelling op jou iPhone te begin:
- Maak die instellingslêer oop.
- Klik op die publieke opsie.
- Kies die terugstelkenmerk in die algemene instellingsvenster.
- Tik op die ' vee alle inhoud en instellings-knoppie uit.
- Voer jou iPhone se wagwoordkode in om hierdie prosedure te begin.
- Klik op die 'vee iPhone uit'-knoppie om die opdrag te finaliseer.
Gevolgtrekking
Die volgende keer as jou iPhone se mobiele internet jou 'n moeilike tyd gee, gebruik hierdie hacks, en ons waarborg jou dat met 'n paar kliks, al jou mobiele internet-bekommernisse tot 'n einde sal kom.
Maak seker dat u die diensverskaffer en Apple kontak voordat u enige drastiese stap neem, dit wil sê as alle eenvoudige oplossings misluk.