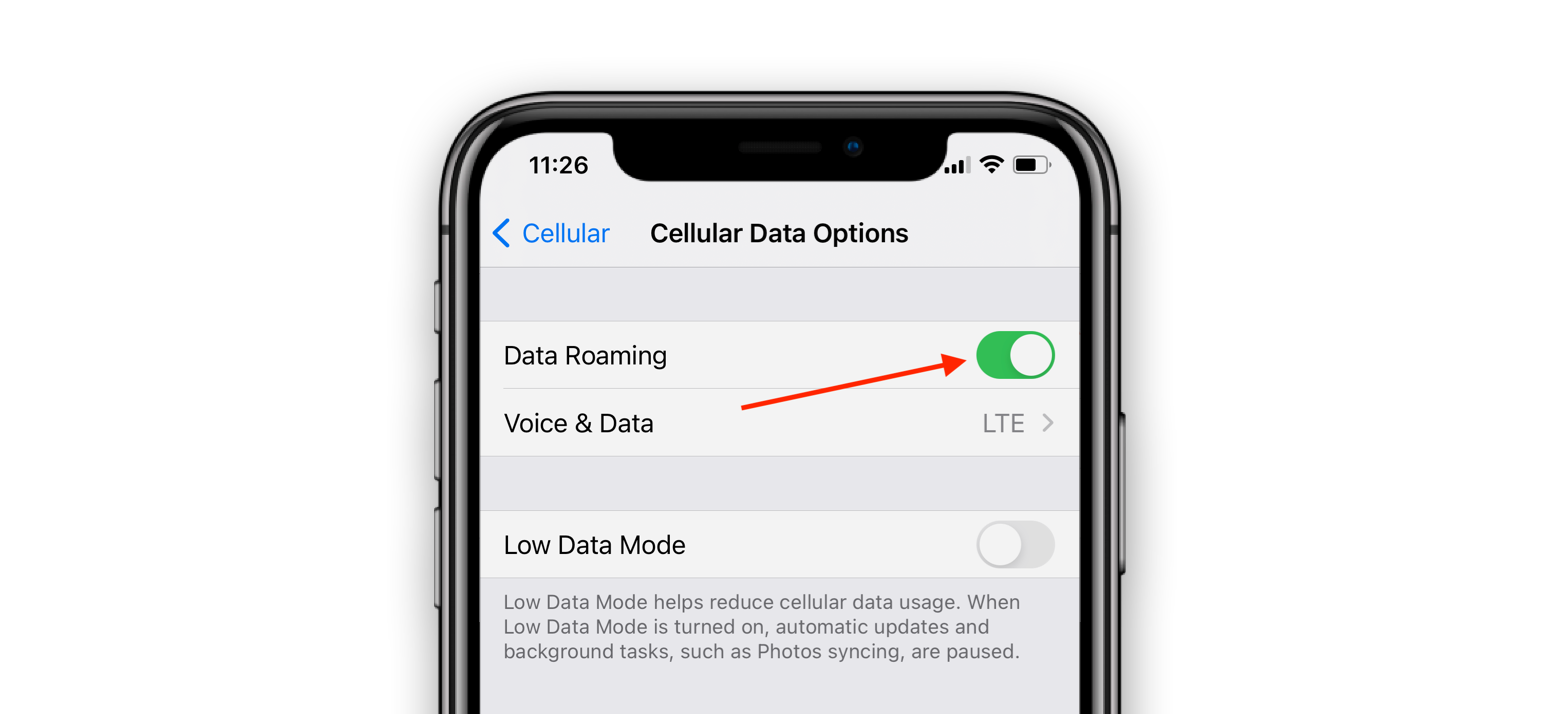Tartalomjegyzék
Képzelje el a következőt: vett egy új SIM-kártyát, feltöltötte a legjobb mobil adatcsomaggal, de amikor behelyezi az iPhone-ba, a mobiladatok nem indulnak el, és az iPhone csak wi-fi-n működik. Akár hiszi, akár nem, de ez a hipotetikus helyzet valós problémává válik az iPhone-felhasználók számára.
Bár a tisztességes wifi-kapcsolatnak megvannak a maga érdemei, még mindig nem helyettesítheti a kiváló minőségű mobil adatcsomagokat. Bár az iPhone nem működő mobiladatok' hiba beszennyezheti a vele kapcsolatos tapasztalatait, de a rendszeréhez hozzáadott gyorsjavító funkciók azonnal megoldják ezt a problémát.
Ha az iPhone nem tud online lenni a mobiladatokon keresztül, akkor a következő megoldásokat kell kipróbálnia a probléma megoldásához.
Hogyan oldja meg a Cellular Data nem működik hiba?
Rendszeres mobiladat-felhasználóként nem biztos, hogy ismeretlen az iPhone nem működő mobiladatok figyelmeztetése. Ez a hiba különböző okok miatt léphet fel. Ebben a szakaszban végigmegyünk a különböző megoldásokon, amelyekkel orvosolhatja a problémát.
Wi-fi hívás funkció
Az iPhone-ok beépített wi-fi hívás funkcióval rendelkeznek. Ez a funkció elképesztően jól működik, mivel a szokásos hívásokat átkapcsolja wifi hálózatra, hogy a hívásokat a wi-fi hálózatok jobb jeleivel és lefedettségével folytathassa.
A funkció egyik hátránya, hogy zavarja és interferenciát okoz a mobil adatkapcsolat számára, ha mindkettő egyszerre működik. A probléma egyszerű megoldása az, hogy kikapcsolja a wifi hívás funkciót, ha mobil adatforgalmat tervez.
Lásd még: A legjobb WiFi Extender játékhozA wifi hívás funkciót a következő lépésekkel tilthatja le:
- Nyissa meg az iPhone főmenüjét.
- Nyissa meg a Beállítások alkalmazást.
- Válassza ki a telefon funkciót, és nyissa meg a wifihívás lapot.
- Csúsztassa a gombot balra, és ez a funkció kikapcsol.
Helyezze vissza a Sim-et
Néha az iPhone vagy iPad rendszerének csak egy kis segítségre van szüksége. Ennek egyik módja a sim-kártya eltávolítása és visszahelyezése a mobilba. Ezzel a lépéssel a készülék újra beolvassa a sim-kártyát, és remélhetőleg képes lesz újra csatlakozni a mobiladatokhoz.
Ezt az eljárást az alábbi lépések szerint kell elvégeznie:
- Kapcsolja ki az iPhone-t.
- Vegye ki a SIM-kártyát.
- Hagyja a mobilt a SIM-kártya nélkül egy-két másodpercre.
- Helyezze vissza a SIM-kártyát.
- Kapcsolja be az iPhone-t.
A mobiltelefonos adatbeállítások visszaállítása
A legtöbb ügyfél a készülék újraindításával próbálja megoldani az iPhone mobil adatátviteli problémáit. Általában ez az egyszerű technika pozitív eredményeket hoz. Ha ezt a módszert szeretné elhagyni, akkor egyszerűen visszaállíthatja a mobil adatkapcsolatot. Ennek egyik módja a mobil adatátvitel be- és kikapcsolása.
A repülőgépes módot is használhatja az iPhone mobil adatkapcsolatának visszaállításához a következő módszerrel:
- Nyissa meg az iPhone parancsközpontját a menü alulról történő felfelé húzásával.
- Koppintson a Repülőgépes üzemmód opcióra.
- Várjon néhány másodpercet, hogy az összes funkcionális funkció, beleértve a mobiladatokat is, kikapcsolhasson.
- Érintse meg újra a repülőgépes üzemmódot, és ezúttal kikapcsol.
- Ha a repülőgépes üzemmód ki van kapcsolva, akkor kapcsolja be a mobil adatátvitelt/LTE-t, és ellenőrizze, hogy működik-e vagy sem.
Hálózati beállítások visszaállítása
Egy másik egyszerű módja a mobiladatok helyreállításának az iPhone hálózati beállításainak visszaállítása. A hálózati beállítások visszaállításakor az iPhone elveszíti a mentett wifi-kapcsolatokat, míg a mobiladat-funkció az alapértelmezett beállításokra vált.
Az alábbi lépésekkel visszaállíthatja az iPhone hálózati beállításait:
Lásd még: AT&T WiFi csatlakoztatva, de nem működik? Itt egy egyszerű megoldás- Nyissa meg a főmenüt, és lépjen a Beállítások fülre.
- Görgessen lefelé a megadott lehetőségek között, és koppintson az általános mezőre.
- Az Általános ablakban kattintson a visszaállítás gombra.
- Miután megnyílt a visszaállítási menü, nyomja meg az oldal közepén található "Hálózati beállítások visszaállítása" gombot.
- Adja meg az iPhone jelszavát/jelszókódját. Ez a lépés segít a készüléknek megbizonyosodni arról, hogy a parancs az arra jogosult személytől származik.
- Az utolsó felugró ablakban koppintson a hálózati beállítások visszaállítása gombra.
- Miután ezt a lépést elvégezte, ellenőrizze újra a mobiladatok állapotát.
Adatroaming bekapcsolása
A jelentések szerint bizonyos iOS frissítések hibát hoztak létre az operációs rendszerben. Ez a hiba azért vált problémássá, mert összezavarja a rendszert azzal kapcsolatban, hogy mikor barangolsz. Ha úgy érzed, hogy az iPhone-oddal probléma van emiatt a hiba miatt, akkor a következő lépésekkel javíthatod a problémát:
- Nyissa meg az iPhone főmenüjét, és lépjen a Beállítások fülre.
- Kattintson a mobiladatok opcióra.
- Kérjük, kapcsolja be az adatroaming funkciót a mobiladatok ablakban, és hagyja, hogy újrainduljon az iPhone.
Ez a lépés jó megoldás lesz egy átmeneti hibaproblémára, de győződjön meg róla, hogy kikapcsolja ezt a funkciót, amikor külföldre utazik.
Ha az iPhone-od súlyos hibaprobléma áldozata, akkor ezt a problémát a szolgáltatói frissítésekkel távolíthatod el a rendszerből. Ne feledd, hogy a szolgáltatói frissítéseket nem adják ki rendszeresen; ennek ellenére figyelned kell rájuk, és gyakran ellenőrizd a beállításokat.
Az alábbi lépésekkel a következő lépésekkel veheti fel a szolgáltatói frissítéseket az iPhone készülékére:
- Nyissa meg az iPhone főmenüjét, és lépjen a Beállítások alkalmazásba.
- Görgessen lefelé a lehetőségek listáján, és válassza az Általános beállítások lehetőséget.
- Az általános beállítások menüpontban kattintson a "kb." lehetőségre.
- Várjon egy kicsit; ha a készülékének szüksége van az új szolgáltatói frissítésekre, akkor megjelenik egy felugró ablak 'szolgáltatói beállítások frissítése'. Nyomja meg a felugró ablakban található frissítés gombot.
Ha a készülékéhez nem állnak rendelkezésre a szolgáltatói beállítások frissítései, akkor az iOS-rendszert kell frissítenie. Az iOS rendszerét az alábbi lépésekkel frissítheti:
- Nyissa meg az iPhone főmenüjét, és válassza ki a beállítások mappát.
- A beállítások mappában kattintson a rendelkezésre álló menüpontra.
- Az általános beállítások ablakban megjelenik a szoftverfrissítés opció. Koppintson erre a mezőre.
- Ha a telefonhoz új frissítések állnak rendelkezésre, a készülék azonnal frissíti a szoftverét.
- Miután a frissítéseket hozzáadta a rendszerhez, ellenőrizze újra a mobilinternetkapcsolatot, hogy működik-e vagy sem.
Biztonsági mentés az adatokról és gyári visszaállítása
Ha már mindent megpróbált, de az iPhone mobil adatkapcsolata még mindig nem működik, akkor végezhet egy gyári visszaállítást. Ez a kemény lépés biztosan változást hoz a mobilinternet-kapcsolat teljesítményében és sebességében.
Mielőtt azonban ezt megtenné, először lépjen kapcsolatba a szolgáltatóval, hogy megbizonyosodjon arról, hogy nincs-e valami baj a SIM-kártyájával.
Először is, kezdje a készülék biztonsági mentési eljárásával, és ha ez nem sikerül, akkor váltson a gyári visszaállítási folyamatra.
A következő lépésekkel készíthet biztonsági másolatot a készülék adatairól és beállításairól:
- Csatlakoztassa iPhone készülékét egy számítógéphez, és készítsen egy iTunes biztonsági mentés mappát. Ne feledje, hogy titkosított biztonsági mentést kell készítenie, mert csak ezek a biztonsági mentések állítják vissza az Egészség és a kulcstár adatait.
- Ha a biztonsági mentés elkészült, kattintson a biztonsági mentés visszaállítása lehetőségre, és hagyja, hogy a készülék visszaállítsa az adatokat.
- Ha a helyreállítási folyamat befejeződött, ellenőrizze újra a mobil internetkapcsolat állapotát.
Ha a biztonsági mentés nem tudja megoldani a problémát, akkor próbálja ki a következő lépéseket az iPhone gyári visszaállításának elindításához:
- Nyissa meg a beállítások mappát.
- Kattintson az állami opcióra.
- Válassza ki a visszaállítás funkciót az általános beállítások ablakban.
- Koppintson az "Összes tartalom és beállítás törlése" gombra.
- Az eljárás elindításához adja meg az iPhone jelszavát.
- Kattintson az "iPhone törlése" gombra a parancs véglegesítéséhez.
Következtetés
Legközelebb, amikor az iPhone mobilinternet megnehezíti a dolgodat, használd ezeket a hackeket, és garantáljuk, hogy néhány kattintással megszűnik minden mobilinternetes gondod.
Mielőtt bármilyen drasztikus lépést tennél, mindenképpen vedd fel a kapcsolatot a szolgáltatóval és az Apple-lel, vagyis ha minden egyszerű megoldás kudarcot vall.