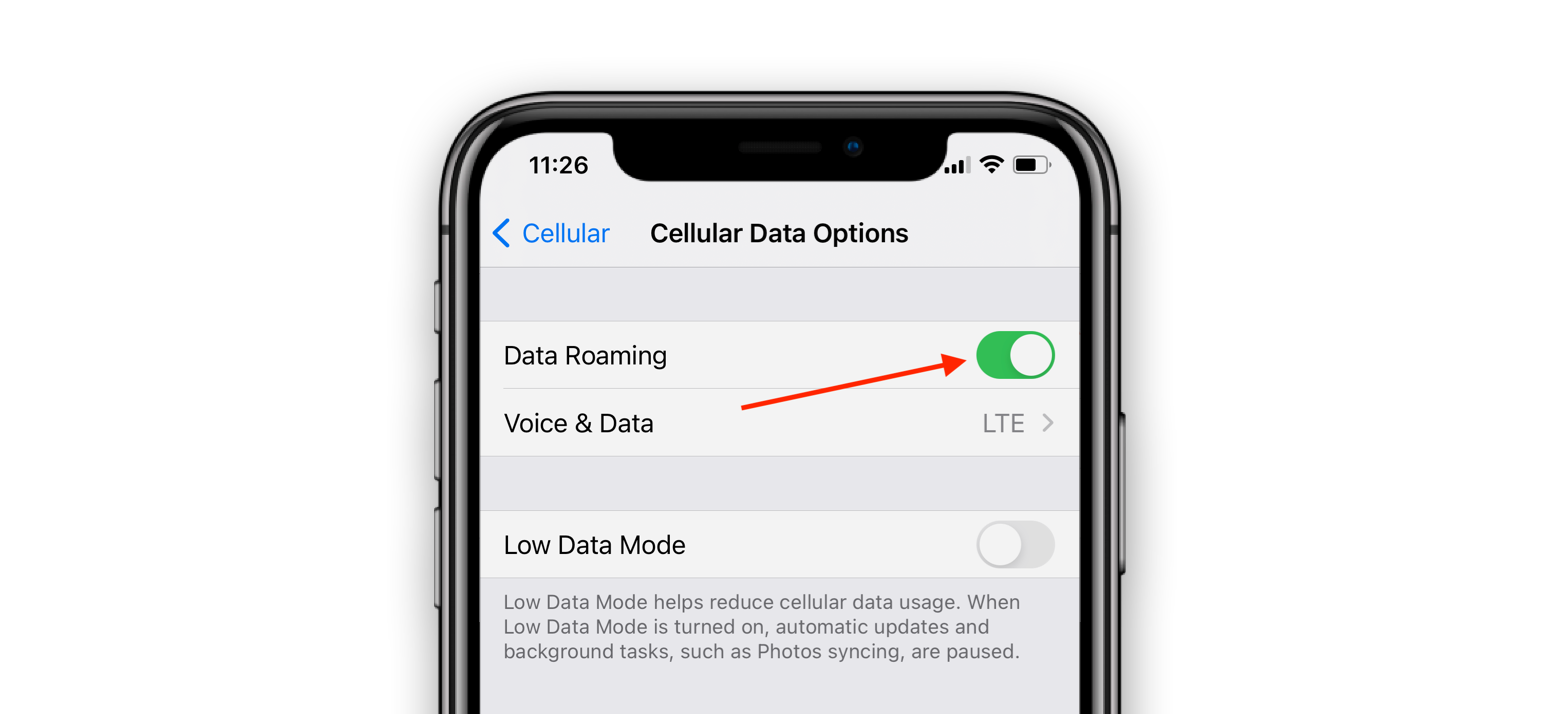Mục lục
Hãy hình dung thế này: bạn đã mua một sim di động mới, được sạc bằng gói dữ liệu di động tốt nhất, nhưng khi bạn lắp nó vào iPhone, dữ liệu di động của bạn không khởi động và iPhone của bạn chỉ hoạt động trên wi fi. Dù bạn có tin hay không, nhưng tình huống giả định này thực sự trở thành một vấn đề đối với người dùng iPhone.
Mặc dù kết nối wifi tốt có những ưu điểm riêng nhưng nó vẫn không thể thay thế các gói dữ liệu di động chất lượng cao. Mặc dù lỗi dữ liệu di động của iPhone không hoạt động' có thể làm hỏng trải nghiệm của bạn với nó, nhưng các tính năng khắc phục nhanh được thêm vào hệ thống của nó sẽ giải quyết vấn đề này ngay lập tức.
Nếu iPhone của bạn không kết nối được trực tuyến qua dữ liệu di động, bạn phải thử các giải pháp sau đây để khắc phục sự cố này.
Cách khắc phục lỗi dữ liệu di động không hoạt động?
Là người dùng dữ liệu di động thông thường, bạn có thể không lạ gì cảnh báo dữ liệu di động của iPhone không hoạt động. Lỗi này có thể xuất hiện vì những lý do khác nhau. Trong phần này, chúng ta sẽ xem xét các giải pháp khác nhau mà bạn có thể sử dụng để khắc phục sự cố.
Tính năng gọi qua Wi-fi
iPhone đi kèm với tính năng gọi qua Wi-Fi tích hợp. Tính năng này hoạt động cực kỳ hiệu quả vì nó chuyển các cuộc gọi thông thường của bạn sang mạng wifi để tiếp tục cuộc gọi với tín hiệu tốt hơn và vùng phủ sóng của mạng wi fi.
Một nhược điểm của tính năng này là nó sẽ gây nhiễu và nhiễu cho thiết bị của bạn. kết nối dữ liệu di động nếu họcả hai đang hoạt động đồng thời. Giải pháp đơn giản cho vấn đề này là bạn nên tắt tính năng gọi qua wifi khi định sử dụng dữ liệu di động.
Bạn có thể tắt tính năng gọi qua wifi theo các bước sau:
- Mở menu chính trên iPhone.
- Mở ứng dụng Cài đặt.
- Chọn tính năng điện thoại và mở tab gọi qua wifi.
- Trượt nút về phía bên trái và tính năng này sẽ tắt.
Lắp lại Sim
Đôi khi, tất cả những gì hệ thống iPhone hoặc iPad của bạn cần là khởi động. Một cách để thực hiện việc này là tháo thẻ sim và lắp lại vào điện thoại di động. Thông qua bước này, thiết bị của bạn sẽ đọc lại toàn bộ thẻ sim và hy vọng rằng thiết bị sẽ có thể kết nối lại với dữ liệu di động.
Bạn nên thực hiện quy trình này bằng cách làm theo các bước sau:
- Tắt iPhone.
- Tháo thẻ SIM.
- Để điện thoại không có sim trong một/hai giây.
- Lắp lại thẻ sim.
- Bật iPhone.
Đặt lại Cài đặt dữ liệu di động
Hầu hết khách hàng cố gắng khắc phục sự cố dữ liệu di động của iPhone bằng cách khởi động lại thiết bị. Nói chung, kỹ thuật dễ dàng này cho kết quả khả quan. Nếu muốn bỏ phương pháp này, bạn chỉ cần đặt lại kết nối dữ liệu di động. Một cách để làm điều này là bật và tắt dữ liệu di động.
Bạn cũng có thể sử dụng chế độ trên máy bay để đặt lại dữ liệu di động của iPhonekết nối thông qua phương pháp sau:
- Mở trung tâm chỉ huy của iPhone bằng cách vuốt menu từ dưới lên.
- Nhấn vào tùy chọn chế độ trên máy bay.
- Đợi một chút vài giây để tất cả các tính năng chức năng, bao gồm cả dữ liệu di động, có thể tắt.
- Nhấn lại vào chế độ trên máy bay và lần này chế độ trên máy bay sẽ tắt.
- Khi chế độ trên máy bay bị tắt , sau đó bạn nên bật dữ liệu di động/LTE và kiểm tra xem nó có hoạt động hay không.
Đặt lại cài đặt mạng
Một cách dễ dàng khác để đưa dữ liệu di động của bạn trở lại đúng hướng là bằng cách đặt lại cài đặt mạng của iPhone. Khi bạn đặt lại cài đặt mạng, iPhone của bạn sẽ mất kết nối wifi đã lưu trong khi tính năng dữ liệu di động chuyển sang cài đặt mặc định.
Bạn có thể sử dụng các bước sau để đặt lại cài đặt mạng trên iPhone:
- Mở menu chính và chuyển đến tab cài đặt.
- Cuộn xuống các tùy chọn đã cho và nhấn vào trường chung.
- Trong cửa sổ Chung, nhấp vào nút đặt lại.
- Sau khi menu đặt lại mở ra, bạn nên nhấn nút 'đặt lại cài đặt mạng' nằm ở giữa trang.
- Nhập mật khẩu/mật khẩu iPhone của bạn. Bước này sẽ giúp thiết bị của bạn đảm bảo rằng lệnh đến từ người được ủy quyền.
- Nhấn vào nút đặt lại cài đặt mạng trong cửa sổ bật lên cuối cùng.
- Sau khi hoàn thành bước này , bạn nên kiểm tra lại dữ liệu di động của mìnhtrạng thái.
Bật Chuyển vùng dữ liệu
Đã có báo cáo rằng các bản cập nhật iOS cụ thể đã tạo ra lỗi trong HĐH. Lỗi này đã trở thành vấn đề vì nó khiến hệ thống nhầm lẫn về thời điểm bạn đang chuyển vùng. Nếu bạn cảm thấy iPhone của mình gặp sự cố do lỗi này, thì bạn có thể khắc phục sự cố bằng các bước sau:
- Mở menu chính của iPhone và chuyển đến tab cài đặt.
- Nhấp vào tùy chọn dữ liệu di động.
- Vui lòng bật tính năng chuyển vùng dữ liệu trong cửa sổ dữ liệu di động và để tính năng này khởi động lại iPhone của bạn.
Bước này sẽ là một cách khắc phục tốt đối với sự cố lỗi tạm thời nhưng hãy nhớ tắt tính năng này khi bạn đi du lịch nước ngoài.
Nếu iPhone của bạn là nạn nhân của sự cố lỗi nghiêm trọng thì bạn có thể xóa sự cố này khỏi hệ thống của iPhone thông qua các bản cập nhật của nhà mạng. Hãy nhớ rằng các bản cập nhật của nhà mạng không được phát hành thường xuyên; tuy nhiên, bạn nên đề phòng chúng và thường xuyên kiểm tra cài đặt.
Xem thêm: 8 USB WiFi Adapter tốt nhất cho game thủ năm 2023Bạn có thể đưa các bản cập nhật của nhà mạng vào iPhone của mình bằng các bước sau:
- Mở menu chính của iPhone và đi tới ứng dụng cài đặt.
- Cuộn xuống danh sách các tùy chọn và chọn cài đặt chung.
- Trong menu cài đặt chung, bạn nên nhấp vào tùy chọn 'giới thiệu'.
- Đợi một lúc; nếu thiết bị của bạn cần các bản cập nhật mới của nhà cung cấp dịch vụ, thì cửa sổ bật lên 'cập nhật cài đặt nhà cung cấp dịch vụ' sẽ xuất hiện. Nhấn nút cập nhật nằm trong cửa sổ bật lên nàycửa sổ.
Nếu không có bản cập nhật cài đặt nhà mạng nào cho thiết bị của bạn, bạn nên cập nhật hệ thống iOS. Bạn có thể cập nhật iOS của mình theo các bước sau:
- Mở menu chính của iPhone và chọn thư mục cài đặt.
- Trong thư mục cài đặt, bạn nên nhấp vào tùy chọn menu có sẵn.
- Trong cửa sổ cài đặt chung, bạn sẽ thấy tùy chọn cập nhật phần mềm. Nhấn vào trường này.
- Nếu có bất kỳ bản cập nhật mới nào cho điện thoại của bạn, thiết bị sẽ cập nhật phần mềm ngay lập tức.
- Sau khi các bản cập nhật đã được thêm vào hệ thống, hãy nhớ kiểm tra lại kết nối internet di động để xem nó có hoạt động hay không.
Sao lưu dữ liệu và thực hiện khôi phục cài đặt gốc
Nếu bạn đã thử mọi cách mà kết nối dữ liệu di động của iPhone vẫn không hoạt động , bạn có thể tiến hành khôi phục cài đặt gốc. Bước khắc nghiệt này chắc chắn sẽ dẫn đến sự thay đổi về hiệu suất và tốc độ của kết nối internet di động.
Tuy nhiên, trước khi bạn thực hiện điều đó, trước tiên hãy liên hệ với nhà cung cấp dịch vụ của bạn để đảm bảo rằng không có vấn đề gì xảy ra với sim của bạn.
Trước tiên, bạn nên bắt đầu với quy trình sao lưu thiết bị của mình và không thành công, bạn có thể chuyển sang quy trình khôi phục cài đặt gốc.
Sử dụng các bước sau để sao lưu dữ liệu và cài đặt của thiết bị:
- Kết nối iPhone của bạn với máy tính và tạo thư mục sao lưu iTunes. Hãy nhớ rằng bạn phải tạo một bản sao lưu được mã hóa vì chỉ nhữngcác bản sao lưu sẽ khôi phục dữ liệu Sức khỏe và Chuỗi khóa.
- Khi sao lưu xong, bạn nên nhấp vào tùy chọn khôi phục bản sao lưu và để thiết bị khôi phục dữ liệu của bạn.
- Sau khi quá trình khôi phục kết thúc, thì bạn nên kiểm tra lại trạng thái của kết nối internet di động.
Nếu quá trình sao lưu không thể khắc phục sự cố, thì bạn có thể thử các bước sau để bắt đầu khôi phục cài đặt gốc trên iPhone của mình:
- Mở thư mục cài đặt.
- Nhấp vào tùy chọn công khai.
- Chọn tính năng đặt lại từ cửa sổ cài đặt chung.
- Nhấn vào ' nút xóa tất cả nội dung và cài đặt.
- Nhập mật khẩu của iPhone của bạn để bắt đầu quy trình này.
- Nhấp vào nút 'xóa iPhone' để hoàn tất lệnh.
Kết luận
Lần tới khi Internet di động trên iPhone của bạn gặp khó khăn, hãy sử dụng các thủ thuật này và chúng tôi đảm bảo với bạn rằng chỉ với một vài cú nhấp chuột, mọi lo lắng về Internet di động của bạn sẽ chấm dứt.
Xem thêm: Cách Kết Nối Công Tắc Wifi Khách SạnĐảm bảo liên hệ với nhà mạng và Apple trước khi thực hiện bất kỳ bước quyết liệt nào, tức là nếu tất cả các giải pháp đơn giản đều không thành công.