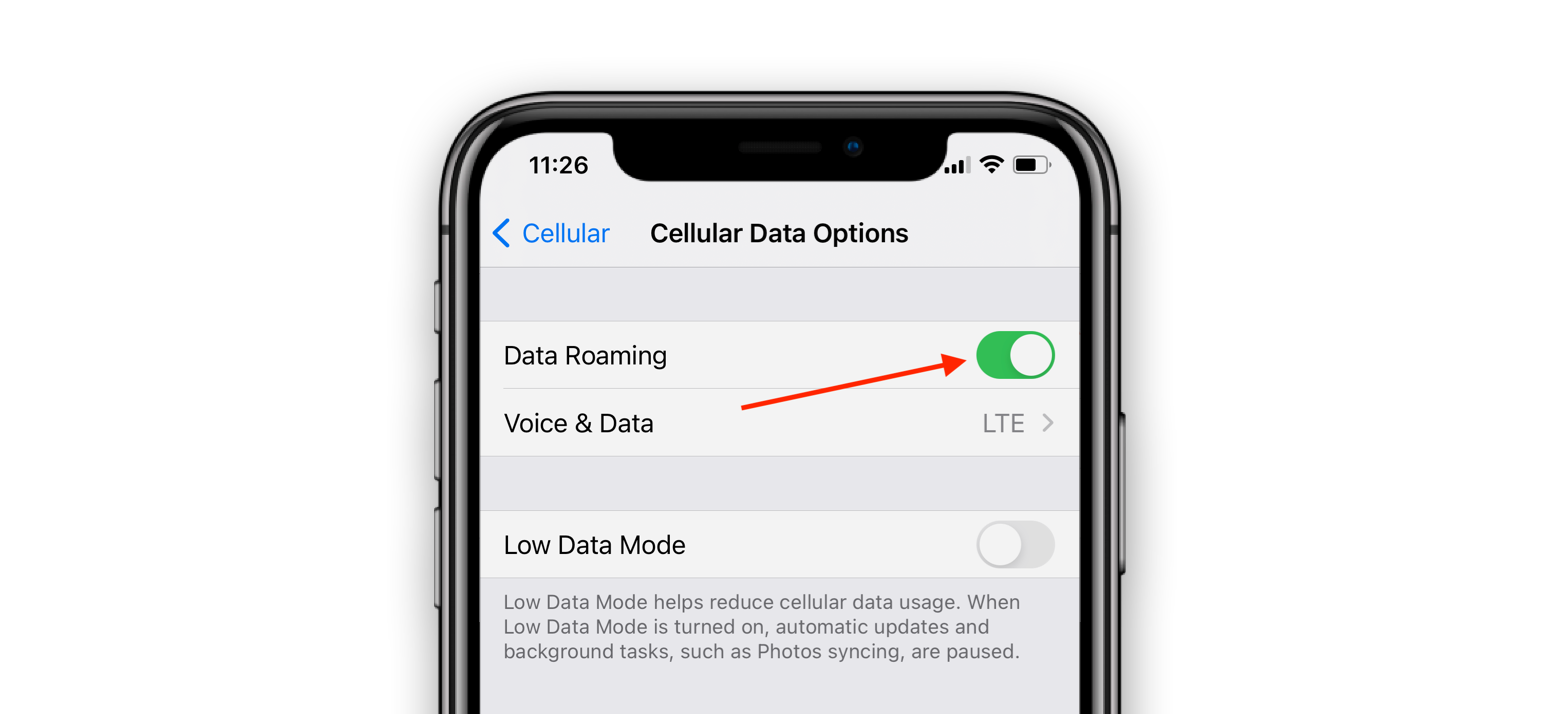Სარჩევი
წარმოიდგინეთ ეს: თქვენ იყიდეთ ახალი მობილური SIM ბარათი, დატენილი საუკეთესო მობილური ინტერნეტის პაკეტით, მაგრამ როდესაც მას ჩასვამთ თქვენს iPhone-ში, თქვენი მობილური მონაცემები არ იწყება და თქვენი iPhone მუშაობს მხოლოდ wi fi-ზე. გინდ დაიჯერეთ თუ არა, მაგრამ ეს ჰიპოთეტური ვითარება რეალურ პრობლემად იქცევა iPhone-ის მომხმარებლებისთვის.
მიუხედავად იმისა, რომ ღირსეულ wifi კავშირს აქვს თავისი ღირსებები, ის მაინც ვერ შეცვლის მაღალი ხარისხის ფიჭური მონაცემთა პაკეტებს. მიუხედავად იმისა, რომ iPhone-ის ფიჭური მონაცემები არ მუშაობს' შეცდომამ შეიძლება შელახოს თქვენი გამოცდილება, მაგრამ მის სისტემაში დამატებული სწრაფი გამოსწორების ფუნქციები მყისიერად მოაგვარებს ამ პრობლემას.
თუ თქვენი iPhone ვერ ახერხებს ინტერნეტის დაკავშირებას ფიჭური ინტერნეტის საშუალებით, უნდა სცადოთ შემდეგი გადაწყვეტილებები ამ პრობლემის მოსაგვარებლად.
როგორ მოვაგვაროთ ფიჭური მონაცემების არ მუშაობს შეცდომა?
როგორც ჩვეულებრივი ფიჭური მონაცემების მომხმარებელი, შესაძლოა უცხო არ გქონდეთ iPhone-ის ფიჭური მონაცემების გაუმართაობის გაფრთხილება. ეს შეცდომა შეიძლება წარმოიშვას სხვადასხვა მიზეზის გამო. ამ განყოფილებაში განვიხილავთ სხვადასხვა გადაწყვეტილებებს, რომლითაც შეგიძლიათ პრობლემის მოგვარება.
Wi-Fi დარეკვის ფუნქცია
iPhone-ებს გააჩნიათ ჩაშენებული wi-fi დარეკვის ფუნქცია. ეს ფუნქცია საოცრად კარგად მუშაობს, რადგან ის გადართავს თქვენს რეგულარულ ზარებს wifi ქსელზე, რათა გააგრძელოს ზარები უკეთესი სიგნალებით და wifi ქსელების დაფარვით.
ამ ფუნქციის ერთი მინუსი არის ის, რომ ის გამოიწვევს თქვენს შეფერხებას და ჩარევას. ფიჭური მონაცემთა კავშირი, თუ ისინიორივე ერთდროულად მუშაობს. ამ პრობლემის მარტივი გამოსავალი არის ის, რომ თქვენ უნდა გამორთოთ wifi დარეკვის ფუნქცია, როდესაც გეგმავთ მობილური ინტერნეტის გამოყენებას.
შეგიძლიათ გამორთოთ wifi დარეკვის ფუნქცია შემდეგი ნაბიჯებით:
- გახსენით მთავარი მენიუ iPhone-ზე.
- გახსენით პარამეტრების აპი.
- აირჩიეთ ტელეფონის ფუნქცია და გახსენით wifi დარეკვის ჩანართი.
- გასწიეთ ღილაკი მარცხნივ და ეს ფუნქცია გამოირთვება.
Sim-ის ხელახლა ჩასმა
ზოგჯერ თქვენი iPhone ან iPad სისტემის ყველა საჭიროება არის ნახტომი. ამის გაკეთების ერთ-ერთი გზაა სიმ ბარათის ამოღება და ისევ მობილურში ჩასმა. ამ ნაბიჯის მეშვეობით, თქვენი მოწყობილობა ხელახლა წაიკითხავს SIM ბარათს და იმედია, ის შეძლებს ხელახლა დაუკავშირდეს ფიჭურ მონაცემებს.
ეს პროცედურა უნდა განახორციელოთ შემდეგი ნაბიჯებით:
- გამორთეთ iPhone.
- ამოიღეთ SIM ბარათი.
- დატოვეთ მობილური სიმ ბარათის გარეშე ერთი/ორი წამით.
- ხელახლა ჩადეთ სიმ ბარათი.
- ჩართეთ iPhone.
გადატვირთეთ ფიჭური მონაცემების პარამეტრები
მომხმარებლების უმეტესობა ცდილობს მოაგვაროს iPhone ფიჭური მონაცემების პრობლემები მოწყობილობის გადატვირთვით. ზოგადად, ეს მარტივი ტექნიკა დადებით შედეგს იძლევა. თუ გსურთ ამ მეთოდის გაუქმება, შეგიძლიათ უბრალოდ გადატვირთოთ ფიჭური მონაცემთა კავშირი. ამის გაკეთების ერთ-ერთი გზაა ფიჭური მონაცემების ჩართვა და გამორთვა.
ასევე შეგიძლიათ გამოიყენოთ თვითმფრინავის რეჟიმი iPhone-ის ფიჭური მონაცემების გადატვირთვისთვის.დაკავშირება შემდეგი მეთოდით:
- გახსენით iPhone-ის ბრძანების ცენტრი მენიუს ქვემოდან ზემოთ გადაფურცლით.
- შეეხეთ თვითმფრინავის რეჟიმის ვარიანტს.
- დაელოდეთ რამდენიმე წამი, რათა ყველა ფუნქციური ფუნქცია, მათ შორის მობილური ინტერნეტი, გამორთოს.
- ხელახლა შეეხეთ თვითმფრინავის რეჟიმს და ამჯერად ის გამოირთვება.
- როდესაც თვითმფრინავის რეჟიმი გამორთულია. , შემდეგ უნდა ჩართოთ მობილური ინტერნეტი/LTE და შეამოწმოთ მუშაობს თუ არა.
ქსელის პარამეტრების გადატვირთვა
მობილური მონაცემების რეგულარულად დასაბრუნებლად კიდევ ერთი მარტივი გზაა. iPhone-ის ქსელის პარამეტრების გადატვირთვით. ქსელის პარამეტრების გადატვირთვისას, თქვენი iPhone კარგავს შენახულ wifi კავშირებს, ხოლო მობილური მონაცემების ფუნქცია გადადის ნაგულისხმევ პარამეტრებზე.
Იხილეთ ასევე: როგორ დააკავშიროთ WiFi პაროლის გარეშე - 3 მარტივი გზაშეგიძლიათ გამოიყენოთ შემდეგი ნაბიჯები iPhone-ზე ქსელის პარამეტრების გადასაყენებლად:
- გახსენით მთავარი მენიუ და გადადით პარამეტრების ჩანართზე.
- გადადით ქვემოთ მოცემულ ვარიანტებზე და შეეხეთ ზოგად ველს.
- ზოგადი ფანჯარაში დააწკაპუნეთ გადატვირთვის ღილაკზე.
- როგორც გადატვირთვის მენიუ გაიხსნება, თქვენ უნდა დააჭიროთ ღილაკს „ქსელის პარამეტრების გადატვირთვა“, რომელიც მდებარეობს გვერდის შუაში.
- ჩადეთ თქვენი iPhone პაროლი/პაროლი. ეს ნაბიჯი დაეხმარება თქვენს მოწყობილობას დარწმუნდეს, რომ ბრძანება მომდინარეობს ავტორიზებული პირისგან.
- შეეხეთ ქსელის პარამეტრების გადატვირთვის ღილაკს ბოლო ამომხტარ ფანჯარაში.
- ამ ნაბიჯის დასრულების შემდეგ , უნდა გადაამოწმოთ თქვენი მობილური მონაცემებისტატუსი.
ჩართეთ მონაცემთა როუმინგი
გავრცელდა ინფორმაცია, რომ iOS-ის კონკრეტულმა განახლებმა შექმნეს ხარვეზი OS-ში. ეს შეცდომა პრობლემური გახდა, რადგან ის აბნევს სისტემას როუმინგის დროს. თუ ფიქრობთ, რომ თქვენს iPhone-ს აქვს პრობლემა ამ შეცდომის გამო, მაშინ პრობლემის მოგვარება შეგიძლიათ შემდეგი ნაბიჯებით:
- გახსენით iPhone-ის მთავარი მენიუ და გადადით პარამეტრების ჩანართზე.
- დააწკაპუნეთ მობილური მონაცემების ოფციაზე.
- გთხოვთ, ჩართოთ მონაცემთა როუმინგის ფუნქცია მობილური მონაცემთა ფანჯარაში და მიეცით მას თქვენი iPhone-ის გადატვირთვა.
ეს ნაბიჯი კარგი გამოსავალი იქნება. ხარვეზის დროებითი პრობლემისთვის, მაგრამ დარწმუნდით, რომ გამორთეთ ეს ფუნქცია საზღვარგარეთ მოგზაურობისას.
თუ თქვენი iPhone არის ხარვეზის სერიოზული პრობლემის მსხვერპლი, მაშინ შეგიძლიათ ეს პრობლემა ამოიღოთ მისი სისტემიდან ოპერატორის განახლების მეშვეობით. გახსოვდეთ, რომ ოპერატორის განახლებები არ ხდება რეგულარულად; მიუხედავად ამისა, თქვენ უნდა ადევნოთ თვალყური მათ და ხშირად შეამოწმოთ პარამეტრები.
შეგიძლიათ ჩართოთ ოპერატორის განახლებები თქვენს iPhone-ში შემდეგი ნაბიჯებით:
- გახსენით iPhone-ის მთავარი მენიუ და გადადით პარამეტრების აპში.
- გადაახვიეთ პარამეტრების სიაში და აირჩიეთ ზოგადი პარამეტრები.
- ზოგადი პარამეტრების მენიუში უნდა დააჭიროთ ოფციას „შესახებ“.
- დაელოდე ცოტა ხანს; თუ თქვენს მოწყობილობას დასჭირდება ახალი ოპერატორის განახლებები, გამოჩნდება pop-up ოპერატორის პარამეტრების განახლება. დააჭირეთ განახლების ღილაკს, რომელიც მდებარეობს ამ ამომხტარ ფანჯარაშიფანჯარა.
თუ არ არის ხელმისაწვდომი ოპერატორის პარამეტრების განახლებები თქვენი მოწყობილობისთვის, უნდა განაახლოთ iOS სისტემა. თქვენ შეგიძლიათ განაახლოთ თქვენი iOS შემდეგი ნაბიჯებით:
- გახსენით iPhone-ის მთავარი მენიუ და აირჩიეთ პარამეტრების საქაღალდე.
- პარამეტრების საქაღალდეში უნდა დააჭიროთ მენიუს ხელმისაწვდომ ვარიანტს.
- ზოგადი პარამეტრების ფანჯარაში ნახავთ პროგრამული უზრუნველყოფის განახლების ვარიანტს. შეეხეთ ამ ველს.
- თუ თქვენი ტელეფონისთვის ხელმისაწვდომია რაიმე ახალი განახლება, მოწყობილობა მყისიერად განაახლებს თავის პროგრამულ უზრუნველყოფას.
- როგორც კი განახლებები დაემატება სისტემას, დარწმუნდით, რომ ხელახლა შეამოწმეთ ფიჭური ინტერნეტი, რომ ნახოთ მუშაობს თუ არა.
გააკეთეთ მონაცემების სარეზერვო ასლი და შეასრულეთ ქარხნული პარამეტრები
თუ ყველაფერი სცადეთ და თქვენი iPhone-ის ფიჭური მონაცემთა კავშირი ჯერ კიდევ არ მუშაობს , შეგიძლიათ განახორციელოთ ქარხნული პარამეტრების გადატვირთვა. ეს მკაცრი ნაბიჯი აუცილებლად გამოიწვევს ფიჭური ინტერნეტ კავშირის მუშაობის და სიჩქარის ცვლილებას.
თუმცა, სანამ ამას გააკეთებთ, პირველ რიგში დაუკავშირდით თქვენს ოპერატორს, რათა დარწმუნდეთ, რომ თქვენს SIM-ში არაფერია ცუდი.
უპირველეს ყოვლისა, თქვენ უნდა დაიწყოთ თქვენი მოწყობილობის სარეზერვო ასლის პროცედურით, მაგრამ ის ვერ მოხერხდება, შეგიძლიათ გადახვიდეთ ქარხნული პარამეტრების გადატვირთვის პროცესზე.
Იხილეთ ასევე: როგორ გამოვიყენოთ WiFi როგორც Bluetooth სმარტფონებზე & amp; კომპიუტერებიგამოიყენეთ შემდეგი ნაბიჯები თქვენი მოწყობილობის მონაცემებისა და პარამეტრების სარეზერვო ასლის შესაქმნელად:
<. 6>თუ სარეზერვო პროცესი ვერ მოაგვარებს პრობლემას, შეგიძლიათ სცადოთ შემდეგი ნაბიჯები თქვენს iPhone-ზე ქარხნული პარამეტრების დასაწყებად:
- გახსენით პარამეტრების საქაღალდე.
- დააწკაპუნეთ საჯარო ვარიანტზე.
- აირჩიეთ გადატვირთვის ფუნქცია ზოგადი პარამეტრების ფანჯრიდან.
- შეეხეთ " წაშალეთ მთელი კონტენტი და პარამეტრების ღილაკი.
- შეიტანეთ თქვენი iPhone-ის პაროლი ამ პროცედურის დასაწყებად.
- დააწკაპუნეთ ღილაკზე „iphone-ის წაშლა“ ბრძანების დასასრულებლად.
დასკვნა
შემდეგ ჯერზე, როცა თქვენი iPhone-ის მობილური ინტერნეტი გაგიჭირდებათ, გამოიყენეთ ეს ჰაკები და გარანტიას გაძლევთ, რომ რამდენიმე დაწკაპუნებით, თქვენი მობილური ინტერნეტის ყველა საზრუნავი დასრულდება.
<. 0>დარწმუნდით, რომ დაუკავშირდით ოპერატორს და Apple-ს რაიმე რადიკალური ნაბიჯის გადადგმამდე, ანუ თუ ყველა მარტივი გადაწყვეტილება ვერ მოხერხდა.