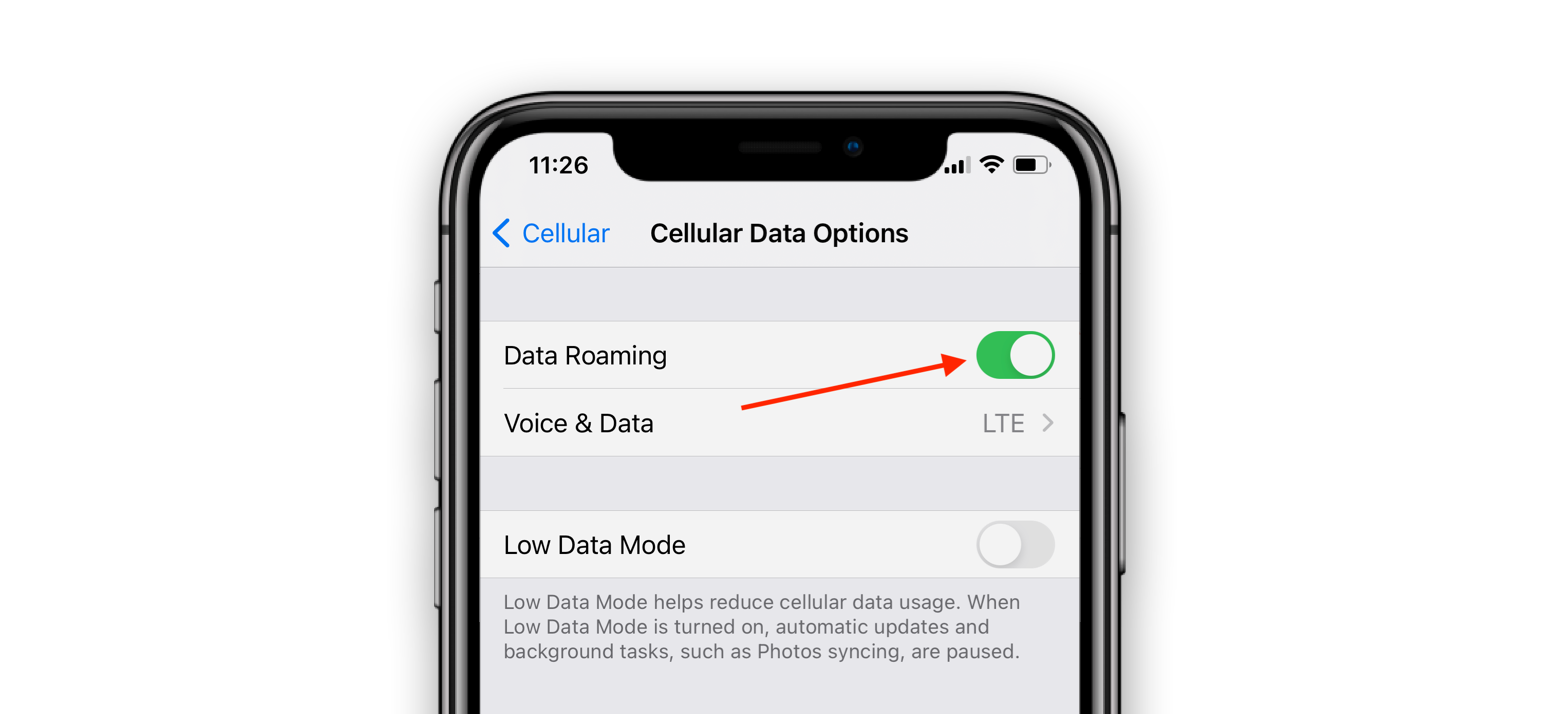Inhoudsopgave
Stel je voor: je hebt een nieuwe mobiele sim gekocht, opgeladen met het beste mobiele datapakket, maar wanneer je hem in je iPhone steekt, start je mobiele data niet op, en werkt je iPhone alleen op wi fi. Geloof het of niet, maar deze hypothetische situatie wordt een echt probleem voor iPhone-gebruikers.
Hoewel een fatsoenlijke wifi-verbinding zijn eigen verdiensten heeft, kan het nog steeds geen hoogwaardige cellulaire datapakketten vervangen. De fout 'cellulaire gegevens werken niet' van de iPhone kan uw ervaring ermee bederven, maar de snelle fix-functies die aan het systeem zijn toegevoegd zullen dit probleem onmiddellijk oplossen.
Als uw iPhone er niet in slaagt online te gaan via mobiele gegevens, moet u de volgende oplossingen proberen om dit probleem op te lossen.
Hoe op te lossen cellulaire gegevens niet werken fout?
Als een regelmatige gebruiker van mobiele data, ben je misschien geen vreemde voor de waarschuwing 'cellulaire data werkt niet' van de iPhone. Deze fout kan om verschillende redenen optreden. In dit gedeelte gaan we door de verschillende oplossingen waarmee je het probleem kunt oplossen.
Wi-fi gespreksfunctie
iPhones hebben een ingebouwde WiFi-belfunctie. Deze functie werkt verbazingwekkend goed omdat het je gewone gesprekken overschakelt naar een wifi-netwerk om de gesprekken voort te zetten met betere signalen en dekking van WiFi-netwerken.
Een nadeel van deze functie is dat het storingen en interferenties veroorzaakt voor uw mobiele dataverbinding als beide tegelijkertijd actief zijn. De eenvoudige oplossing voor dit probleem is dat u de wifi-belfunctie moet uitschakelen wanneer u van plan bent mobiele data te gebruiken.
U kunt de functie wifi bellen uitschakelen met de volgende stappen:
- Open het hoofdmenu op de iPhone.
- Open de Instellingen app.
- Selecteer de telefoonfunctie en open het tabblad bellen via wifi.
- Schuif de knop naar links en deze functie wordt uitgeschakeld.
Herplaats de Sim
Soms is het enige wat je iPhone of iPad systeem nodig heeft een jumpstart. Een manier om dit te doen is door de simkaart te verwijderen en weer terug te plaatsen op de mobiel. Door deze stap zal je apparaat de simkaart helemaal opnieuw lezen, en hopelijk zal het weer verbinding kunnen maken met de cellulaire data.
U moet deze procedure uitvoeren door de volgende stappen te volgen:
- Zet de iPhone uit.
- Verwijder de SIM-kaart.
- Laat het mobieltje één/twee seconden zonder sim zitten.
- Plaats de simkaart opnieuw.
- Zet de iPhone aan.
De instellingen voor mobiele gegevens opnieuw instellen
De meeste klanten proberen iPhone problemen met mobiele data op te lossen door het toestel opnieuw op te starten. Over het algemeen geeft deze eenvoudige techniek wel positieve resultaten. Als u deze methode wilt laten vallen, dan kunt u de mobiele dataverbinding gewoon resetten. Een manier om dit te doen is door de mobiele data aan en uit te zetten.
U kunt ook de vliegtuigmodus gebruiken om de mobiele gegevensverbinding van de iPhone te resetten via de volgende methode:
- Open het commandocentrum van de iPhone door het menu vanaf de onderkant omhoog te vegen.
- Tik op de vliegtuigmodus optie.
- Wacht enkele seconden zodat alle functionele functies, inclusief de mobiele gegevens, kunnen worden uitgeschakeld.
- Tik nogmaals op de vliegtuigmodus, en deze keer wordt hij uitgeschakeld.
- Wanneer de vliegtuigmodus is uitgeschakeld, moet u vervolgens de mobiele data/LTE inschakelen en controleren of deze al dan niet werkt.
Netwerkinstellingen opnieuw instellen
Een andere eenvoudige manier om je mobiele data weer op orde te krijgen, is door de netwerkinstellingen van je iPhone te resetten. Wanneer je de netwerkinstellingen reset, verliest je iPhone zijn opgeslagen wifi-verbindingen, terwijl de mobiele datafunctie naar de standaardinstellingen verschuift.
U kunt de volgende stappen gebruiken om de netwerkinstellingen op een iPhone opnieuw in te stellen:
- Open het hoofdmenu en ga naar het tabblad instellingen.
- Scroll door de gegeven opties en tik op het algemene veld.
- Klik in het venster Algemeen op de knop Resetten.
- Zodra het reset-menu wordt geopend, moet u op de knop 'reset netwerkinstellingen' in het midden van de pagina drukken.
- Voer het wachtwoord/wachtwoord van je iPhone in. Deze stap helpt je toestel ervoor te zorgen dat het commando van de bevoegde persoon komt.
- Tik op de knop Netwerkinstellingen resetten in het laatste pop-up venster.
- Nadat deze stap is voltooid, moet u de status van uw mobiele gegevens opnieuw controleren.
Dataroaming inschakelen
Er is gemeld dat specifieke iOS-updates een bug in het OS hebben gecreëerd. Deze bug is problematisch geworden omdat het systeem in de war raakt over wanneer u roamt. Als u denkt dat uw iPhone een probleem heeft door deze bug, dan kunt u het probleem verhelpen met de volgende stappen:
- Open het hoofdmenu van de iPhone en ga naar het tabblad instellingen.
- Klik op de optie mobiele gegevens.
- Zet de dataroaming functie aan in het mobiele data venster en laat je iPhone opnieuw opstarten.
Deze stap is een goede oplossing voor een tijdelijk bugprobleem, maar zorg ervoor dat u deze functie uitschakelt wanneer u naar het buitenland reist.
Als uw iPhone het slachtoffer is van een ernstig bugprobleem, dan kunt u dit probleem uit het systeem verwijderen door middel van updates van de provider. Vergeet niet dat updates van de provider niet regelmatig worden uitgegeven; toch moet u er naar uitkijken en regelmatig de instellingen controleren.
Zie ook: Hoe PS4 verbinden met Hotel WiFiU kunt de carrier updates in uw iPhone opnemen met deze stappen:
- Open het hoofdmenu van de iPhone en ga naar de instellingen-app.
- Scroll naar beneden in de lijst met opties en selecteer algemene instellingen.
- In het algemene instellingenmenu moet u klikken op de optie 'over'.
- Wacht even; als je toestel de nieuwe carrier updates nodig heeft, dan verschijnt er een pop-up 'carrier settings update'. Druk op de update knop in dit pop-up venster.
Als er geen updates voor carrierinstellingen beschikbaar zijn voor uw toestel, moet u het iOS-systeem bijwerken. U kunt uw iOS bijwerken met deze stappen:
- Open het hoofdmenu van de iPhone en selecteer de instellingenmap.
- In de instellingenmap moet u op de beschikbare menu-optie klikken.
- In het venster algemene instelling ziet u de optie software-update. Tik op dit veld.
- Als er nieuwe updates voor uw telefoon beschikbaar zijn, zal het toestel zijn software onmiddellijk bijwerken.
- Zodra de updates aan het systeem zijn toegevoegd, moet u opnieuw controleren of de mobiele internetverbinding werkt of niet.
Maak een back-up van de gegevens en voer een fabrieksreset uit
Als je alles hebt geprobeerd en de mobiele dataverbinding van je iPhone werkt nog steeds niet, kun je een fabrieksreset uitvoeren. Deze harde stap zal zeker een verandering teweegbrengen in de prestaties en snelheid van de mobiele internetverbinding.
Maar voordat u dat doet, moet u eerst contact opnemen met uw provider om er zeker van te zijn dat er niets mis is met uw sim.
Eerst moet u beginnen met de back-up procedure van uw apparaat, en het mislukt, kunt u overschakelen naar het fabrieks reset proces.
Zie ook: Hoe Comcast Router resetten naar de fabrieksinstellingenGebruik de volgende stappen om een back-up te maken van de gegevens en instellingen van uw toestel:
- Sluit uw iPhone aan op een computer en maak een iTunes-back-upmap. Vergeet niet dat u een gecodeerde back-up moet maken, omdat alleen deze back-ups de gezondheids- en sleutelhangergegevens zullen herstellen.
- Als de back-up klaar is, moet u op de optie back-up herstellen klikken en het apparaat uw gegevens laten herstellen.
- Zodra het herstelproces is voltooid, moet u de status van de mobiele internetverbinding opnieuw controleren.
Als het back-upproces het probleem niet kan oplossen, dan kunt u de volgende stappen proberen om een fabrieksreset op uw iPhone te starten:
- Open de instellingenmap.
- Klik op de publieke optie.
- Selecteer de reset functie in het algemene instellingen venster.
- Druk op de knop "Alle inhoud en instellingen wissen".
- Voer het wachtwoord van uw iPhone in om deze procedure te starten.
- Klik op de knop 'iPhone wissen' om de opdracht af te ronden.
Conclusie
De volgende keer dat het mobiele internet van je iPhone het je moeilijk maakt, gebruik dan deze hacks, en we garanderen je dat met een paar klikken een einde komt aan al je mobiele internetzorgen.
Zorg ervoor dat u contact opneemt met de provider en Apple voordat u een drastische stap neemt, dat wil zeggen, als alle eenvoudige oplossingen falen.