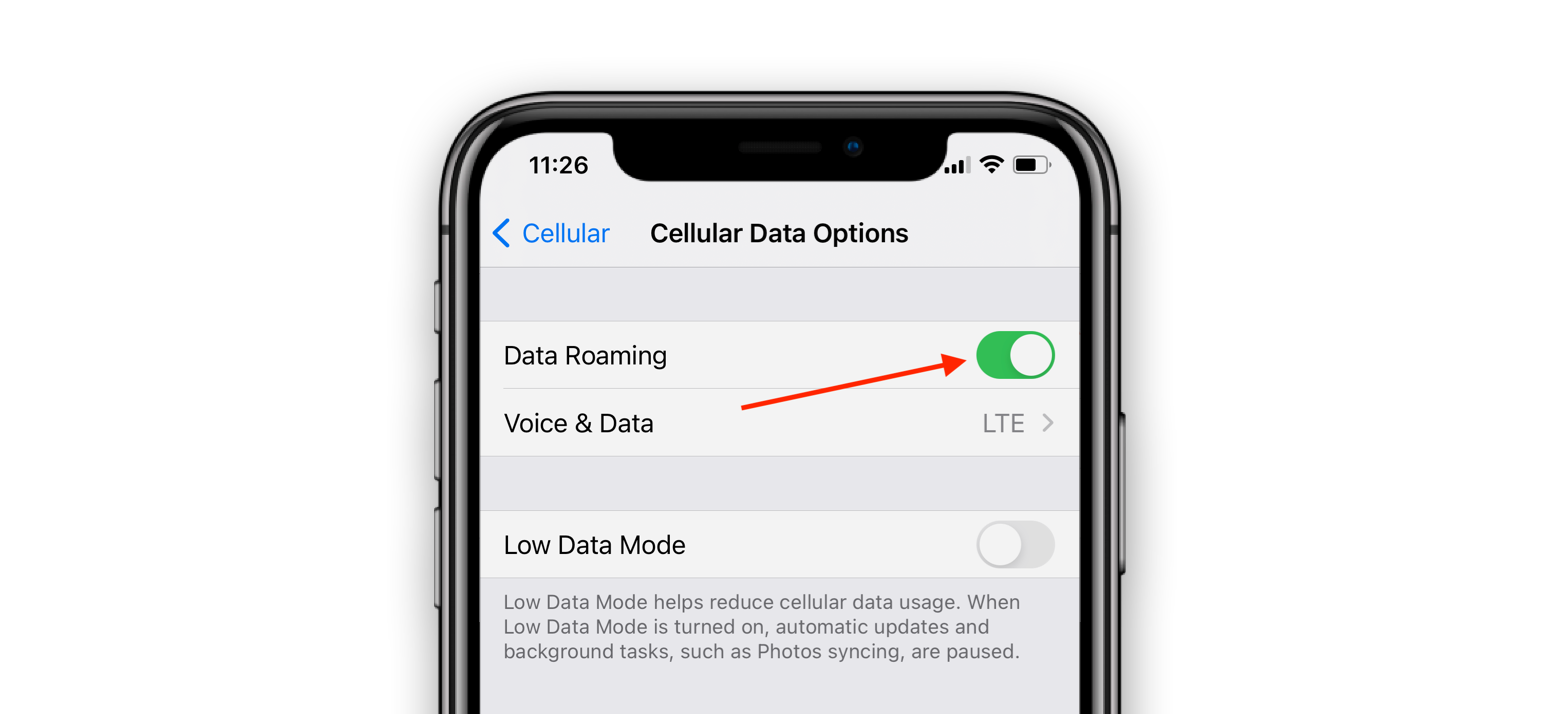สารบัญ
ลองนึกภาพ: คุณซื้อซิมมือถือใหม่ เติมเงินด้วยแพ็คเกจข้อมูลมือถือที่ดีที่สุด แต่เมื่อคุณใส่ซิมใน iPhone ของคุณ ข้อมูลมือถือของคุณไม่เริ่มทำงาน และ iPhone ของคุณใช้งานได้เฉพาะบน Wi-Fi เท่านั้น เชื่อหรือไม่ แต่สถานการณ์สมมตินี้กลายเป็นปัญหาจริงสำหรับผู้ใช้ iPhone
แม้ว่าการเชื่อมต่อ wifi ที่ดีจะมีข้อดีในตัวเอง แต่ก็ยังไม่สามารถแทนที่แพ็คเกจข้อมูลเซลลูลาร์คุณภาพสูงได้ แม้ว่าข้อผิดพลาดของข้อมูลเซลลูลาร์ของ iPhone ไม่ทำงาน' อาจทำให้ประสบการณ์ของคุณเสียไป แต่คุณสมบัติการแก้ไขด่วนที่เพิ่มเข้าไปในระบบจะช่วยแก้ปัญหานี้ได้ทันที
หาก iPhone ของคุณไม่สามารถออนไลน์ผ่านข้อมูลเซลลูลาร์ คุณต้องลอง วิธีแก้ไขต่อไปนี้เพื่อแก้ไขปัญหานี้
วิธีแก้ไขข้อผิดพลาดข้อมูลเซลลูลาร์ไม่ทำงาน
ในฐานะผู้ใช้ข้อมูลเซลลูลาร์ทั่วไป คุณอาจไม่ใช่คนแปลกหน้าสำหรับคำเตือนเกี่ยวกับข้อมูลเซลลูลาร์ของ iPhone ที่ไม่ทำงาน ข้อผิดพลาดนี้อาจเกิดขึ้นได้เนื่องจากสาเหตุหลายประการ ในส่วนนี้ เราจะกล่าวถึงวิธีแก้ไขปัญหาต่างๆ ที่คุณสามารถแก้ไขปัญหาได้
คุณสมบัติการโทรผ่าน Wi-Fi
iPhone มาพร้อมกับคุณสมบัติการโทรผ่าน Wi-Fi ในตัว คุณลักษณะนี้ทำงานได้ดีอย่างน่าอัศจรรย์เพราะจะเปลี่ยนการโทรปกติของคุณเป็นเครือข่าย wifi เพื่อดำเนินการโทรต่อด้วยสัญญาณที่ดีกว่าและครอบคลุมเครือข่าย wi fi
ข้อเสียอย่างหนึ่งของคุณลักษณะนี้คือมันจะทำให้เกิดการรบกวนและการรบกวนคุณ การเชื่อมต่อข้อมูลมือถือหากพวกเขาทั้งสองทำงานพร้อมกัน วิธีแก้ปัญหานี้ง่ายๆ คือ คุณควรปิดฟีเจอร์การโทรผ่าน Wi-Fi เมื่อคุณวางแผนที่จะใช้ข้อมูลเซลลูลาร์
คุณสามารถปิดใช้งานฟีเจอร์การโทรผ่าน Wi-Fi โดยทำตามขั้นตอนต่อไปนี้:
ดูสิ่งนี้ด้วย: เหตุใด Toyota WiFi Hotspot จึงไม่ทำงาน วิธีแก้ไข?- เปิดเมนูหลักบน iPhone
- เปิดแอปการตั้งค่า
- เลือกคุณสมบัติโทรศัพท์และเปิดแท็บการโทรผ่าน Wi-Fi
- เลื่อนปุ่มไปทางซ้าย และ คุณลักษณะนี้จะปิดลง
ใส่ซิมเข้าไปใหม่
บางครั้งความต้องการระบบ iPhone หรือ iPad ของคุณทั้งหมดก็เป็นการเริ่มต้นอย่างรวดเร็ว วิธีหนึ่งในการทำเช่นนี้คือการถอดซิมการ์ดออกแล้วใส่กลับเข้าไปในมือถืออีกครั้ง ในขั้นตอนนี้ อุปกรณ์ของคุณจะอ่านซิมการ์ดทั้งหมดอีกครั้ง และหวังว่าอุปกรณ์จะสามารถเชื่อมต่อกับข้อมูลเซลลูลาร์ได้อีกครั้ง
คุณควรดำเนินการตามขั้นตอนนี้โดยทำตามขั้นตอนเหล่านี้:
- ปิด iPhone
- ถอดซิมการ์ดออก
- ปล่อยมือถือไว้โดยไม่มีซิมเป็นเวลาหนึ่งหรือสองวินาที
- ใส่ซิมการ์ดเข้าไปใหม่
- เปิด iPhone
รีเซ็ตการตั้งค่าข้อมูลเซลลูลาร์
ลูกค้าส่วนใหญ่พยายามแก้ไขปัญหาข้อมูลเซลลูลาร์ของ iPhone โดยการรีสตาร์ทอุปกรณ์ โดยทั่วไปแล้ว เทคนิคง่าย ๆ นี้ให้ผลลัพธ์ที่ดี หากคุณต้องการยกเลิกวิธีนี้ คุณก็แค่รีเซ็ตการเชื่อมต่อข้อมูลเซลลูลาร์ วิธีหนึ่งในการทำเช่นนี้คือเปิดและปิดข้อมูลเซลลูลาร์
คุณยังสามารถใช้โหมดเครื่องบินเพื่อรีเซ็ตข้อมูลเซลลูลาร์ของ iPhoneเชื่อมต่อด้วยวิธีต่อไปนี้:
ดูสิ่งนี้ด้วย: วิธีเชื่อมต่อ Xbox 360 กับ Xfinity WiFi- เปิดศูนย์บัญชาการของ iPhone โดยปัดเมนูขึ้นจากด้านล่าง
- แตะที่ตัวเลือกโหมดเครื่องบิน
- รอสักครู่ ไม่กี่วินาทีเพื่อให้คุณลักษณะการทำงานทั้งหมด รวมทั้งข้อมูลมือถือสามารถปิดได้
- แตะที่โหมดเครื่องบินอีกครั้ง และคราวนี้จะปิดลง
- เมื่อโหมดเครื่องบินถูกปิดใช้งาน จากนั้นคุณควรเปิดข้อมูลมือถือ/LTE และตรวจสอบว่าใช้งานได้หรือไม่
รีเซ็ตการตั้งค่าเครือข่าย
อีกวิธีง่ายๆ ในการทำให้ข้อมูลมือถือของคุณกลับมาเป็นปกติคือ โดยการรีเซ็ตการตั้งค่าเครือข่ายของ iPhone เมื่อคุณรีเซ็ตการตั้งค่าเครือข่าย iPhone ของคุณจะสูญเสียการเชื่อมต่อ wifi ที่บันทึกไว้ในขณะที่คุณสมบัติข้อมูลมือถือเปลี่ยนเป็นการตั้งค่าเริ่มต้น
คุณสามารถใช้ขั้นตอนต่อไปนี้เพื่อรีเซ็ตการตั้งค่าเครือข่ายบน iPhone:
- เปิดเมนูหลักและไปที่แท็บการตั้งค่า
- เลื่อนตัวเลือกที่กำหนดลงมาและแตะที่ฟิลด์ทั่วไป
- ในหน้าต่างทั่วไป คลิกที่ปุ่มรีเซ็ต
- เมื่อเมนูรีเซ็ตเปิดขึ้น คุณควรกดปุ่ม 'รีเซ็ตการตั้งค่าเครือข่าย' ที่อยู่ตรงกลางหน้า
- ใส่รหัสผ่าน/รหัสผ่านของ iPhone ขั้นตอนนี้จะช่วยให้อุปกรณ์ของคุณแน่ใจว่าคำสั่งมาจากบุคคลที่ได้รับอนุญาต
- แตะที่ปุ่มรีเซ็ตการตั้งค่าเครือข่ายในหน้าต่างป๊อปอัปสุดท้าย
- หลังจากขั้นตอนนี้เสร็จสิ้น คุณควรตรวจสอบข้อมูลมือถือของคุณอีกครั้งสถานะ
เปิดดาต้าโรมมิ่ง
มีรายงานว่าการอัปเดต iOS บางอย่างได้สร้างจุดบกพร่องในระบบปฏิบัติการ ข้อผิดพลาดนี้กลายเป็นปัญหาเนื่องจากสร้างความสับสนให้กับระบบเมื่อคุณโรมมิ่ง หากคุณรู้สึกว่า iPhone ของคุณกำลังมีปัญหาเนื่องจากข้อผิดพลาดนี้ คุณสามารถแก้ไขปัญหาได้ด้วยขั้นตอนต่อไปนี้:
- เปิดเมนูหลักของ iPhone และไปที่แท็บการตั้งค่า
- คลิกที่ตัวเลือกข้อมูลมือถือ
- โปรดเปิดคุณสมบัติการโรมมิ่งข้อมูลในหน้าต่างข้อมูลมือถือและปล่อยให้มันรีบูต iPhone ของคุณ
ขั้นตอนนี้จะเป็นการแก้ไขที่ดี สำหรับปัญหาบั๊กชั่วคราว แต่อย่าลืมปิดคุณสมบัตินี้เมื่อคุณเดินทางไปต่างประเทศ
หาก iPhone ของคุณตกเป็นเหยื่อของปัญหาบั๊กรุนแรง คุณสามารถลบปัญหานี้ออกจากระบบผ่านการอัปเดตของผู้ให้บริการ โปรดจำไว้ว่าการอัปเดตของผู้ให้บริการไม่ได้ออกเป็นประจำ ถึงกระนั้น คุณควรมองหาสิ่งเหล่านี้และตรวจสอบการตั้งค่าบ่อยๆ
คุณสามารถรวมการอัปเดตของผู้ให้บริการใน iPhone ของคุณด้วยขั้นตอนเหล่านี้:
- เปิดเมนูหลักของ iPhone และ ไปที่แอปการตั้งค่า
- เลื่อนรายการตัวเลือกลงและเลือกการตั้งค่าทั่วไป
- ในเมนูการตั้งค่าทั่วไป คุณควรคลิกที่ตัวเลือก 'เกี่ยวกับ'
- รอสักครู่; หากอุปกรณ์ของคุณต้องการการอัปเดตผู้ให้บริการรายใหม่ ป๊อปอัป 'การอัปเดตการตั้งค่าผู้ให้บริการ' จะปรากฏขึ้น กดปุ่มอัปเดตที่อยู่ในป๊อปอัปนี้หน้าต่าง
หากไม่มีการอัปเดตการตั้งค่าผู้ให้บริการสำหรับอุปกรณ์ของคุณ คุณควรอัปเดตระบบ iOS คุณสามารถอัปเดต iOS ของคุณด้วยขั้นตอนเหล่านี้:
- เปิดเมนูหลักของ iPhone และเลือกโฟลเดอร์การตั้งค่า
- ในโฟลเดอร์การตั้งค่า คุณควรคลิกที่ตัวเลือกเมนูที่มีอยู่
- ในหน้าต่างการตั้งค่าทั่วไป คุณจะเห็นตัวเลือกการอัปเดตซอฟต์แวร์ แตะช่องนี้
- หากมีการอัปเดตใหม่สำหรับโทรศัพท์ของคุณ อุปกรณ์จะอัปเดตซอฟต์แวร์ทันที
- เมื่อเพิ่มการอัปเดตลงในระบบแล้ว อย่าลืมตรวจสอบ การเชื่อมต่ออินเทอร์เน็ตผ่านเซลลูลาร์เพื่อดูว่าใช้งานได้หรือไม่
สำรองข้อมูลและทำการรีเซ็ตเป็นค่าจากโรงงาน
หากคุณลองทุกอย่างแล้ว แต่การเชื่อมต่อข้อมูลผ่านเซลลูลาร์ของ iPhone ของคุณยังคงไม่ทำงาน คุณสามารถดำเนินการรีเซ็ตเป็นค่าเริ่มต้นจากโรงงานได้ ขั้นตอนที่รุนแรงนี้จะทำให้ประสิทธิภาพและความเร็วของการเชื่อมต่ออินเทอร์เน็ตเซลลูลาร์เปลี่ยนไปอย่างแน่นอน
อย่างไรก็ตาม ก่อนที่คุณจะดำเนินการดังกล่าว ให้ติดต่อผู้ให้บริการของคุณก่อนเพื่อให้แน่ใจว่าซิมของคุณไม่มีอะไรผิดปกติ
ขั้นแรก คุณควรเริ่มด้วยขั้นตอนการสำรองข้อมูลของอุปกรณ์ หากไม่สำเร็จ คุณสามารถเปลี่ยนไปใช้กระบวนการรีเซ็ตเป็นค่าเริ่มต้นจากโรงงานได้
ใช้ขั้นตอนต่อไปนี้เพื่อสำรองข้อมูลและการตั้งค่าของอุปกรณ์:
- เชื่อมต่อ iPhone กับคอมพิวเตอร์และสร้างโฟลเดอร์สำรอง iTunes โปรดจำไว้ว่าคุณต้องสร้างการสำรองข้อมูลที่เข้ารหัสเพราะสิ่งเหล่านี้เท่านั้นการสำรองข้อมูลจะกู้คืนข้อมูลสุขภาพและพวงกุญแจ
- เมื่อสำรองข้อมูลเสร็จแล้ว คุณควรคลิกที่ตัวเลือกกู้คืนข้อมูลสำรองและปล่อยให้อุปกรณ์กู้คืนข้อมูลของคุณ
- เมื่อกระบวนการกู้คืนเสร็จสิ้น จากนั้นคุณควรตรวจสอบสถานะของการเชื่อมต่ออินเทอร์เน็ตบนมือถืออีกครั้ง
หากกระบวนการสำรองข้อมูลไม่สามารถแก้ไขปัญหาได้ คุณสามารถลองทำตามขั้นตอนต่อไปนี้เพื่อเริ่มการรีเซ็ตเป็นค่าเริ่มต้นจากโรงงานบน iPhone ของคุณ:
- เปิดโฟลเดอร์การตั้งค่า
- คลิกที่ตัวเลือกสาธารณะ
- เลือกคุณสมบัติการรีเซ็ตจากหน้าต่างการตั้งค่าทั่วไป
- แตะที่ ' ปุ่มลบเนื้อหาและการตั้งค่าทั้งหมด
- ใส่รหัสผ่าน iPhone ของคุณเพื่อเริ่มขั้นตอนนี้
- คลิกที่ปุ่ม 'ลบ iPhone' เพื่อสิ้นสุดคำสั่ง
บทสรุป
ครั้งต่อไปที่อินเทอร์เน็ตบนมือถือของ iPhone ทำให้คุณประสบปัญหา ให้ใช้แฮ็กเหล่านี้ และเรารับประกันว่าด้วยการคลิกไม่กี่ครั้ง ความกังวลเกี่ยวกับอินเทอร์เน็ตบนมือถือทั้งหมดของคุณจะสิ้นสุดลง
โปรดติดต่อผู้ให้บริการและ Apple ก่อนดำเนินขั้นตอนที่รุนแรง กล่าวคือ หากวิธีแก้ปัญหาง่ายๆ ทั้งหมดล้มเหลว