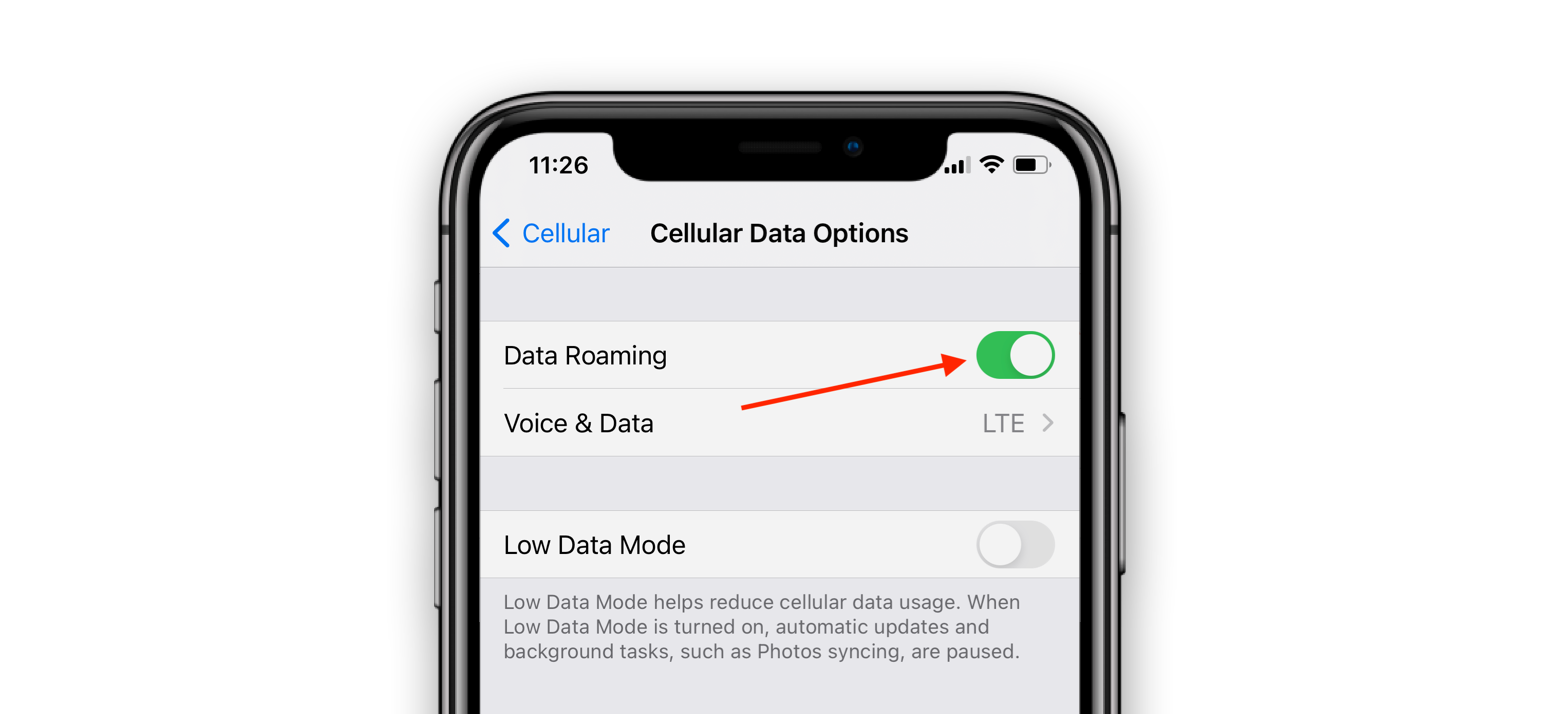সুচিপত্র
এটি চিত্র: আপনি একটি নতুন মোবাইল সিম কিনেছেন, সেরা মোবাইল ডেটা প্যাকেজের সাথে রিচার্জ করা হয়েছে, কিন্তু যখন আপনি এটিকে আপনার iPhone এ ঢোকান, তখন আপনার মোবাইল ডেটা স্টার্ট আপ হয় না এবং আপনার iPhone শুধুমাত্র ওয়াই ফাইতে কাজ করে৷ বিশ্বাস করুন বা না করুন, কিন্তু এই কাল্পনিক পরিস্থিতি আইফোন ব্যবহারকারীদের জন্য একটি বাস্তব সমস্যা হয়ে উঠেছে৷
যদিও একটি শালীন ওয়াইফাই সংযোগের নিজস্ব গুণ রয়েছে, এটি এখনও উচ্চ-মানের সেলুলার ডেটা প্যাকেজগুলিকে প্রতিস্থাপন করতে পারে না৷ যদিও আইফোনের সেলুলার ডেটা কাজ করছে না' ত্রুটি এটির সাথে আপনার অভিজ্ঞতাকে কলঙ্কিত করতে পারে, তবে এর সিস্টেমে যোগ করা দ্রুত ফিক্স বৈশিষ্ট্যগুলি তাত্ক্ষণিকভাবে এই সমস্যার সমাধান করবে৷
যদি আপনার iPhone সেলুলার ডেটার মাধ্যমে অনলাইনে আসতে ব্যর্থ হয় তবে আপনাকে অবশ্যই চেষ্টা করতে হবে এই সমস্যাটি সমাধান করার জন্য নিম্নলিখিত সমাধানগুলি।
সেলুলার ডেটা কাজ করছে না এমন ত্রুটি কীভাবে সমাধান করবেন?
একজন নিয়মিত সেলুলার ডেটা ব্যবহারকারী হিসাবে, আপনি iPhone এর সেলুলার ডেটা কাজ করছে না' সতর্কতার জন্য অপরিচিত নাও হতে পারেন। এই ত্রুটি বিভিন্ন কারণে আসতে পারে. এই বিভাগে, আমরা বিভিন্ন সমাধানের মধ্য দিয়ে যাব যার সাহায্যে আপনি সমস্যার সমাধান করতে পারেন৷
Wi-Fi কলিং বৈশিষ্ট্য
আইফোনগুলি একটি অন্তর্নির্মিত ওয়াই ফাই কলিং বৈশিষ্ট্য সহ আসে৷ এই বৈশিষ্ট্যটি আশ্চর্যজনকভাবে কাজ করে কারণ এটি আপনার নিয়মিত কলগুলিকে একটি ওয়াইফাই নেটওয়ার্কে স্যুইচ করে আরও ভাল সিগন্যাল এবং ওয়াই ফাই নেটওয়ার্কের কভারেজ সহ কলগুলি চালিয়ে যেতে।
এই বৈশিষ্ট্যটির একটি অসুবিধা হল এটি আপনার জন্য ঝামেলা এবং হস্তক্ষেপের কারণ হবে সেলুলার ডেটা সংযোগ যদি তারাউভয়ই একই সাথে কাজ করছে। এই সমস্যার সহজ সমাধান হল আপনি যখন সেলুলার ডেটা ব্যবহার করার পরিকল্পনা করেন তখন আপনার ওয়াইফাই কলিং বৈশিষ্ট্যটি বন্ধ করা উচিত।
আপনি নিম্নলিখিত পদক্ষেপগুলি সহ ওয়াইফাই কলিং বৈশিষ্ট্যটি নিষ্ক্রিয় করতে পারেন:
- আইফোনে প্রধান মেনু খুলুন।
- সেটিংস অ্যাপ খুলুন।
- ফোন বৈশিষ্ট্য নির্বাচন করুন এবং ওয়াইফাই কলিং ট্যাব খুলুন।
- বাম দিকে বোতামটি স্লাইড করুন এবং এই বৈশিষ্ট্যটি বন্ধ হয়ে যাবে।
সিম পুনরায় প্রবেশ করান
কখনও কখনও আপনার সমস্ত আইফোন বা আইপ্যাড সিস্টেমের প্রয়োজন একটি জাম্প স্টার্ট। এটি করার একটি উপায় হল সিম কার্ডটি সরিয়ে মোবাইলে পুনরায় প্রবেশ করানো৷ এই ধাপের মাধ্যমে, আপনার ডিভাইসটি আবার সিম কার্ডটি পড়বে এবং আশা করি, এটি সেলুলার ডেটার সাথে পুনরায় সংযোগ করতে সক্ষম হবে৷
আপনাকে এই পদক্ষেপগুলি অনুসরণ করে এই পদ্ধতিটি সম্পাদন করতে হবে:
- আইফোন বন্ধ করুন।
- সিম কার্ডটি সরান।
- এক/দুই সেকেন্ডের জন্য সিম ছাড়া মোবাইলটি ছেড়ে দিন।
- সিম কার্ডটি পুনরায় প্রবেশ করান।
- আইফোন চালু করুন।
সেলুলার ডেটা সেটিংস রিসেট করুন
অধিকাংশ গ্রাহক ডিভাইসটি রিস্টার্ট করে iPhone সেলুলার ডেটা সমস্যা সমাধান করার চেষ্টা করেন। সাধারণত, এই সহজ কৌশলটি ইতিবাচক ফলাফল দেয়। আপনি যদি এই পদ্ধতিটি বাদ দিতে চান তবে আপনি কেবল সেলুলার ডেটা সংযোগটি পুনরায় সেট করতে পারেন। এটি করার একটি উপায় হল সেলুলার ডেটা চালু এবং বন্ধ করা৷
আপনি আইফোনের সেলুলার ডেটা রিসেট করতে বিমান মোডও ব্যবহার করতে পারেন৷নিম্নলিখিত পদ্ধতির মাধ্যমে সংযোগ:
- নিচ থেকে মেনু সোয়াইপ করে আইফোনের কমান্ড সেন্টার খুলুন।
- বিমান মোড বিকল্পে আলতো চাপুন।
- একটি জন্য অপেক্ষা করুন কয়েক সেকেন্ড যাতে মোবাইল ডেটা সহ সমস্ত কার্যকরী বৈশিষ্ট্যগুলি বন্ধ হয়ে যায়৷
- এয়ারপ্লেন মোডে আবার ট্যাপ করুন, এবং এইবার এটি বন্ধ হয়ে যাবে৷
- যখন বিমান মোড নিষ্ক্রিয় থাকে , তারপরে আপনার মোবাইল ডেটা/এলটিই চালু করা উচিত এবং এটি কাজ করছে কি না তা পরীক্ষা করা উচিত।
নেটওয়ার্ক সেটিংস রিসেট করুন
আপনার মোবাইল ডেটা ট্র্যাকে ফিরিয়ে আনার আরেকটি সহজ উপায় আইফোনের নেটওয়ার্ক সেটিংস রিসেট করে। আপনি যখন নেটওয়ার্ক সেটিংস রিসেট করেন, তখন আপনার iPhone তার সংরক্ষিত ওয়াইফাই সংযোগগুলি হারিয়ে ফেলে যখন মোবাইল ডেটা বৈশিষ্ট্যটি তার ডিফল্ট সেটিংসে চলে যায়৷
আপনি একটি iPhone এ নেটওয়ার্ক সেটিংস পুনরায় সেট করতে নিম্নলিখিত পদক্ষেপগুলি ব্যবহার করতে পারেন:
<6ডেটা রোমিং চালু করুন
এটি রিপোর্ট করা হয়েছে যে নির্দিষ্ট iOS আপডেটগুলি OS-এ একটি বাগ তৈরি করেছে৷ এই বাগটি সমস্যাযুক্ত হয়ে উঠেছে কারণ এটি আপনি কখন রোমিং করছেন সে সম্পর্কে সিস্টেমকে বিভ্রান্ত করে৷ আপনি যদি মনে করেন যে এই বাগটির কারণে আপনার আইফোনে কোনো সমস্যা হচ্ছে, তাহলে আপনি এই পদক্ষেপগুলি দিয়ে সমস্যাটি সমাধান করতে পারেন:
- আইফোনের প্রধান মেনু খুলুন এবং সেটিংস ট্যাবে যান৷
- মোবাইল ডেটা বিকল্পে ক্লিক করুন৷
- দয়া করে মোবাইল ডেটা উইন্ডোতে ডেটা রোমিং বৈশিষ্ট্যটি চালু করুন এবং এটিকে আপনার iPhone পুনরায় বুট করতে দিন৷
এই পদক্ষেপটি একটি ভাল সমাধান হবে৷ একটি অস্থায়ী বাগ সমস্যার জন্য কিন্তু আপনি যখন বিদেশে ভ্রমণ করছেন তখন এই বৈশিষ্ট্যটি বন্ধ করার বিষয়টি নিশ্চিত করুন৷
যদি আপনার আইফোন একটি গুরুতর বাগ সমস্যার শিকার হয়, তাহলে আপনি ক্যারিয়ার আপডেটের মাধ্যমে এর সিস্টেম থেকে এই সমস্যাটি সরিয়ে ফেলতে পারেন৷ মনে রাখবেন যে ক্যারিয়ার আপডেট নিয়মিত জারি করা হয় না; তবুও, আপনার উচিত তাদের সন্ধান করা এবং ঘন ঘন সেটিংস চেক করা।
আপনি এই পদক্ষেপগুলির মাধ্যমে আপনার iPhone-এ ক্যারিয়ার আপডেটগুলি অন্তর্ভুক্ত করতে পারেন:
- আইফোনের প্রধান মেনু খুলুন এবং সেটিংস অ্যাপে যান।
- অপশনের তালিকায় নিচে স্ক্রোল করুন এবং সাধারণ সেটিংস নির্বাচন করুন।
- সাধারণ সেটিং মেনুতে, আপনাকে 'about' বিকল্পে ক্লিক করতে হবে।
- কিছুক্ষণ অপেক্ষা করুন; যদি আপনার ডিভাইসের নতুন ক্যারিয়ার আপডেটের প্রয়োজন হয়, তাহলে একটি পপ-আপ 'ক্যারিয়ার সেটিংস আপডেট' প্রদর্শিত হবে। এই পপআপে অবস্থিত আপডেট বোতাম টিপুনwindow.
যদি আপনার ডিভাইসের জন্য কোনো ক্যারিয়ার সেটিংস আপডেট না থাকে, তাহলে আপনার iOS সিস্টেম আপডেট করা উচিত। আপনি এই পদক্ষেপগুলি দিয়ে আপনার iOS আপডেট করতে পারেন:
- আইফোনের প্রধান মেনু খুলুন এবং সেটিংস ফোল্ডার নির্বাচন করুন৷
- সেটিংস ফোল্ডারে, আপনাকে উপলব্ধ মেনু বিকল্পে ক্লিক করতে হবে৷
- সাধারণ সেটিং উইন্ডোতে, আপনি সফ্টওয়্যার আপডেট বিকল্পটি দেখতে পাবেন। এই ক্ষেত্রটিতে আলতো চাপুন৷
- আপনার ফোনের জন্য কোনো নতুন আপডেট উপলব্ধ থাকলে, ডিভাইসটি অবিলম্বে তার সফ্টওয়্যার আপডেট করবে৷
- আপডেটগুলি সিস্টেমে যোগ হয়ে গেলে, পুনরায় পরীক্ষা করতে ভুলবেন না৷ সেলুলার ইন্টারনেট সংযোগ এটি কাজ করছে কিনা তা দেখতে৷
ডেটা ব্যাকআপ করুন এবং একটি ফ্যাক্টরি রিসেট সম্পাদন করুন
যদি আপনি সবকিছু চেষ্টা করে থাকেন এবং আপনার iPhone এর সেলুলার ডেটা সংযোগ এখনও কাজ করছে না , আপনি একটি কারখানা রিসেট বহন করতে পারে. এই কঠোর পদক্ষেপটি অবশ্যই সেলুলার ইন্টারনেট সংযোগের কার্যকারিতা এবং গতিতে পরিবর্তন আনবে৷
আরো দেখুন: কিভাবে ওয়াইফাই পাসওয়ার্ড শেয়ার করবেন: একটি সম্পূর্ণ গাইডতবে, আপনি এটি করার আগে, আপনার সিমে কোনও ভুল নেই তা নিশ্চিত করতে প্রথমে আপনার ক্যারিয়ারের সাথে যোগাযোগ করুন৷
প্রথমে, আপনার ডিভাইসের ব্যাকআপ পদ্ধতি দিয়ে শুরু করা উচিত এবং এটি ব্যর্থ হলে আপনি ফ্যাক্টরি রিসেট প্রক্রিয়ায় যেতে পারেন৷
আপনার ডিভাইসের ডেটা এবং সেটিংস ব্যাকআপ করতে নিম্নলিখিত পদক্ষেপগুলি ব্যবহার করুন:
আরো দেখুন: কীভাবে নিন্টেন্ডো সুইচটি ওয়াইফাইয়ের সাথে সংযুক্ত হবে না তা ঠিক করবেন- আপনার আইফোনকে একটি কম্পিউটারের সাথে সংযুক্ত করুন এবং একটি আইটিউনস ব্যাকআপ ফোল্ডার তৈরি করুন৷ মনে রাখবেন যে আপনাকে অবশ্যই একটি এনক্রিপ্ট করা ব্যাকআপ তৈরি করতে হবে কারণ শুধুমাত্র এইগুলিব্যাকআপগুলি স্বাস্থ্য এবং কীচেন ডেটা পুনরুদ্ধার করবে৷
- ব্যাকআপ হয়ে গেলে, আপনার ব্যাকআপ পুনরুদ্ধার বিকল্পে ক্লিক করা উচিত এবং ডিভাইসটিকে আপনার ডেটা পুনরুদ্ধার করতে দেওয়া উচিত৷
- একবার পুনরুদ্ধার প্রক্রিয়া শেষ হয়ে গেলে, তারপরে আপনার মোবাইল ইন্টারনেট সংযোগের স্থিতি পুনরায় পরীক্ষা করা উচিত।
যদি ব্যাকআপ প্রক্রিয়া সমস্যাটি সমাধান করতে অক্ষম হয়, তাহলে আপনি আপনার iPhone এ ফ্যাক্টরি রিসেট শুরু করতে নিম্নলিখিত পদক্ষেপগুলি চেষ্টা করে দেখতে পারেন:<1
- সেটিংস ফোল্ডারটি খুলুন।
- সর্বজনীন বিকল্পে ক্লিক করুন।
- সাধারণ সেটিংস উইন্ডো থেকে রিসেট বৈশিষ্ট্যটি নির্বাচন করুন।
- '-এ আলতো চাপুন সমস্ত বিষয়বস্তু এবং সেটিংস বোতাম মুছুন।
- এই পদ্ধতিটি শুরু করতে আপনার iPhone এর পাসকোড দিন।
- কমান্ড চূড়ান্ত করতে 'আইফোন মুছুন' বোতামে ক্লিক করুন।
উপসংহার
পরের বার যখন আপনার iPhone এর মোবাইল ইন্টারনেট আপনাকে একটি কঠিন সময় দেয়, তখন এই হ্যাকগুলি ব্যবহার করুন এবং আমরা আপনাকে গ্যারান্টি দিই যে কয়েকটি ক্লিকে, আপনার সমস্ত মোবাইল ইন্টারনেট উদ্বেগ শেষ হয়ে যাবে৷
কোনও কঠোর পদক্ষেপ নেওয়ার আগে ক্যারিয়ার এবং অ্যাপলের সাথে যোগাযোগ করা নিশ্চিত করুন, অর্থাৎ, যদি সমস্ত সহজ সমাধান ব্যর্থ হয়।