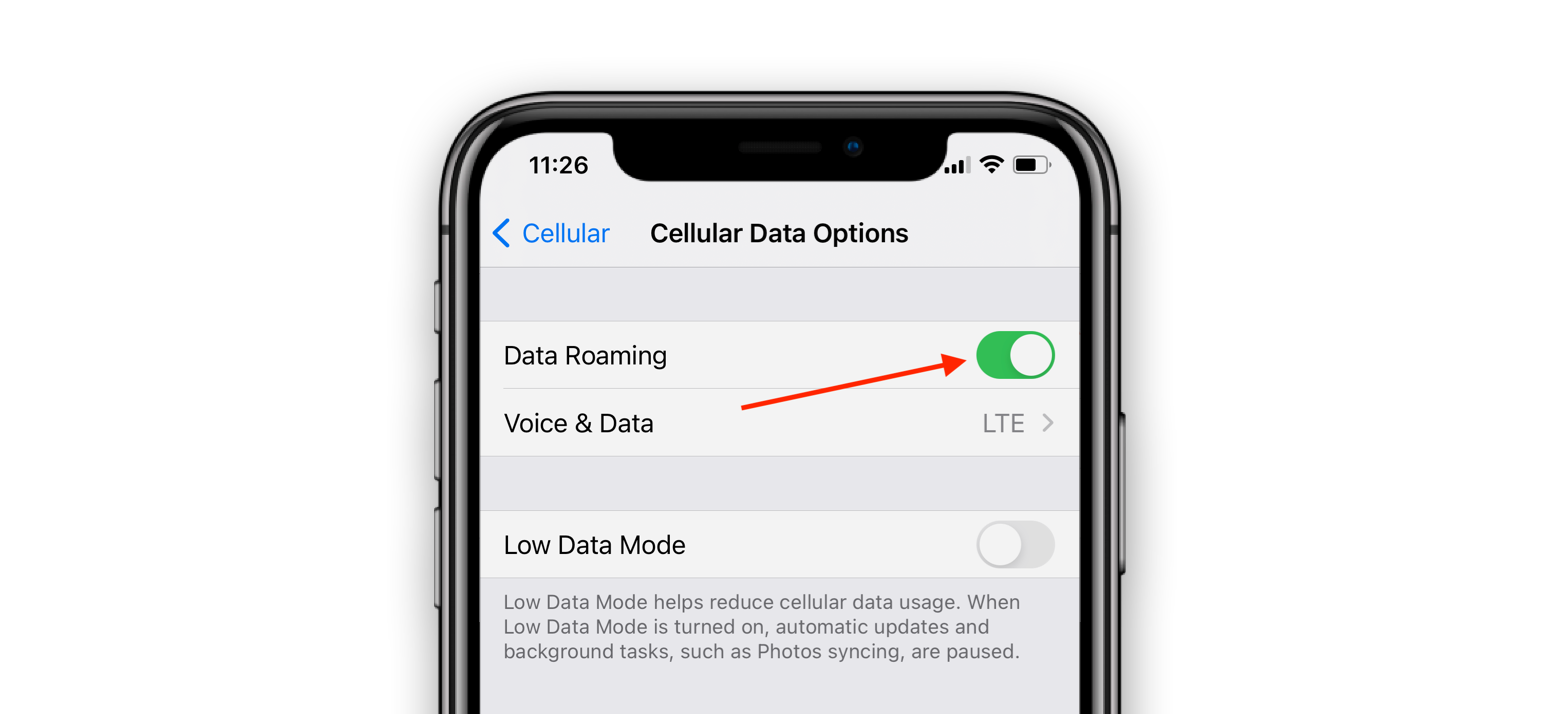सामग्री तालिका
यसको तस्विर दिनुहोस्: तपाईंले नयाँ मोबाइल सिम किन्नुभयो, उत्तम मोबाइल डेटा प्याकेजको साथ रिचार्ज गर्नुभयो, तर जब तपाईंले यसलाई आफ्नो iPhone मा घुसाउनुहुन्छ, तपाईंको मोबाइल डाटा सुरु हुँदैन, र तपाईंको iPhone मात्र wifi मा काम गर्दछ। विश्वास गर्नुहोस् वा नगर्नुहोस्, तर यो काल्पनिक अवस्था आईफोन प्रयोगकर्ताहरूको लागि वास्तविक समस्या बन्न सक्छ।
यद्यपि एक सभ्य वाइफाइ जडानको आफ्नै गुणहरू छन्, यसले अझै पनि उच्च-गुणस्तरको सेलुलर डेटा प्याकेजहरू प्रतिस्थापन गर्न सक्दैन। जबकि iPhone को सेलुलर डेटा काम गरिरहेको छैन' त्रुटिले तपाईंको अनुभवलाई दाँत गर्न सक्छ, तर यसको प्रणालीमा थपिएका द्रुत समाधान सुविधाहरूले तुरुन्तै यो समस्या समाधान गर्नेछ।
यदि तपाईंको iPhone सेलुलर डेटा मार्फत अनलाइन हुन असफल भयो भने, तपाईंले प्रयास गर्नुपर्छ। यो समस्या समाधान गर्न निम्न समाधानहरू।
सेलुलर डाटाले काम नगर्ने त्रुटि कसरी समाधान गर्ने?
नियमित सेलुलर डेटा प्रयोगकर्ताको रूपमा, तपाईं iPhone को सेलुलर डेटा काम नगर्ने चेतावनीको लागि अपरिचित हुनुहुन्न। यो त्रुटि विभिन्न कारणले आउन सक्छ। यस खण्डमा, हामी तपाईं समस्या समाधान गर्न सक्ने विभिन्न समाधानहरू मार्फत जानेछौं।
Wi-fi कलिङ सुविधा
iPhoneहरू भित्र-भित्रै वाइफाइ कलिङ सुविधाका साथ आउँछन्। यो सुविधाले अचम्मको रूपमा काम गर्दछ किनकि यसले तपाईंको नियमित कलहरूलाई वाइफाइ नेटवर्कमा स्विच गर्दछ र राम्रो संकेतहरू र वाइफाइ नेटवर्कहरूको कभरेजको साथ कलहरू जारी राख्न। सेलुलर डाटा जडान यदि तिनीहरूदुबै एकैसाथ चलिरहेका छन्। यस समस्याको सरल समाधान भनेको तपाईंले सेलुलर डेटा प्रयोग गर्ने योजना गर्दा वाइफाइ कलिङ सुविधा बन्द गर्नुपर्छ।
तपाईं निम्न चरणहरूद्वारा वाइफाइ कलिङ सुविधा असक्षम गर्न सक्नुहुन्छ:
- iPhone मा मुख्य मेनु खोल्नुहोस्।
- सेटिङ एप खोल्नुहोस्।
- फोन सुविधा चयन गर्नुहोस् र वाइफाइ कलिङ ट्याब खोल्नुहोस्।
- बायाँ तिर बटन स्लाइड गर्नुहोस्, र यो सुविधा बन्द हुनेछ।
सिम पुन: घुसाउनुहोस्
कहिलेकाहीँ तपाईंको सबै iPhone वा iPad प्रणाली आवश्यकताहरू जम्पस्टार्ट हो। यसो गर्ने एउटा तरिका भनेको सिम कार्ड हटाएर मोबाइलमा पुन: हाल्नु हो। यस चरण मार्फत, तपाइँको यन्त्रले सिम कार्डलाई पुन: पढ्नेछ, र आशा छ, यसले सेलुलर डेटासँग पुन: जडान गर्न सक्षम हुनेछ।
तपाईले निम्न चरणहरू पालना गरेर यो प्रक्रिया पूरा गर्नुपर्छ:
- iPhone बन्द गर्नुहोस्।
- SIM कार्ड हटाउनुहोस्।
- मोबाइललाई सिम बिना एक/दुई सेकेन्डको लागि छोड्नुहोस्।
- सिम कार्ड पुन: घुसाउनुहोस्।
- iPhone खोल्नुहोस्।
सेलुलर डेटा सेटिङहरू रिसेट गर्नुहोस्
अधिकांश ग्राहकहरूले यन्त्र पुनः सुरु गरेर iPhone सेलुलर डेटा समस्याहरू समाधान गर्ने प्रयास गर्छन्। सामान्यतया, यो सजिलो प्रविधिले सकारात्मक परिणाम दिन्छ। यदि तपाइँ यस विधिलाई खाडल गर्न चाहनुहुन्छ भने, तपाइँ केवल सेलुलर डाटा जडान रिसेट गर्न सक्नुहुन्छ। यसो गर्ने एउटा तरिका भनेको सेलुलर डेटा अन र अफ गर्नु हो।
तपाईँले आईफोनको सेलुलर डेटा रिसेट गर्न हवाइजहाज मोड पनि प्रयोग गर्न सक्नुहुन्छ।निम्न विधि मार्फत जडान:
- तलबाट मेनु माथि स्वाइप गरेर iPhone को कमाण्ड सेन्टर खोल्नुहोस्।
- हवाई जहाज मोड विकल्पमा ट्याप गर्नुहोस्।
- कुर्नुहोस् केही सेकेन्डमा मोबाइल डेटा सहित सबै कार्यात्मक सुविधाहरू बन्द हुन सक्छन्।
- हवाई जहाज मोडमा फेरि ट्याप गर्नुहोस्, र यो समय यो बन्द हुनेछ।
- जब हवाईजहाज मोड असक्षम हुन्छ , तपाईंले त्यसपछि मोबाइल डेटा/LTE अन गर्नुहोस् र यो काम गरिरहेको छ वा छैन जाँच गर्नुहोस्।
नेटवर्क सेटिङहरू रिसेट गर्नुहोस्
तपाईंको मोबाइल डेटा ट्र्याकमा फिर्ता ल्याउन अर्को सजिलो तरिका हो। आईफोनको नेटवर्क सेटिङहरू रिसेट गरेर। जब तपाइँ नेटवर्क सेटिङहरू रिसेट गर्नुहुन्छ, तपाइँको आईफोनले सुरक्षित गरिएको वाइफाइ जडानहरू गुमाउँछ जबकि मोबाइल डेटा सुविधा यसको पूर्वनिर्धारित सेटिङहरूमा सर्छ।
तपाइँ आईफोनमा नेटवर्क सेटिङहरू रिसेट गर्न निम्न चरणहरू प्रयोग गर्न सक्नुहुन्छ:
<6डाटा रोमिङ खोल्नुहोस्
यो रिपोर्ट गरिएको छ कि विशिष्ट iOS अद्यावधिकहरूले OS मा बग सिर्जना गरेको छ। यो बग समस्याग्रस्त भएको छ किनभने यसले तपाइँ रोमिङमा हुँदा प्रणालीलाई भ्रमित गर्दछ। यदि तपाईंलाई यो बगको कारणले तपाईंको iPhone मा समस्या भइरहेको छ जस्तो लाग्छ भने, तपाईंले निम्न चरणहरूमा समस्या समाधान गर्न सक्नुहुन्छ:
- iPhone को मुख्य मेनु खोल्नुहोस् र सेटिङ ट्याबमा जानुहोस्।
- मोबाइल डेटा विकल्पमा क्लिक गर्नुहोस्।
- कृपया मोबाइल डेटा विन्डोमा डेटा रोमिङ सुविधा खोल्नुहोस् र यसलाई आफ्नो iPhone रिबुट गर्न दिनुहोस्।
यो चरण एक राम्रो समाधान हुनेछ। अस्थायी बग समस्याको लागि तर तपाईं विदेश यात्रा गर्दा यो सुविधा बन्द गर्न निश्चित गर्नुहोस्।
यदि तपाईंको आईफोन गम्भीर बग समस्याको शिकार छ भने, तपाईंले क्यारियर अपडेटहरू मार्फत यसको प्रणालीबाट यो समस्या हटाउन सक्नुहुन्छ। याद गर्नुहोस् कि क्यारियर अपडेटहरू नियमित रूपमा जारी हुँदैनन्; अझै, तपाईं तिनीहरूको खोजीमा हुनुपर्छ र बारम्बार सेटिङहरू जाँच गर्नुहोस्।
तपाईंले यी चरणहरू मार्फत आफ्नो iPhone मा क्यारियर अद्यावधिकहरू समावेश गर्न सक्नुहुन्छ:
- iPhone को मुख्य मेनु खोल्नुहोस् र सेटिङ एपमा जानुहोस्।
- विकल्पहरूको सूची तल स्क्रोल गर्नुहोस् र सामान्य सेटिङ्हरू चयन गर्नुहोस्।
- सामान्य सेटिङ मेनुमा, तपाईंले 'बारे' विकल्पमा क्लिक गर्नुपर्छ।
- केही समय पर्खनुहोस्; यदि तपाईंको यन्त्रलाई नयाँ क्यारियर अपडेटहरू आवश्यक छ भने, त्यसपछि एक पप-अप 'वाहक सेटिङहरू अद्यावधिक' देखा पर्नेछ। यस पपअपमा अवस्थित अपडेट बटन थिच्नुहोस्window।
यदि तपाईंको यन्त्रको लागि कुनै क्यारियर सेटिङहरू उपलब्ध छैनन् भने, तपाईंले iOS प्रणाली अपडेट गर्नुपर्छ। तपाईंले यी चरणहरूद्वारा आफ्नो iOS अद्यावधिक गर्न सक्नुहुन्छ:
- iPhone को मुख्य मेनु खोल्नुहोस् र सेटिङ फोल्डर चयन गर्नुहोस्।
- सेटिङ फोल्डरमा, तपाईंले उपलब्ध मेनु विकल्पमा क्लिक गर्नुपर्छ।
- सामान्य सेटिङ विन्डोमा, तपाईंले सफ्टवेयर अपडेट विकल्प देख्नुहुनेछ। यो फिल्डमा ट्याप गर्नुहोस्।
- तपाईंको फोनको लागि कुनै नयाँ अद्यावधिकहरू उपलब्ध छन् भने, यन्त्रले तुरुन्तै यसको सफ्टवेयर अपडेट गर्नेछ।
- एकपटक प्रणालीमा अद्यावधिकहरू थपिएपछि, पुन: जाँच गर्न निश्चित गर्नुहोस्। सेलुलर इन्टरनेट जडानले काम गरिरहेको छ वा छैन भनेर हेर्नको लागि।
डाटा ब्याकअप गर्नुहोस् र फ्याक्ट्री रिसेट गर्नुहोस्
यदि तपाईंले सबै प्रयास गर्नुभएको छ र तपाईंको आईफोनको सेलुलर डाटा जडान अझै काम गरिरहेको छैन भने , तपाईंले कारखाना रिसेट गर्न सक्नुहुन्छ। यो कठोर कदमले पक्कै पनि सेलुलर इन्टरनेट जडानको कार्यसम्पादन र गतिमा परिवर्तन ल्याउनेछ।
यो पनि हेर्नुहोस्: के गर्ने जब तपाइँको PS4 WiFi मा जडान हुँदैनतथापि, तपाईंले त्यसो गर्नु अघि, तपाईंको सिममा कुनै गडबडी छैन भनी सुनिश्चित गर्न पहिले आफ्नो क्यारियरलाई सम्पर्क गर्नुहोस्।
पहिले, तपाईंले आफ्नो यन्त्रको ब्याकअप प्रक्रियाबाट सुरु गर्नुपर्छ, र यो असफल भएमा, तपाईं फ्याक्ट्री रिसेट प्रक्रियामा स्विच गर्न सक्नुहुन्छ।
यो पनि हेर्नुहोस्: iPhone Wifi "सुरक्षा सिफारिस" - सजिलो समाधानतपाईंको यन्त्रको डेटा र सेटिङहरू ब्याकअप गर्न निम्न चरणहरू प्रयोग गर्नुहोस्:
- आफ्नो आईफोनलाई कम्प्युटरमा जडान गर्नुहोस् र iTunes ब्याकअप फोल्डर बनाउनुहोस्। याद गर्नुहोस् कि तपाईंले एन्क्रिप्टेड ब्याकअप सिर्जना गर्नुपर्छ किनभने यी मात्रब्याकअपहरूले स्वास्थ्य र कीचेन डेटा पुनर्स्थापना गर्नेछ।
- जब ब्याकअप सकियो, तपाईंले ब्याकअप पुनर्स्थापना विकल्पमा क्लिक गर्नुपर्छ र यन्त्रलाई आफ्नो डेटा पुनर्स्थापना गर्न दिनुपर्छ।
- एकपटक पुनर्स्थापना प्रक्रिया समाप्त भएपछि, त्यसपछि तपाईंले मोबाइल इन्टरनेट जडानको स्थिति पुन: जाँच गर्नुपर्छ।
यदि ब्याकअप प्रक्रियाले समस्या समाधान गर्न असक्षम छ भने, तपाईंले आफ्नो iPhone मा फ्याक्ट्री रिसेट सुरु गर्न निम्न चरणहरू प्रयास गर्न सक्नुहुन्छ:<1
- सेटिङ फोल्डर खोल्नुहोस्।
- सार्वजनिक विकल्पमा क्लिक गर्नुहोस्।
- सामान्य सेटिङ विन्डोबाट रिसेट सुविधा चयन गर्नुहोस्।
- ' मा ट्याप गर्नुहोस्। सबै सामग्री र सेटिङ बटन मेटाउनुहोस्।
- यो प्रक्रिया सुरु गर्न आफ्नो iPhone को पासकोड राख्नुहोस्।
- कमाण्डलाई अन्तिम रूप दिन 'iPhone मेटाउनुहोस्' बटनमा क्लिक गर्नुहोस्।
निष्कर्ष
अर्को पटक तपाईंको iPhone को मोबाइल इन्टरनेटले तपाईंलाई कठिन समय दिन्छ, यी ह्याकहरू प्रयोग गर्नुहोस्, र हामी तपाईंलाई ग्यारेन्टी दिन्छौं कि केहि क्लिकहरूमा, तपाईंको सबै मोबाइल इन्टरनेट चिन्ताहरू समाप्त हुनेछन्।
कुनै पनि कठोर कदम चाल्नु अघि क्यारियर र Apple लाई सम्पर्क गर्न निश्चित गर्नुहोस्, त्यो हो, यदि सबै साधारण समाधानहरू असफल भएमा।