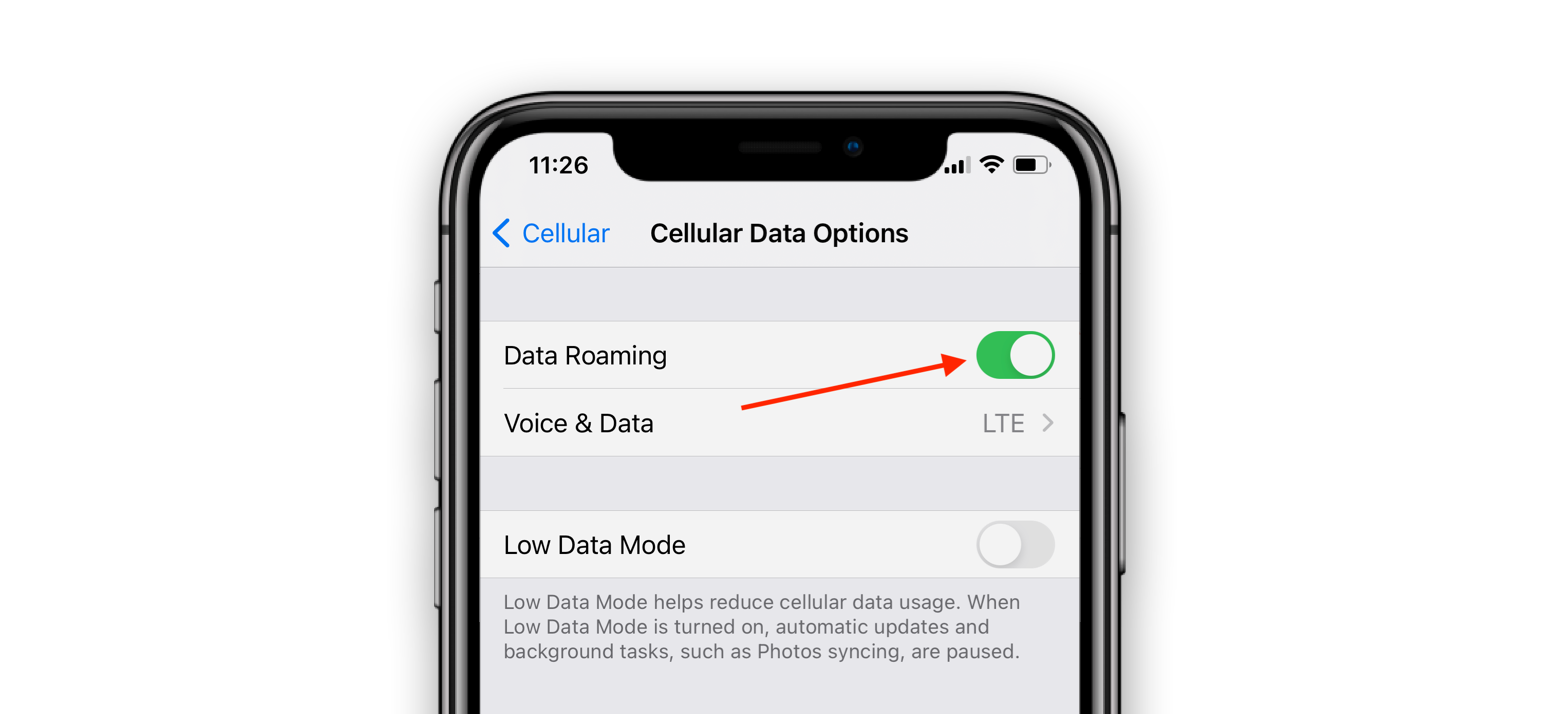Tabl cynnwys
Llun hwn: fe brynoch chi sim symudol newydd, wedi'i ailwefru gyda'r pecyn data symudol gorau, ond pan fyddwch chi'n ei fewnosod yn eich iPhone, nid yw'ch data symudol yn cychwyn, a dim ond ar wi fi y mae'ch iPhone yn gweithio. Credwch neu beidio, ond mae'r sefyllfa ddamcaniaethol hon yn dod yn broblem wirioneddol i ddefnyddwyr iPhone.
Er bod gan gysylltiad wifi teilwng ei rinweddau ei hun, ni all ddisodli pecynnau data cellog o ansawdd uchel o hyd. Er y gallai gwall data cellog iPhone ddim yn gweithio lygru'ch profiad ag ef, ond bydd y nodweddion datrysiad cyflym a ychwanegir at ei system yn datrys y mater hwn ar unwaith.
Os bydd eich iPhone yn methu â mynd ar-lein trwy ddata cellog, rhaid i chi geisio yr atebion canlynol i ddatrys y broblem hon.
Sut i Ddatrys Gwall Data Cellog Ddim yn Gweithio?
Fel defnyddiwr data cellog rheolaidd, efallai na fyddwch yn ddieithryn i rybudd data cellog iPhone ddim yn gweithio. Gall y gwall hwn godi oherwydd gwahanol resymau. Yn yr adran hon, byddwn yn mynd trwy'r gwahanol atebion y gallwch chi eu defnyddio i ddatrys y broblem.
Gweld hefyd: Sut i Gael Rhyngrwyd ar Dabled Heb WifiNodwedd Galw Wi-Fi
Mae iPhone yn dod â nodwedd galw wi-fi wedi'i hadeiladu. Mae'r nodwedd hon yn gweithio'n rhyfeddol o dda gan ei fod yn newid eich galwadau rheolaidd i rwydwaith wifi i barhau â'r galwadau gyda gwell signalau a sylw i rwydweithiau wi-fi.
Un anfantais i'r nodwedd hon yw y bydd yn achosi aflonyddwch ac ymyrraeth i'ch cysylltiad data cellog os ydyntmae'r ddau yn gweithredu ar yr un pryd. Yr ateb syml i'r broblem hon yw y dylech ddiffodd y nodwedd galw wifi pan fyddwch yn bwriadu defnyddio data cellog.
Gallwch analluogi'r nodwedd galw wifi gyda'r camau canlynol:
- Agorwch y brif ddewislen ar iPhone.
- Agorwch yr ap Gosodiadau.
- Dewiswch y nodwedd ffôn ac agorwch y tab galw wifi.
- Sleidiwch y botwm i'r chwith, a bydd y nodwedd hon yn diffodd.
Ailosod y Sim
Weithiau mae eich holl anghenion system iPhone neu iPad yn gychwyn neidio. Un ffordd o wneud hyn yw tynnu'r cerdyn sim a'i ailosod yn ôl ar y ffôn symudol. Trwy'r cam hwn, bydd eich dyfais yn darllen y cerdyn sim eto, a gobeithio y bydd yn gallu ailgysylltu â'r data cellog.
Dylech gyflawni'r weithdrefn hon trwy ddilyn y camau hyn:
- Diffoddwch yr iPhone.
- Tynnwch y cerdyn SIM.
- Gadewch y ffôn symudol heb y sim am eiliad/dwy eiliad.
- Ailosodwch y cerdyn sim.
- Trowch yr iPhone ymlaen.
Ailosod y Gosodiadau Data Cellog
Mae'r rhan fwyaf o gwsmeriaid yn ceisio trwsio problemau data cellog iPhone drwy ailgychwyn y ddyfais. Yn gyffredinol, mae'r dechneg hawdd hon yn rhoi canlyniadau cadarnhaol. Os ydych chi am roi'r gorau i'r dull hwn, yna gallwch chi ailosod y cysylltiad data cellog. Un ffordd o wneud hyn yw trwy droi'r data cellog ymlaen ac i ffwrdd.
Gallwch hefyd ddefnyddio'r modd awyren i ailosod data cellog iPhonecysylltiad trwy'r dull canlynol:
- Agorwch ganolfan orchymyn iPhone drwy droi'r ddewislen i fyny o'r gwaelod.
- Tapiwch ar yr opsiwn modd awyren.
- Arhoswch am a ychydig eiliadau fel bod yr holl nodweddion swyddogaethol, gan gynnwys y data symudol, yn gallu diffodd.
- Tapiwch y modd awyren eto, a'r tro hwn bydd yn diffodd.
- Pan mae modd yr awyren wedi'i analluogi , dylech wedyn droi'r data symudol/LTE ymlaen a gwirio a yw'n gweithio ai peidio.
Ailosod Gosodiadau Rhwydwaith
Ffordd hawdd arall o gael eich data symudol yn ôl ar y trywydd iawn yw trwy ailosod gosodiadau rhwydwaith iPhone. Pan fyddwch yn ailosod y gosodiadau rhwydwaith, mae eich iPhone yn colli ei gysylltiadau wifi sydd wedi'u cadw tra bod y nodwedd data symudol yn symud i'w gosodiadau diofyn.
Gweld hefyd: Sut i Wneud Gosod Wifi LiftmasterGallwch ddefnyddio'r camau canlynol i ailosod gosodiadau rhwydwaith ar iPhone:
<6Troi Crwydro Data Ymlaen
Mae wedi cael ei adrodd bod diweddariadau iOS penodol wedi creu nam yn yr OS. Mae'r byg hwn wedi dod yn broblem oherwydd ei fod yn drysu'r system ynghylch pryd rydych chi'n crwydro. Os ydych chi'n teimlo bod eich iPhone yn cael problem oherwydd y nam hwn, yna gallwch chi drwsio'r broblem gyda'r camau hyn:
- Agorwch brif ddewislen iPhone ac ewch i'r tab gosodiadau.
- Cliciwch ar yr opsiwn data symudol.
- Trowch y nodwedd crwydro data ymlaen yn y ffenestr data symudol a gadewch iddo ailgychwyn eich iPhone.
Bydd y cam hwn yn ateb da ar gyfer problem nam dros dro ond gwnewch yn siŵr eich bod yn diffodd y nodwedd hon pan fyddwch yn teithio dramor.
Os yw eich iPhone yn dioddef o broblem nam difrifol, yna gallwch ddileu'r broblem hon o'i system trwy ddiweddariadau cludwr. Cofiwch nad yw diweddariadau cludwyr yn cael eu cyhoeddi'n rheolaidd; o hyd, dylech fod yn wyliadwrus amdanynt a gwirio'r gosodiadau yn aml.
Gallwch gynnwys y diweddariadau cludwr yn eich iPhone gyda'r camau hyn:
- Agorwch brif ddewislen iPhone a ewch i'r ap gosodiadau.
- Sgroliwch i lawr y rhestr o opsiynau a dewis gosodiadau cyffredinol.
- Yn y ddewislen gosodiadau cyffredinol, dylech glicio ar yr opsiwn 'about'.
- >Arhoswch am ychydig; pe bai angen y diweddariadau cludwr newydd ar eich dyfais, yna bydd 'diweddariad gosodiadau cludwr' pop-up yn ymddangos. Pwyswch y botwm diweddaru sydd wedi'i leoli yn y naidlen honffenestr.
Os nad oes diweddariadau gosodiadau cludwr ar gael ar gyfer eich dyfais, dylech ddiweddaru'r system iOS. Gallwch chi ddiweddaru eich iOS gyda'r camau hyn:
- Agorwch brif ddewislen iPhone a dewis y ffolder gosodiadau.
- Yn y ffolder gosodiadau, dylech glicio ar yr opsiwn dewislen sydd ar gael. 8>
- Yn y ffenestr gosodiadau cyffredinol, fe welwch yr opsiwn diweddaru meddalwedd. Tap ar y maes hwn.
- Os oes unrhyw ddiweddariadau newydd ar gael ar gyfer eich ffôn, bydd y ddyfais yn diweddaru ei feddalwedd ar unwaith.
- Unwaith y bydd y diweddariadau wedi'u hychwanegu at y system, gwnewch yn siŵr eich bod yn ailwirio'r cysylltiad rhyngrwyd cellog i weld a yw'n gweithio ai peidio.
Gwneud copi wrth gefn o'r Data A Pherfformio Ailosod Ffatri
Os ydych wedi rhoi cynnig ar bopeth ac nid yw cysylltiad data cellog eich iPhone yn gweithio o hyd , gallech gynnal ailosod ffatri. Bydd y cam llym hwn yn sicr o arwain at newid ym mherfformiad a chyflymder y cysylltiad rhyngrwyd cellog.
Fodd bynnag, cyn i chi wneud hynny, cysylltwch â'ch cludwr yn gyntaf i sicrhau nad oes unrhyw beth o'i le ar eich sim.<1
Yn gyntaf, dylech ddechrau gyda gweithdrefn gwneud copi wrth gefn eich dyfais, ac mae'n methu, gallwch newid i'r broses ailosod ffatri.
Defnyddiwch y camau canlynol i wneud copi wrth gefn o ddata a gosodiadau eich dyfais:
- Cysylltwch eich iPhone i gyfrifiadur a gwneud ffolder wrth gefn iTunes. Cofiwch fod yn rhaid i chi greu copi wrth gefn wedi'i amgryptio oherwydd dim ond y rhainbydd copïau wrth gefn yn adfer y data Iechyd a Keychain.
- Pan fydd y copi wrth gefn wedi'i wneud, dylech glicio ar yr opsiwn adfer copi wrth gefn a gadael i'r ddyfais adfer eich data.
- Unwaith y bydd y broses adfer wedi'i chwblhau, yna dylech ailwirio statws y cysylltiad rhyngrwyd symudol.
Os na all y broses wrth gefn ddatrys y broblem, yna gallwch roi cynnig ar y camau canlynol i ddechrau ailosod ffatri ar eich iPhone:<1
- Agorwch y ffolder gosodiadau.
- Cliciwch ar yr opsiwn cyhoeddus.
- Dewiswch y nodwedd ailosod o'r ffenestr gosodiadau cyffredinol.
- Tapiwch ar y ' botwm dileu'r holl gynnwys a gosodiadau.
- Rhowch god pas eich iPhone i gychwyn y drefn hon.
- Cliciwch ar y botwm 'dileu iPhone' i gwblhau'r gorchymyn.
Casgliad
Y tro nesaf y bydd rhyngrwyd symudol eich iPhone yn rhoi amser caled i chi, defnyddiwch yr haciau hyn, ac rydym yn eich gwarantu, gydag ychydig o gliciau, y bydd eich holl bryderon rhyngrwyd symudol yn dod i ben.
Sicrhewch eich bod yn cysylltu â'r cludwr ac Apple cyn cymryd unrhyw gam llym, hynny yw, os bydd pob datrysiad syml yn methu.