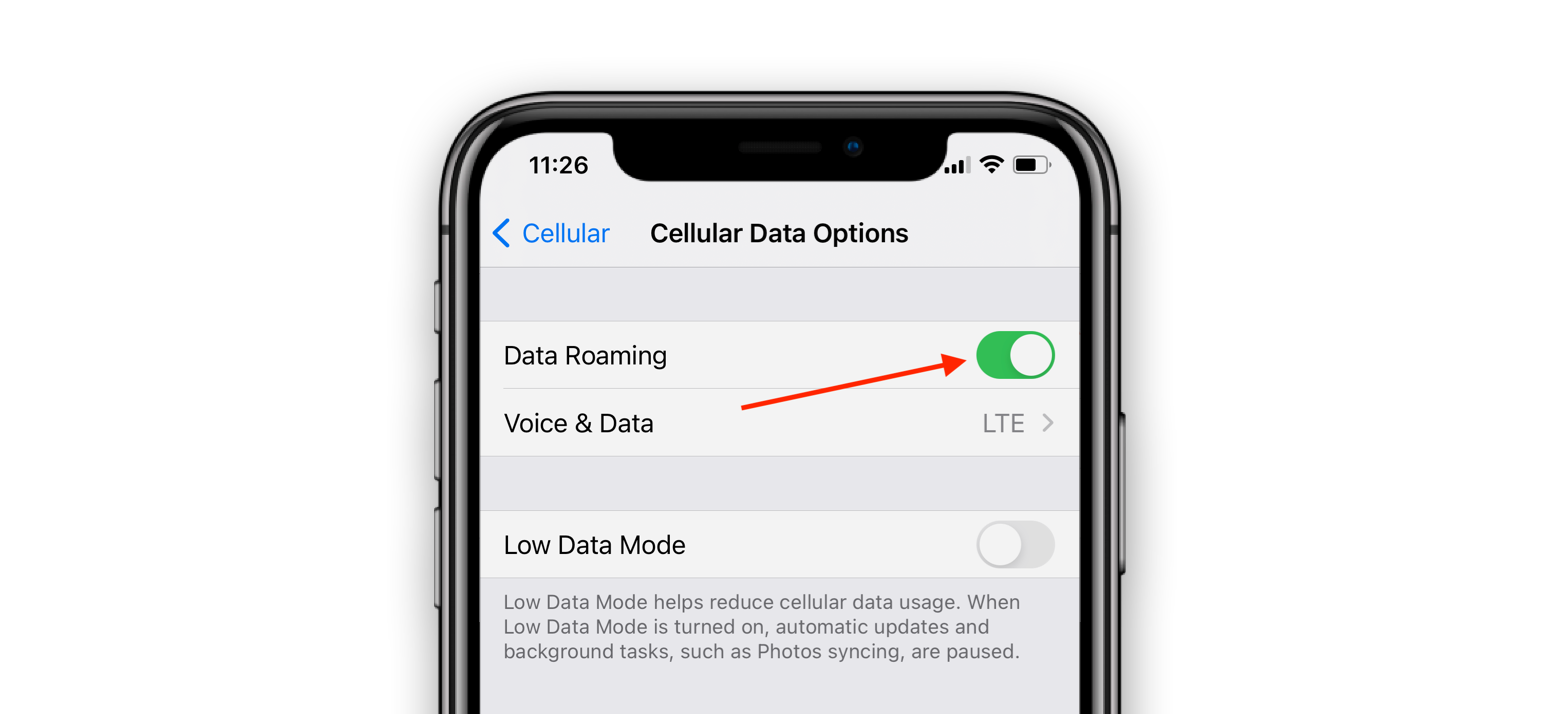Мазмұны
Мынаны елестетіңіз: сіз ең жақсы мобильді деректер пакетімен зарядталған жаңа мобильді SIM картасын сатып алдыңыз, бірақ оны iPhone-ға салғанда, ұялы деректеріңіз қосылмайды және iPhone тек Wi-Fi желісінде жұмыс істейді. Сенсеңіз де, сенбесеңіз де, бұл гипотетикалық жағдай iPhone пайдаланушылары үшін нағыз проблемаға айналады.
Тәтті WiFi қосылымының өзіндік артықшылықтары бар болса да, ол әлі де жоғары сапалы ұялы деректер пакеттерін алмастыра алмайды. iPhone ұялы деректері жұмыс істемей тұрса да, қатесі онымен тәжірибеңізді бұзуы мүмкін, бірақ оның жүйесіне қосылған жылдам түзету мүмкіндіктері бұл мәселені бірден шешеді.
Егер iPhone ұялы деректер арқылы желіге қосылмаса, әрекетті орындау керек. осы мәселені шешу үшін келесі шешімдер.
Ұялы деректер жұмыс істемейді қатесін қалай шешуге болады?
Ұялы деректерді кәдімгі пайдаланушы ретінде сіз iPhone ұялы деректерінің жұмыс істемеуі туралы ескертуге бейтаныс болмауыңыз мүмкін. Бұл қате әртүрлі себептерге байланысты пайда болуы мүмкін. Бұл бөлімде біз мәселені шешуге болатын әртүрлі шешімдерді қарастырамыз.
Wi-Fi қоңырау шалу мүмкіндігі
iPhone телефондары кірістірілген Wi-Fi арқылы қоңырау шалу мүмкіндігімен келеді. Бұл мүмкіндік таңқаларлық жақсы жұмыс істейді, себебі ол жақсы сигналдармен және Wi-Fi желілерін қамту арқылы қоңырауларды жалғастыру үшін тұрақты қоңырауларыңызды Wi-Fi желісіне ауыстырады.
Бұл мүмкіндіктің бір кемшілігі - ол сіздің телефоныңызға кедергі мен кедергі туғызады. ұялы деректер қосылымы, егер оларекеуі бір уақытта жұмыс істейді. Бұл мәселенің қарапайым шешімі - ұялы деректерді пайдалануды жоспарлағанда, Wi-Fi арқылы қоңырау шалу мүмкіндігін өшіру керек.
Wi-Fi арқылы қоңырау шалу мүмкіндігін келесі қадамдар арқылы өшіруге болады:
- iPhone телефонындағы негізгі мәзірді ашыңыз.
- Параметрлер қолданбасын ашыңыз.
- Телефон мүмкіндігін таңдап, Wi-Fi арқылы қоңырау шалу қойындысын ашыңыз.
- Түймені солға қарай сырғытыңыз және бұл мүмкіндік өшеді.
Sim картасын қайта салыңыз
Кейде iPhone немесе iPad жүйесіне секіру қажет. Мұны істеудің бір жолы - SIM картасын шығарып, оны ұялы телефонға қайта салу. Осы қадам арқылы құрылғы SIM картасын қайта оқиды және ол ұялы деректерге қайта қосыла алады деп үміттенеміз.
Сондай-ақ_қараңыз: iPhone Wi-Fi арқылы синхрондалмайды - бұл жылдам түзетуБұл процедураны мына қадамдарды орындау арқылы орындау керек:
- iPhone-ды өшіріңіз.
- SIM картасын алыңыз.
- Ұялы телефонды SIM картасынсыз бір/екі секундқа қалдырыңыз.
- Sim картасын қайта салыңыз.
- iPhone қосыңыз.
Ұялы деректер параметрлерін қалпына келтіру
Көптеген тұтынушылар құрылғыны қайта қосу арқылы iPhone ұялы деректеріне қатысты мәселелерді шешуге тырысады. Жалпы, бұл оңай әдіс оң нәтиже береді. Бұл әдісті тоқтатқыңыз келсе, ұялы деректер қосылымын қалпына келтіруге болады. Мұны істеудің бір жолы - ұялы деректерді қосу және өшіру.
Сонымен қатар iPhone ұялы деректерін бастапқы қалпына келтіру үшін ұшақ режимін пайдалануға болады.келесі әдіс арқылы қосылу:
- Мәзірді төменнен жоғары сырғыту арқылы iPhone пәрмен орталығын ашыңыз.
- Ұшақ режимі опциясын түртіңіз.
- Күтіңіз. бірнеше секундтан кейін барлық функционалдық мүмкіндіктер, соның ішінде мобильді деректер де өшуі мүмкін.
- Ұшақ режимін қайта түртіңіз, бұл жолы ол өшеді.
- Ұшақ режимі өшірілгенде , содан кейін мобильді деректер/LTE қосып, оның жұмыс істеп тұрғанын немесе жұмыс істемейтінін тексеруіңіз керек.
Желі параметрлерін қалпына келтіру
Ұялы деректерді қалпына келтірудің тағы бір оңай жолы - бұл iPhone желі параметрлерін қалпына келтіру арқылы. Желі параметрлерін қалпына келтіргенде, мобильді деректер мүмкіндігі әдепкі параметрлерге ауысқан кезде iPhone сақталған Wi-Fi қосылымдарын жоғалтады.
IPhone құрылғысында желі параметрлерін бастапқы қалпына келтіру үшін келесі қадамдарды қолдануға болады:
- Негізгі мәзірді ашып, параметрлер қойындысына өтіңіз.
- Берілген опцияларды төмен айналдырып, жалпы өрісті түртіңіз.
- Жалпы терезеде қалпына келтіру түймесін басыңыз.
- Қалпына келтіру мәзірі ашылғаннан кейін беттің ортасында орналасқан "желі параметрлерін қалпына келтіру" түймесін басу керек.
- IPhone құпия сөзін/парольді енгізіңіз. Бұл қадам құрылғыңызға пәрменнің уәкілетті тұлғадан келетініне көз жеткізуге көмектеседі.
- Соңғы қалқымалы терезеде желі параметрлерін қалпына келтіру түймесін түртіңіз.
- Бұл қадам аяқталғаннан кейін , мобильді деректеріңізді қайта тексеруіңіз кереккүй.
Деректер роумингін қосу
Арнайы iOS жаңартулары операциялық жүйеде қатені тудырғаны туралы хабарланды. Бұл қате проблемаға айналды, себебі ол жүйені роуминг кезінде шатастырады. Осы қатеге байланысты iPhone құрылғыңызда ақау бар деп ойласаңыз, мәселені мына қадамдар арқылы түзете аласыз:
- iPhone-ның негізгі мәзірін ашып, параметрлер қойындысына өтіңіз.
- Мобильдік деректер опциясын басыңыз.
- Мобильдік деректер терезесінде деректер роуминг мүмкіндігін қосыңыз және оған iPhone құрылғыңызды қайта жүктеуге рұқсат етіңіз.
Бұл қадам жақсы түзету болады. уақытша қате мәселесі үшін, бірақ шетелде саяхаттаған кезде бұл мүмкіндікті өшіргеніңізге көз жеткізіңіз.
Сондай-ақ_қараңыз: Google Wifi-ды қалай қосуға болады - құпия ашылдыЕгер iPhone қатты қате ақауының құрбаны болса, онда бұл мәселені оның жүйесінен оператор жаңартулары арқылы жоюға болады. Оператор жаңартулары үнемі шығарылмайтынын есте сақтаңыз; Дегенмен, сіз оларды іздеп, параметрлерді жиі тексеріп тұруыңыз керек.
Оператор жаңартуларын iPhone құрылғыңызға мына қадамдар арқылы қосуға болады:
- iPhone негізгі мәзірін ашыңыз және параметрлер қолданбасына өтіңіз.
- Параметрлер тізімін төмен айналдырып, жалпы параметрлерді таңдаңыз.
- Жалпы параметрлер мәзірінде «туралы» опциясын басу керек.
- >Біраз күтіңіз; егер құрылғыңызға жаңа оператор жаңартулары қажет болса, қалқымалы терезеде оператор параметрлерін жаңарту пайда болады. Осы қалқымалы терезеде орналасқан жаңарту түймесін басыңызтерезе.
Егер құрылғыңыз үшін оператор параметрлерінің жаңартулары қолжетімді болмаса, iOS жүйесін жаңарту керек. iOS жүйесін мына қадамдар арқылы жаңартуға болады:
- iPhone негізгі мәзірін ашып, параметрлер қалтасын таңдаңыз.
- Параметрлер қалтасында қолжетімді мәзір опциясын басу керек.
- Жалпы параметр терезесінде бағдарламалық құралды жаңарту опциясын көресіз. Осы өрісті түртіңіз.
- Телефоныңыз үшін қандай да бір жаңа жаңартулар қолжетімді болса, құрылғы бағдарламалық жасақтамасын дереу жаңартады.
- Жаңартулар жүйеге қосылғаннан кейін, келесіні қайта тексеріңіз. оның жұмыс істеп тұрғанын немесе жұмыс істемейтінін көру үшін ұялы интернет қосылымын таңдаңыз.
Деректердің сақтық көшірмесін жасаңыз және зауыттық параметрлерді қалпына келтіріңіз
Егер сіз бәрін қолданып көрген болсаңыз және iPhone ұялы деректер қосылымы әлі жұмыс істемесе , зауыттық параметрлерді қалпына келтіруге болады. Бұл қатал қадам ұялы интернет қосылымының өнімділігі мен жылдамдығына өзгеріс әкелетіні сөзсіз.
Бірақ мұны жасамас бұрын, SIM картаңызда ақау жоқ екеніне көз жеткізу үшін алдымен операторға хабарласыңыз.
Біріншіден, құрылғының сақтық көшірме жасау процедурасынан бастау керек, бірақ ол сәтсіз болса, зауыттық параметрлерді қалпына келтіру процесіне ауысуға болады.
Құрылғы деректері мен параметрлерінің сақтық көшірмесін жасау үшін келесі қадамдарды орындаңыз:
- iPhone құрылғысын компьютерге қосып, iTunes сақтық көшірме қалтасын жасаңыз. Шифрланған сақтық көшірме жасау керек екенін есте сақтаңыз, себебі тек осыларсақтық көшірмелер денсаулық және кілттер тізбегі деректерін қалпына келтіреді.
- Сақтық көшірме жасалғанда, сақтық көшірме жасауды қалпына келтіру опциясын басып, құрылғыға деректеріңізді қалпына келтіруге рұқсат беруіңіз керек.
- Қалпына келтіру процесі аяқталғаннан кейін, содан кейін мобильді интернет қосылымының күйін қайта тексеру керек.
Егер сақтық көшірме жасау процесі мәселені шеше алмаса, iPhone құрылғысында зауыттық параметрлерді қалпына келтіруді бастау үшін келесі қадамдарды орындап көруге болады:
- Параметрлер қалтасын ашыңыз.
- Жалпыға ортақ опцияны басыңыз.
- Жалпы параметрлер терезесінен бастапқы қалпына келтіру мүмкіндігін таңдаңыз.
- ' түймесін түртіңіз. барлық мазмұнды және параметрлерді өшіру түймесі.
- Бұл процедураны бастау үшін iPhone рұқсат кодын енгізіңіз.
- Пәрменді аяқтау үшін "iPhone өшіру" түймесін басыңыз.
Қорытынды
Келесі жолы iPhone-ның мобильді интернеті сізге қиындық тудырса, осы хакерлерді қолданыңыз және біз сізге бірнеше рет басу арқылы мобильді интернетке қатысты барлық уайым-қайғыларыңыз аяқталатынына кепілдік береміз.
Кез келген күрт қадам жасамас бұрын, яғни барлық қарапайым шешімдер сәтсіз болса, оператор мен Apple компаниясына хабарласыңыз.