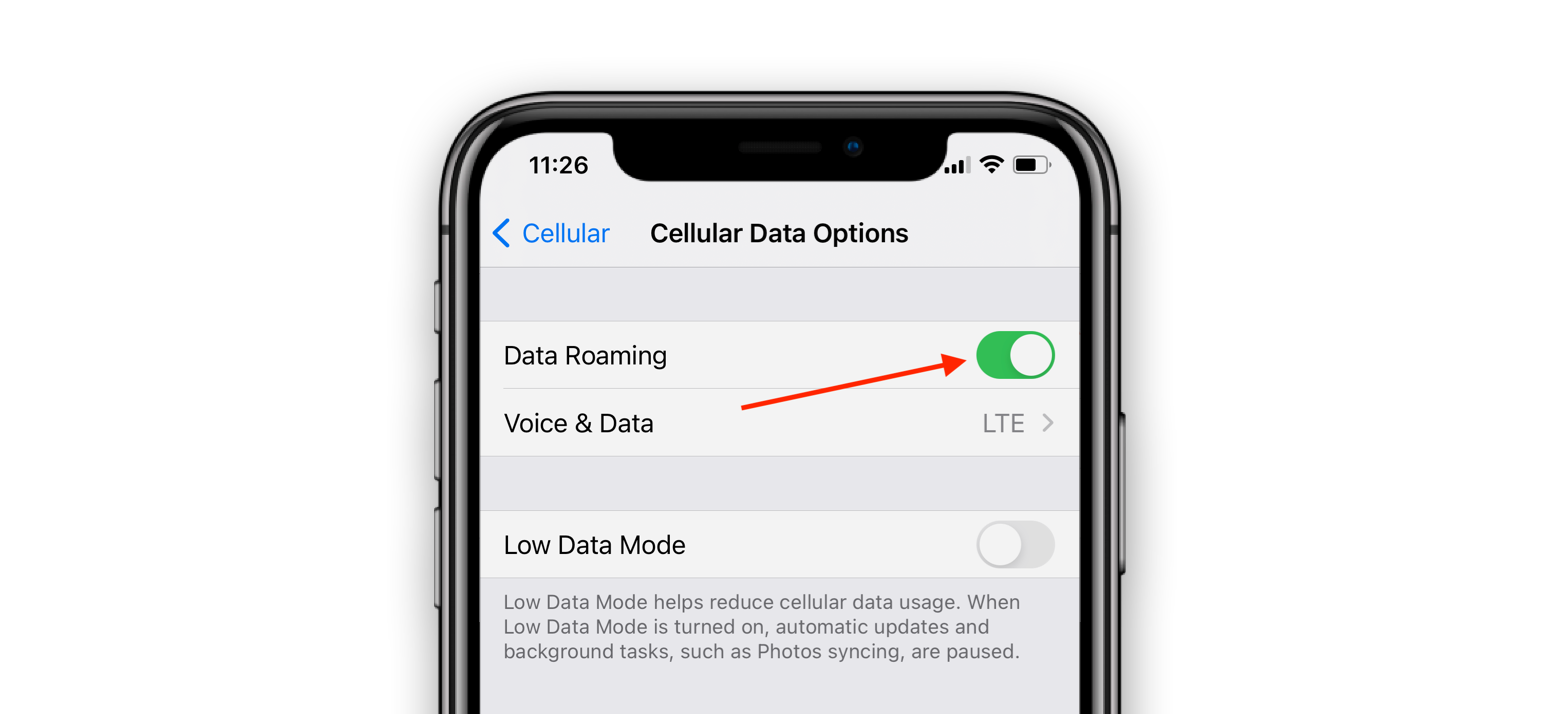Daftar Isi
Bayangkan ini: Anda membeli sim seluler baru, diisi ulang dengan paket data seluler terbaik, tetapi ketika Anda memasukkannya ke iPhone, data seluler Anda tidak dapat dimulai, dan iPhone Anda hanya berfungsi dengan wi fi. Percaya atau tidak, tetapi situasi hipotetis ini menjadi masalah nyata bagi pengguna iPhone.
Meskipun koneksi wifi yang layak memiliki manfaatnya sendiri, tetap saja tidak dapat menggantikan paket data seluler berkualitas tinggi. Meskipun kesalahan data seluler iPhone yang tidak berfungsi dapat mencemari pengalaman Anda dengan iPhone, tetapi fitur perbaikan cepat yang ditambahkan ke sistemnya akan langsung menyelesaikan masalah ini.
Jika iPhone Anda gagal online melalui data seluler, Anda harus mencoba solusi berikut untuk memperbaiki masalah ini.
Bagaimana Cara Mengatasi Data Seluler Tidak Berfungsi?
Sebagai pengguna data seluler biasa, Anda mungkin tidak asing dengan peringatan 'Data seluler iPhone tidak berfungsi'. Kesalahan ini dapat muncul karena berbagai alasan. Pada bagian ini, kami akan membahas berbagai solusi yang dapat Anda gunakan untuk memperbaiki masalah tersebut.
Fitur Panggilan Wi-fi
iPhone dilengkapi dengan fitur panggilan wi fi built-in. Fitur ini bekerja dengan sangat baik karena mengalihkan panggilan reguler Anda ke jaringan wifi untuk melanjutkan panggilan dengan sinyal yang lebih baik dan cakupan jaringan wi fi.
Salah satu kelemahan dari fitur ini adalah bahwa fitur ini akan menyebabkan gangguan dan interferensi pada koneksi data seluler Anda jika keduanya beroperasi secara bersamaan. Solusi sederhana untuk masalah ini adalah Anda harus mematikan fitur panggilan wifi ketika Anda berencana untuk menggunakan data seluler.
Anda dapat menonaktifkan fitur panggilan wifi dengan langkah-langkah berikut:
- Buka menu utama pada iPhone.
- Buka aplikasi Pengaturan.
- Pilih fitur telepon dan buka tab panggilan wifi.
- Geser tombol ke arah kiri, dan fitur ini akan mati.
Masukkan kembali Sim
Terkadang yang dibutuhkan oleh sistem iPhone atau iPad Anda hanyalah sebuah jumpstart. Salah satu cara untuk melakukannya adalah dengan melepas kartu sim dan memasukkannya kembali ke ponsel. Dengan langkah ini, perangkat Anda akan membaca kartu sim dari awal, dan mudah-mudahan, perangkat dapat terhubung kembali dengan data seluler.
Anda harus melakukan prosedur ini dengan mengikuti langkah-langkah berikut:
- Matikan iPhone.
- Keluarkan kartu SIM.
- Biarkan ponsel tanpa sim selama satu/dua detik.
- Masukkan kembali kartu sim.
- Nyalakan iPhone.
Mengatur Ulang Pengaturan Data Seluler
Sebagian besar pelanggan mencoba memperbaiki masalah data seluler iPhone dengan melakukan restart perangkat. Umumnya, teknik mudah ini memang memberikan hasil yang positif. Jika Anda ingin meninggalkan cara ini, maka Anda bisa mengatur ulang koneksi data seluler. Salah satu caranya adalah dengan menyalakan dan mematikan data seluler.
Anda juga dapat menggunakan mode pesawat untuk mengatur ulang koneksi data seluler iPhone melalui metode berikut:
Lihat juga: Cara Menggunakan Chromecast Tanpa WiFi- Buka pusat perintah iPhone dengan mengusap menu ke atas dari bawah.
- Ketuk opsi mode pesawat terbang.
- Tunggu selama beberapa detik agar semua fitur fungsional, termasuk data seluler, dapat mati.
- Ketuk mode pesawat sekali lagi, dan kali ini mode akan mati.
- Apabila mode pesawat dinonaktifkan, Anda harus mengaktifkan data seluler/LTE dan memeriksa apakah berfungsi atau tidak.
Mengatur Ulang Pengaturan Jaringan
Cara mudah lainnya untuk mengembalikan data seluler Anda ke jalurnya adalah dengan mengatur ulang pengaturan jaringan iPhone. Saat Anda mengatur ulang pengaturan jaringan, iPhone Anda akan kehilangan koneksi wifi yang tersimpan sementara fitur data seluler bergeser ke pengaturan default.
Anda dapat menggunakan langkah-langkah berikut untuk mengatur ulang pengaturan jaringan pada iPhone:
- Buka menu utama dan masuk ke tab pengaturan.
- Gulir ke bawah opsi yang diberikan dan ketuk bidang umum.
- Di jendela Umum, klik tombol reset.
- Setelah menu pengaturan ulang terbuka, Anda harus menekan tombol 'atur ulang pengaturan jaringan' yang terletak di tengah-tengah halaman.
- Masukkan kata sandi/kode sandi iPhone Anda. Langkah ini akan membantu perangkat Anda memastikan bahwa perintah berasal dari orang yang berwenang.
- Ketuk tombol atur ulang pengaturan jaringan di jendela pop-up terakhir.
- Setelah langkah ini selesai, Anda harus memeriksa kembali status data seluler Anda.
Mengaktifkan Roaming Data
Telah dilaporkan bahwa pembaruan iOS tertentu telah menciptakan bug di OS. Bug ini menjadi masalah karena membingungkan sistem tentang kapan Anda roaming. Jika Anda merasa iPhone Anda mengalami masalah karena bug ini, maka Anda dapat memperbaiki masalah tersebut dengan beberapa langkah:
- Buka menu utama iPhone dan buka tab pengaturan.
- Klik pada opsi data seluler.
- Nyalakan fitur roaming data di jendela data seluler dan biarkan fitur tersebut melakukan boot ulang iPhone Anda.
Langkah ini akan menjadi perbaikan yang baik untuk masalah bug sementara, tetapi pastikan untuk mematikan fitur ini saat Anda bepergian ke luar negeri.
Jika iPhone Anda menjadi korban masalah bug yang parah, maka Anda dapat menghapus masalah ini dari sistemnya melalui pembaruan operator. Ingatlah bahwa pembaruan operator tidak dikeluarkan secara teratur; tetap saja, Anda harus mewaspadainya dan sering-seringlah memeriksa pengaturannya.
Anda dapat menyertakan pembaruan operator di iPhone Anda dengan langkah-langkah berikut:
- Buka menu utama iPhone dan buka aplikasi pengaturan.
- Gulir ke bawah daftar opsi dan pilih pengaturan umum.
- Pada menu pengaturan umum, Anda harus mengklik opsi 'about'.
- Tunggu beberapa saat; jika perangkat Anda memerlukan pembaruan operator baru, maka pop-up 'pembaruan pengaturan operator' akan muncul. Tekan tombol pembaruan yang terletak di jendela pop-up ini.
Jika tidak ada pembaruan pengaturan operator yang tersedia untuk perangkat Anda, Anda harus memperbarui sistem iOS. Anda dapat memperbarui iOS Anda dengan langkah-langkah berikut:
- Buka menu utama iPhone dan pilih folder pengaturan.
- Dalam folder pengaturan, Anda harus mengklik opsi menu yang tersedia.
- Pada jendela pengaturan umum, Anda akan melihat opsi pembaruan perangkat lunak. Ketuk bidang ini.
- Jika ada pembaruan baru yang tersedia untuk ponsel Anda, perangkat akan langsung memperbarui perangkat lunaknya.
- Setelah pembaruan ditambahkan ke sistem, pastikan untuk memeriksa kembali koneksi internet seluler untuk mengetahui apakah sudah berfungsi atau belum.
Cadangkan Data Dan Lakukan Reset Pabrik
Jika Anda sudah mencoba semuanya dan koneksi data seluler iPhone Anda masih belum berfungsi, Anda bisa melakukan pengaturan ulang pabrik. Langkah keras ini pasti akan membawa perubahan pada kinerja dan kecepatan koneksi internet seluler.
Namun, sebelum Anda melakukannya, hubungi operator Anda terlebih dahulu untuk memastikan tidak ada yang salah dengan sim Anda.
Pertama, Anda harus memulai dengan prosedur pencadangan perangkat Anda, dan jika gagal, Anda dapat beralih ke proses pengaturan ulang pabrik.
Gunakan langkah-langkah berikut untuk mencadangkan data dan pengaturan perangkat Anda:
- Sambungkan iPhone Anda ke komputer dan buat folder cadangan iTunes. Ingatlah bahwa Anda harus membuat cadangan terenkripsi karena hanya cadangan ini yang akan memulihkan data Kesehatan dan Rantai Kunci.
- Setelah pencadangan selesai, Anda harus mengklik opsi pemulihan cadangan dan membiarkan perangkat memulihkan data Anda.
- Setelah proses pemulihan selesai, maka Anda harus memeriksa kembali status koneksi internet seluler.
Jika proses pencadangan tidak dapat memperbaiki masalah, maka Anda dapat mencoba langkah-langkah berikut untuk memulai pengaturan ulang pabrik pada iPhone Anda:
- Buka folder pengaturan.
- Klik pada opsi publik.
- Pilih fitur reset dari jendela pengaturan umum.
- Ketuk tombol 'hapus semua konten dan pengaturan'.
- Masukkan kode sandi iPhone Anda untuk memulai prosedur ini.
- Klik tombol 'hapus iPhone' untuk menyelesaikan perintah.
Kesimpulan
Lain kali jika internet seluler iPhone Anda mengalami masalah, gunakan peretasan ini, dan kami jamin dengan beberapa klik saja, semua kekhawatiran Anda akan internet seluler akan segera berakhir.
Lihat juga: Panduan Detail tentang Kunci Keamanan WifiPastikan untuk menghubungi operator dan Apple sebelum mengambil langkah drastis, yaitu jika semua solusi sederhana gagal.