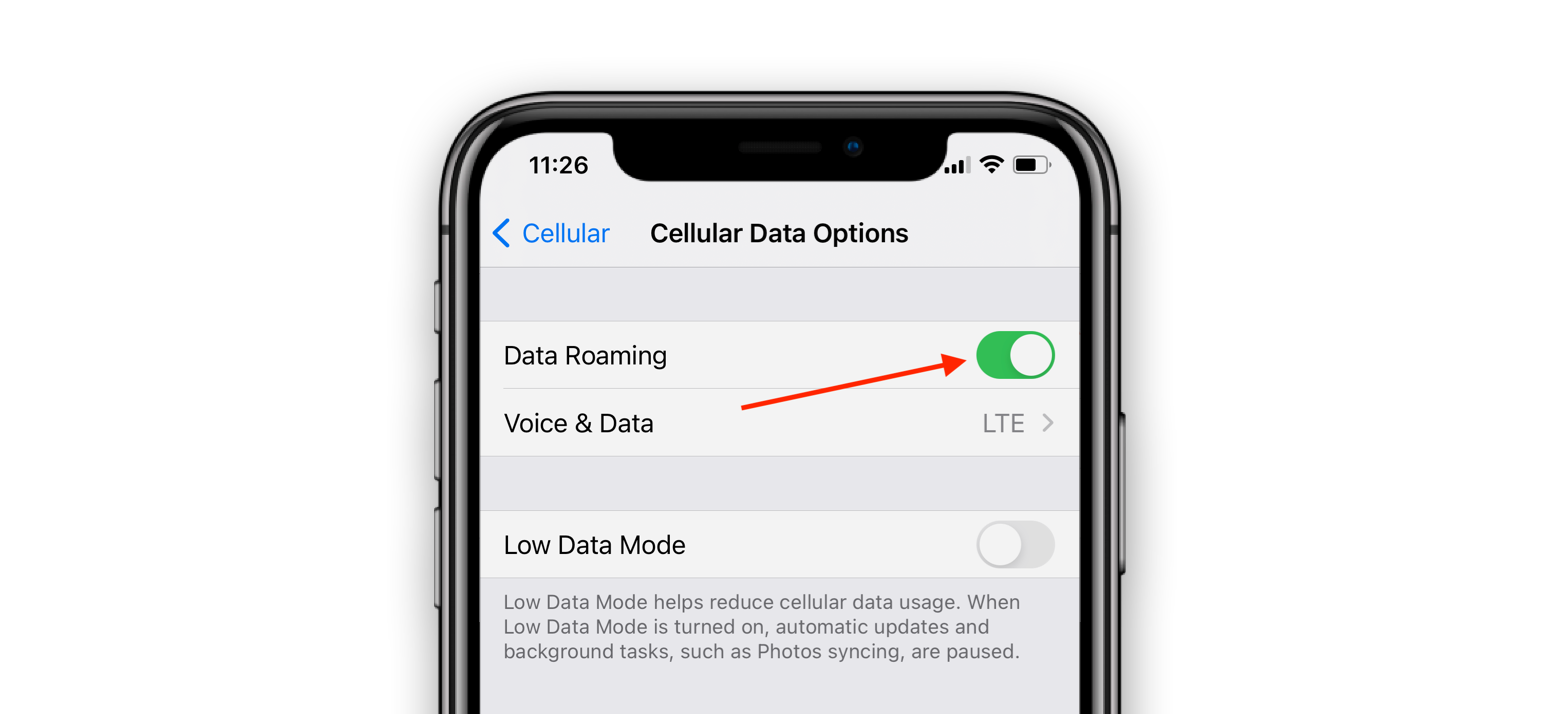Содржина
Сликајте го ова: купивте нова мобилна SIM-картичка, наполнета со најдобриот пакет за мобилни податоци, но кога ќе ја вметнете во вашиот iPhone, вашите мобилни податоци не се стартуваат, а вашиот iPhone работи само на Wi-Fi. Верувале или не, но оваа хипотетичка ситуација навистина станува вистински проблем за корисниците на iPhone.
Иако пристојната Wi-Fi конекција има свои предности, таа сепак не може да ги замени висококвалитетните мобилни пакети со податоци. Иако грешката за неработење на мобилните податоци на iPhone може да го наруши вашето искуство со него, но функциите за брзо поправање додадени во неговиот систем веднаш ќе го решат овој проблем.
Ако вашиот iPhone не успее да се вклучи преку интернет преку мобилните податоци, мора да се обидете Следниве решенија за да се реши овој проблем.
Исто така види: Решено: WiFi извичник-Нема пристап до Интернет во Windows 10Како да се реши грешката за неработење на мобилните податоци?
Како обичен корисник на мобилни податоци, можеби нема да ви биде непознато предупредувањето за неработење на мобилните податоци на iPhone. Оваа грешка може да се појави поради различни причини. Во овој дел, ќе разгледаме различни решенија со кои можете да го решите проблемот.
Функција за повикување преку Wi-Fi
Ајфоните доаѓаат со вградена функција за повикување преку Wi-Fi. Оваа функција работи неверојатно добро бидејќи ги префрла вашите редовни повици на Wi-Fi мрежа за да продолжите со повиците со подобри сигнали и покриеност на Wi-Fi мрежите.
Еден недостаток на оваа функција е тоа што ќе предизвика пречки и пречки за вашите мобилна податочна врска доколку тиеи двете работат истовремено. Едноставното решение за овој проблем е што треба да ја исклучите функцијата за повикување преку Wi-Fi кога планирате да користите мобилни податоци.
Можете да ја оневозможите функцијата за повикување преку Wi-Fi со следниве чекори:
- Отворете го главното мени на iPhone.
- Отворете ја апликацијата Поставки.
- Изберете ја функцијата на телефонот и отворете го табот за повикување преку Wi-Fi.
- Лизнете го копчето налево и оваа одлика ќе се исклучи.
Повторно вметнете ја картичката
Понекогаш се што му треба на вашиот iPhone или iPad системот е само почеток. Еден начин да го направите ова е со отстранување на SIM-картичката и повторно вметнување на мобилниот телефон. Преку овој чекор, вашиот уред повторно ќе ја прочита SIM-картичката и се надеваме дека ќе може повторно да се поврзе со мобилните податоци.
Треба да ја спроведете оваа постапка следејќи ги овие чекори:
- Исклучете го iPhone.
- Отстранете ја SIM-картичката.
- Оставете го мобилниот без SIM една/две секунди.
- Вметнете ја повторно SIM-картичката.
- Вклучете го iPhone.
Ресетирајте ги поставките за мобилни податоци
Повеќето клиенти се обидуваат да ги поправат проблемите со мобилните податоци на iPhone со рестартирање на уредот. Општо земено, оваа лесна техника дава позитивни резултати. Ако сакате да го отфрлите овој метод, тогаш можете само да ја ресетирате врската за мобилни податоци. Еден начин да го направите ова е со вклучување и исклучување на мобилните податоци.
Можете да го користите и авионскиот режим за да ги ресетирате мобилните податоци на iPhoneповрзување преку следниот метод:
- Отворете го командниот центар на iPhone со лизгање нагоре по менито од дното.
- Допрете ја опцијата авионски режим.
- Почекајте неколку секунди за да може да се исклучат сите функционални функции, вклучително и мобилните податоци.
- Повторно допрете на авионскиот режим и овој пат ќе се исклучи.
- Кога авионскиот режим е оневозможен , потоа треба да ги вклучите мобилните податоци/LTE и да проверите дали работи или не.
Ресетирајте ги мрежните поставки
Друг лесен начин да ги вратите вашите мобилни податоци на вистинскиот пат е со ресетирање на мрежните поставки на iPhone. Кога ќе ги ресетирате мрежните поставки, вашиот iPhone ги губи зачуваните Wi-Fi конекции додека функцијата за мобилни податоци се префрла на нејзините стандардни поставки.
Можете да ги користите следните чекори за да ги ресетирате мрежните поставки на iPhone:
- Отворете го главното мени и одете во картичката за поставки.
- Скролувајте ги надолу дадените опции и допрете на општото поле.
- Во прозорецот Општо, кликнете на копчето за ресетирање.
- Откако ќе се отвори менито за ресетирање, треба да го притиснете копчето „ресетирање мрежни поставки“ што се наоѓа во средината на страницата.
- Внесете ја лозинката/шифрата за вашиот iPhone. Овој чекор ќе му помогне на вашиот уред да се увери дека командата доаѓа од овластено лице.
- Допрете го копчето за ресетирање мрежни поставки во последниот скокачки прозорец.
- По завршувањето на овој чекор , треба повторно да ги проверите вашите мобилни податоцистатус.
Вклучете роаминг на податоци
Пријавено е дека одредени ажурирања на iOS создадоа грешка во ОС. Оваа грешка стана проблематична бидејќи го збунува системот кога сте во роаминг. Ако сметате дека вашиот iPhone има проблем поради оваа грешка, тогаш можете да го решите проблемот со вашите чекори:
- Отворете го главното мени на iPhone и одете во картичката за поставки.
- Кликнете на опцијата за мобилни податоци.
- Вклучете ја функцијата за роаминг на податоци во прозорецот за мобилни податоци и оставете ја да го рестартира вашиот iPhone.
Овој чекор ќе биде добар поправка за привремен проблем со грешка, но погрижете се да ја исклучите оваа функција кога патувате во странство.
Ако вашиот iPhone е жртва на сериозен проблем со грешка, тогаш можете да го отстраните овој проблем од неговиот систем преку ажурирања на операторот. Запомнете дека ажурирањата на операторот не се издаваат редовно; сепак, треба да бидете во потрага по нив и често да ги проверувате поставките.
Можете да ги вклучите ажурирањата на операторот во вашиот iPhone со овие чекори:
- Отворете го главното мени на iPhone и одете во апликацијата за поставки.
- Скролувајте надолу по списокот со опции и изберете општи поставки.
- Во менито за општи поставки, треба да кликнете на опцијата „за“.
- Почекајте малку; ако на вашиот уред му требаат новите ажурирања на операторот, тогаш ќе се појави скокачко ажурирање на поставките на операторот. Притиснете го копчето за ажурирање што се наоѓа во овој скокачки прозорецпрозорец.
Ако нема достапни ажурирања за поставките на операторот за вашиот уред, треба да го ажурирате системот iOS. Можете да го ажурирате вашиот iOS со овие чекори:
- Отворете го главното мени на iPhone и изберете ја папката со поставки.
- Во папката со поставки, треба да кликнете на достапната опција од менито.
- Во прозорецот за општи поставки, ќе ја видите опцијата за ажурирање на софтверот. Допрете на ова поле.
- Ако се достапни нови ажурирања за вашиот телефон, уредот веднаш ќе го ажурира софтверот.
- Откако ажурирањата ќе се додадат на системот, проверете повторно мобилна интернет конекција за да видите дали работи или не.
Направете резервна копија на податоците и направете фабрички ресетирање
Ако сте пробале сè и врската за мобилни податоци на вашиот iPhone сè уште не работи , може да извршите фабричко ресетирање. Овој суров чекор сигурно ќе донесе промена во перформансите и брзината на мобилната интернет конекција.
Меѓутоа, пред да го направите тоа, прво контактирајте со вашиот оператор за да се уверите дека нема ништо лошо со вашата картичка.
Прво, треба да започнете со процедурата за резервна копија на уредот, а таа не успее, може да се префрлите на процесот на фабрички ресетирање.
Исто така види: Сè што треба да знаете за рутер на стапКористете ги следните чекори за да направите резервна копија на податоците и поставките на уредот:
- Поврзете го вашиот iPhone со компјутер и направете резервна копија на iTunes. Запомнете дека мора да креирате шифрирана резервна копија бидејќи само овиерезервните копии ќе ги обноват податоците за Health и Keychain.
- Кога резервната копија ќе заврши, треба да кликнете на опцијата за враќање на резервната копија и да му дозволите на уредот да ги врати вашите податоци.
- Штом ќе заврши процесот на обновување, тогаш треба повторно да го проверите статусот на мобилната интернет конекција.
Ако процесот на резервна копија не може да го реши проблемот, тогаш можете да ги испробате следните чекори за да започнете фабрички ресетирање на вашиот iPhone:
- Отворете ја папката со поставки.
- Кликнете на јавната опција.
- Изберете ја функцијата за ресетирање од прозорецот за општи поставки.
- Допрете на „ избришете ја целата содржина и копчето за поставки.
- Внесете ја лозинката на вашиот iPhone за да ја започнете оваа постапка.
- Кликнете на копчето „избриши iPhone“ за да ја финализирате командата.
Заклучок
Следниот пат кога мобилниот интернет на вашиот iPhone ќе ви донесе потешкотии, искористете ги овие хакови и ви гарантираме дека со неколку кликања ќе им дојде крајот на сите грижи за мобилниот интернет.
<. 0>Погрижете се да контактирате со операторот и со Apple пред да преземете каков било драстичен чекор, односно ако сите едноставни решенија не успеат.