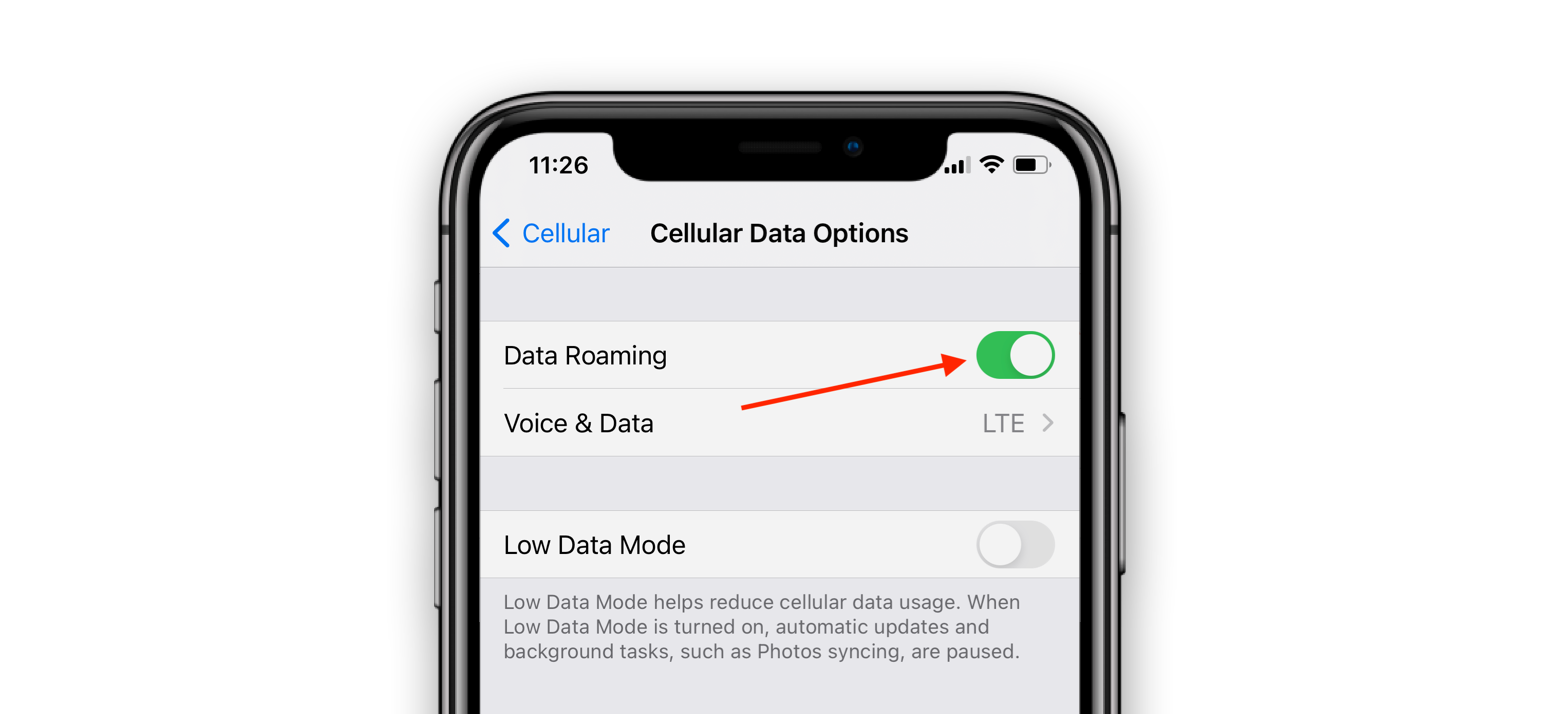Змест
Уявіце сабе: вы купілі новую мабільную SIM-карту, зараджаную лепшым пакетам мабільнай перадачы даных, але калі вы ўстаўляеце яе ў свой iPhone, ваша мабільная перадача дадзеных не запускаецца, і ваш iPhone працуе толькі па Wi-Fi. Верыце ці не, але гэтая гіпатэтычная сітуацыя становіцца сапраўднай праблемай для карыстальнікаў iPhone.
Хоць добрае злучэнне Wi-Fi мае свае вартасці, яно ўсё роўна не можа замяніць высакаякасныя пакеты сотавай перадачы дадзеных. Нягледзячы на тое, што памылка «сотавая перадача дадзеных iPhone не працуе», можа пагоршыць ваш досвед працы з ёй, але функцыі хуткага выпраўлення, дададзеныя ў сістэму, імгненна вырашаць гэтую праблему.
Калі ваш iPhone не можа падключыцца да інтэрнэту праз сотавую перадачу даных, вы павінны паспрабаваць наступныя рашэнні для вырашэння гэтай праблемы.
Як вырашыць памылку, што сотавыя дадзеныя не працуюць?
Як звычайнаму карыстальніку сотавай перадачы даных, магчыма, вам незнаёма папярэджанне аб тым, што сотавая перадача даных iPhone не працуе. Гэтая памылка можа паўстаць па розных прычынах. У гэтым раздзеле мы разгледзім розныя рашэнні, з дапамогай якіх вы можаце вырашыць праблему.
Функцыя Wi-Fi Calling
iPhone пастаўляецца з убудаванай функцыяй Wi-Fi Calling. Гэта функцыя працуе надзвычай добра, бо яна пераключае вашы звычайныя званкі на сетку Wi-Fi, каб працягваць званкі з лепшым сігналам і пакрыццём сетак Wi-Fi.
Адзін недахоп гэтай функцыі заключаецца ў тым, што яна будзе выклікаць перашкоды і перашкоды для вашага злучэнне сотавай перадачы дадзеных, калі яныабодва працуюць адначасова. Простае рашэнне гэтай праблемы заключаецца ў тым, што вы павінны адключыць функцыю выклікаў па Wi-Fi, калі вы плануеце выкарыстоўваць сотавую перадачу дадзеных.
Вы можаце адключыць функцыю выклікаў па Wi-Fi, выканаўшы наступныя дзеянні:
- Адкрыйце галоўнае меню на iPhone.
- Адкрыйце праграму «Настройкі».
- Абярыце функцыю тэлефона і адкрыйце ўкладку Wi-Fi-званкоў.
- Прасуньце кнопку ўлева і гэтая функцыя адключыцца.
Паўторна ўстаўце сім
Часам усё, што патрэбна вашай сістэме iPhone або iPad, - гэта хуткі старт. Адзін са спосабаў зрабіць гэта - выняць сім-карту і зноў уставіць яе ў мабільны тэлефон. Дзякуючы гэтаму кроку ваша прылада зноў прачытае сім-карту і, спадзяюся, зможа аднавіць сувязь з сотавай перадачай дадзеных.
Вы павінны выканаць гэту працэдуру, выканаўшы наступныя дзеянні:
- Выключыце iPhone.
- Выміце SIM-карту.
- Пакіньце мабільны тэлефон без сім-карты на адну/дзве секунды.
- Зноў устаўце сім-карту.
- Уключыце iPhone.
Скіньце налады сотавай перадачы даных
Большасць кліентаў спрабуюць вырашыць праблемы сотавай перадачы даных iPhone шляхам перазагрузкі прылады. Як правіла, гэтая простая методыка дае станоўчыя вынікі. Калі вы хочаце адмовіцца ад гэтага метаду, вы можаце проста скінуць злучэнне сотавай перадачы дадзеных. Адзін са спосабаў зрабіць гэта, уключыўшы і выключыўшы сотавую перадачу дадзеных.
Вы таксама можаце выкарыстоўваць рэжым палёту, каб скінуць налады сотавай перадачы даных iPhoneзлучэнне наступным спосабам:
- Адкрыйце камандны цэнтр iPhone, правёўшы меню знізу ўверх.
- Націсніце опцыю рэжыму палёту.
- Пачакайце некалькі секунд, каб усе функцыянальныя функцыі, уключаючы мабільную перадачу даных, маглі адключыцца.
- Зноў націсніце на рэжым палёту, і на гэты раз ён адключыцца.
- Калі рэжым палёту адключаны , затым вы павінны ўключыць мабільную перадачу дадзеных/LTE і праверыць, ці працуе яна.
Скінуць налады сеткі
Яшчэ адзін просты спосаб вярнуць мабільную перадачу даных у патрэбнае рэчышча шляхам скіду налад сеткі iPhone. Калі вы скідаеце налады сеткі, ваш iPhone губляе захаваныя злучэнні Wi-Fi, у той час як функцыя мабільнай перадачы дадзеных пераходзіць да налад па змаўчанні.
Вы можаце выкарыстоўваць наступныя дзеянні, каб скінуць налады сеткі на iPhone:
- Адкрыйце галоўнае меню і перайдзіце на ўкладку налад.
- Пракруціце ўніз дадзеныя параметры і націсніце на агульнае поле.
- У агульным акне націсніце кнопку скіду.
- Як толькі адкрыецца меню скіду, вам трэба націснуць кнопку «скід налад сеткі», размешчаную ў цэнтры старонкі.
- Увядзіце пароль/пароль вашага iPhone. Гэты крок дапаможа вашай прыладзе пераканацца, што каманда паступае ад упаўнаважанай асобы.
- Націсніце кнопку скіду налад сеткі ў апошнім усплывальным акне.
- Пасля завяршэння гэтага кроку , вам варта яшчэ раз праверыць свае мабільныя дадзеныястатус.
Уключыце роўмінг дадзеных
Паведамлялася, што пэўныя абнаўленні iOS выклікалі памылку ў АС. Гэтая памылка стала праблематычнай, таму што яна бянтэжыць сістэму адносна таго, калі вы знаходзіцеся ў роўмінгу. Калі вы адчуваеце, што ваш iPhone мае праблемы з-за гэтай памылкі, вы можаце вырашыць праблему з дапамогай наступных крокаў:
- Адкрыйце галоўнае меню iPhone і перайдзіце на ўкладку налад.
- Націсніце опцыю мабільнай перадачы даных.
- Калі ласка, уключыце функцыю перадачы даных у роўмінгу ў акне мабільнай перадачы даных і дайце ёй перазагрузіць ваш iPhone.
Гэты крок будзе добрым выпраўленнем для часовай праблемы з памылкай, але не забудзьцеся адключыць гэтую функцыю, калі вы падарожнічаеце за мяжу.
Калі ваш iPhone з'яўляецца ахвярай сур'ёзнай праблемы з памылкай, вы можаце выдаліць гэтую праблему з яго сістэмы праз абнаўленне аператара. Памятайце, што абнаўленні аператара не выпускаюцца рэгулярна; тым не менш, вы павінны сачыць за імі і часта правяраць налады.
Вы можаце ўключыць абнаўленні аператара ў свой iPhone, выканаўшы наступныя дзеянні:
Глядзі_таксама: Вырашана: чаму мой тэлефон выкарыстоўвае дадзеныя пры падключэнні да Wi-Fi?- Адкрыйце галоўнае меню iPhone і перайдзіце ў праграму налад.
- Пракруціце ўніз спіс опцый і абярыце агульныя налады.
- У меню агульных налад вы павінны націснуць на опцыю «пра».
- Пачакаць некаторы час; калі вашай прыладзе спатрэбяцца новыя абнаўленні аператара, з'явіцца ўсплывальнае акно «Абнаўленне налад аператара». Націсніце кнопку абнаўлення, размешчаную ў гэтым усплывальным акнеакно.
Калі для вашай прылады няма даступных абнаўленняў налад аператара, вам варта абнавіць сістэму iOS. Вы можаце абнавіць iOS, выканаўшы наступныя дзеянні:
- Адкрыйце галоўнае меню iPhone і абярыце папку з наладамі.
- У тэчцы з наладамі вы павінны націснуць на даступны пункт меню.
- У акне агульных налад вы ўбачыце опцыю абнаўлення праграмнага забеспячэння. Націсніце на гэтае поле.
- Калі для вашага тэлефона будуць даступныя новыя абнаўленні, прылада імгненна абновіць праграмнае забеспячэнне.
- Пасля таго, як абнаўленні будуць дададзены ў сістэму, пераканайцеся, што яшчэ раз праверце сотавае інтэрнэт-злучэнне, каб даведацца, працуе яно ці не.
Стварыце рэзервовую копію даных і выканайце скід да заводскіх налад
Калі вы паспрабавалі ўсё, а сотавае злучэнне для перадачы дадзеных вашага iPhone усё яшчэ не працуе , вы можаце выканаць скід да заводскіх налад. Гэты жорсткі крок, несумненна, прывядзе да змены прадукцыйнасці і хуткасці сотавага інтэрнэт-злучэння.
Аднак перш чым зрабіць гэта, спачатку звярніцеся да свайго аператара, каб пераканацца, што з вашай сім-картай няма нічога дрэннага.
Глядзі_таксама: Як падключыць HP Tango да WiFiПа-першае, вы павінны пачаць з працэдуры рэзервовага капіравання вашай прылады, калі яна не атрымоўваецца, вы можаце пераключыцца на працэс скіду да заводскіх налад.
Выкарыстайце наступныя дзеянні, каб зрабіць рэзервовую копію даных і налад вашай прылады:
- Падключыце iPhone да кампутара і стварыце рэзервовую копію iTunes. Памятайце, што вы павінны стварыць зашыфраваную рэзервовую копію, таму што толькі гэтыярэзервовыя копіі адновяць даныя Health і Keychain.
- Пасля завяршэння рэзервовага капіравання вы павінны націснуць опцыю аднаўлення рэзервовай копіі і дазволіць прыладзе аднавіць вашы даныя.
- Пасля завяршэння працэсу аднаўлення, то вам варта яшчэ раз праверыць стан мабільнага інтэрнэт-злучэння.
Калі працэс рэзервовага капіравання не можа вырашыць праблему, вы можаце паспрабаваць наступныя крокі, каб пачаць скід да заводскіх налад на вашым iPhone:
- Адкрыйце тэчку налад.
- Націсніце на агульнадаступную опцыю.
- Абярыце функцыю скіду ў акне агульных налад.
- Націсніце на ' кнопка выдалення ўсяго змесціва і налад.
- Увядзіце пароль вашага iPhone, каб пачаць гэтую працэдуру.
- Націсніце кнопку «сціраць iPhone», каб завяршыць каманду.
Выснова
У наступны раз, калі мабільны інтэрнэт на вашым iPhone будзе складаным, скарыстайцеся гэтымі хакамі, і мы гарантуем вам, што з дапамогай некалькіх пстрычак усе вашы клопаты аб мабільным інтэрнэце скончацца.
Не забудзьцеся звязацца з аператарам і Apple, перш чым рабіць любыя кардынальныя крокі, гэта значыць, калі ўсе простыя рашэнні не дапамагаюць.