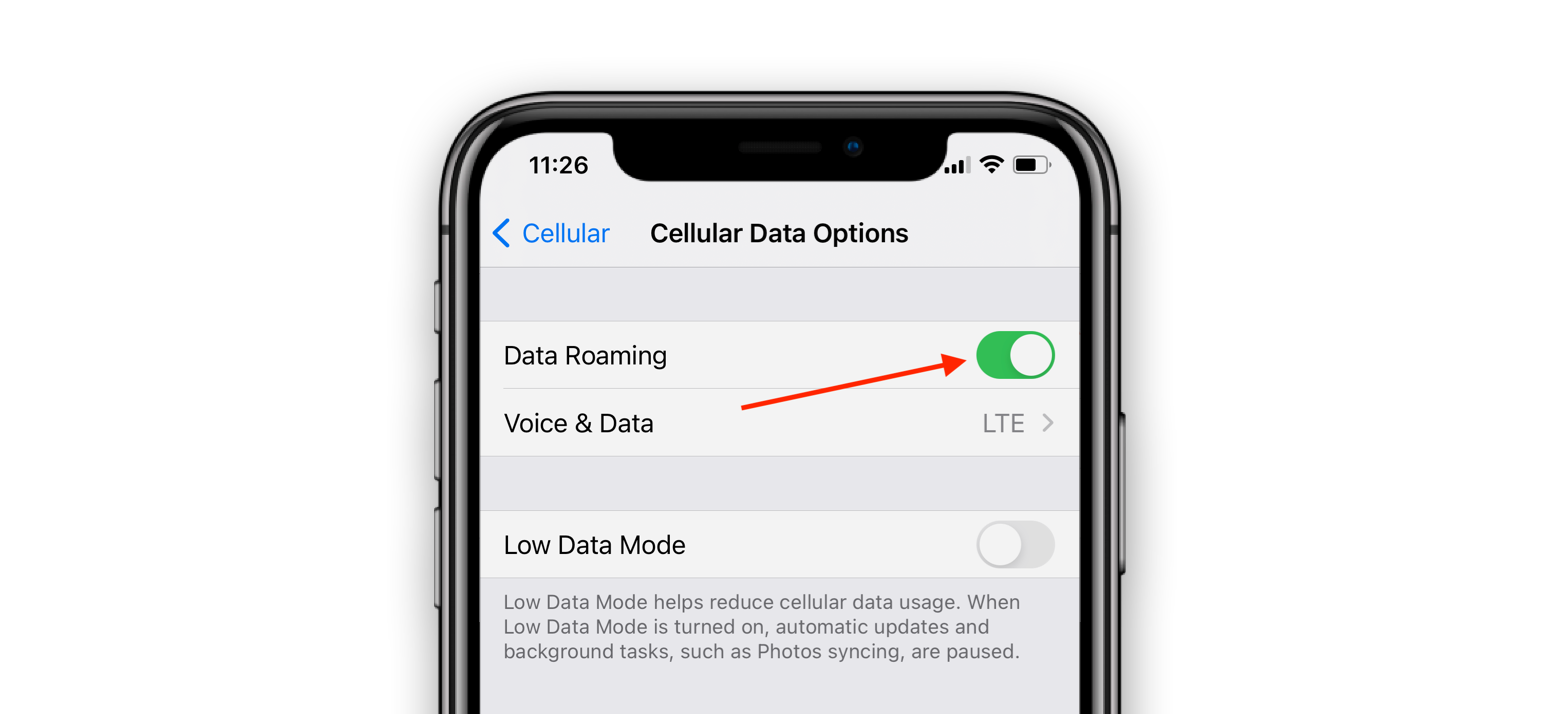ഉള്ളടക്ക പട്ടിക
ഇത് ചിത്രീകരിക്കുക: നിങ്ങൾ ഒരു പുതിയ മൊബൈൽ സിം വാങ്ങി, മികച്ച മൊബൈൽ ഡാറ്റ പാക്കേജ് ഉപയോഗിച്ച് റീചാർജ് ചെയ്തു, എന്നാൽ അത് നിങ്ങളുടെ iPhone-ൽ തിരുകുമ്പോൾ, നിങ്ങളുടെ മൊബൈൽ ഡാറ്റ ആരംഭിക്കുന്നില്ല, കൂടാതെ നിങ്ങളുടെ iPhone wi fi-യിൽ മാത്രമേ പ്രവർത്തിക്കൂ. വിശ്വസിച്ചാലും ഇല്ലെങ്കിലും, എന്നാൽ ഈ സാങ്കൽപ്പിക സാഹചര്യം iPhone ഉപയോക്താക്കൾക്ക് ഒരു യഥാർത്ഥ പ്രശ്നമായി മാറുന്നു.
ഒരു മാന്യമായ വൈഫൈ കണക്ഷന് അതിന്റേതായ ഗുണങ്ങളുണ്ടെങ്കിലും, ഉയർന്ന നിലവാരമുള്ള സെല്ലുലാർ ഡാറ്റ പാക്കേജുകൾ പകരം വയ്ക്കാൻ അതിന് കഴിയില്ല. iPhone-ന്റെ സെല്ലുലാർ ഡാറ്റ പ്രവർത്തിക്കുന്നില്ല എന്ന പിശക് നിങ്ങളുടെ അനുഭവത്തെ കളങ്കപ്പെടുത്തിയേക്കാം, എന്നാൽ അതിന്റെ സിസ്റ്റത്തിൽ ചേർത്തിട്ടുള്ള ദ്രുത പരിഹാര സവിശേഷതകൾ ഈ പ്രശ്നം തൽക്ഷണം പരിഹരിക്കും.
നിങ്ങളുടെ iPhone സെല്ലുലാർ ഡാറ്റയിലൂടെ ഓൺലൈനിൽ എത്തുന്നതിൽ പരാജയപ്പെടുകയാണെങ്കിൽ, നിങ്ങൾ ശ്രമിക്കേണ്ടതാണ്. ഈ പ്രശ്നം പരിഹരിക്കാൻ ഇനിപ്പറയുന്ന പരിഹാരങ്ങൾ.
സെല്ലുലാർ ഡാറ്റ പ്രവർത്തിക്കാത്ത പിശക് എങ്ങനെ പരിഹരിക്കാം?
ഒരു സാധാരണ സെല്ലുലാർ ഡാറ്റ ഉപയോക്താവെന്ന നിലയിൽ, iPhone-ന്റെ സെല്ലുലാർ ഡാറ്റ പ്രവർത്തിക്കുന്നില്ല എന്ന മുന്നറിയിപ്പ് നിങ്ങൾക്ക് അപരിചിതമായിരിക്കില്ല. വ്യത്യസ്ത കാരണങ്ങളാൽ ഈ പിശക് വരാം. ഈ വിഭാഗത്തിൽ, നിങ്ങൾക്ക് പ്രശ്നം പരിഹരിക്കാൻ കഴിയുന്ന വിവിധ പരിഹാരങ്ങളിലൂടെ ഞങ്ങൾ കടന്നുപോകും.
വൈ-ഫൈ കോളിംഗ് ഫീച്ചർ
ഐഫോണുകൾ ഇൻ-ബിൽറ്റ് വൈ ഫൈ കോളിംഗ് ഫീച്ചറോടെയാണ് വരുന്നത്. മികച്ച സിഗ്നലുകളും വൈ ഫൈ നെറ്റ്വർക്കുകളുടെ കവറേജും ഉപയോഗിച്ച് കോളുകൾ തുടരുന്നതിന് നിങ്ങളുടെ പതിവ് കോളുകൾ ഒരു വൈഫൈ നെറ്റ്വർക്കിലേക്ക് മാറ്റുന്നതിനാൽ ഈ സവിശേഷത അതിശയകരമായി പ്രവർത്തിക്കുന്നു.
ഈ സവിശേഷതയുടെ ഒരു പോരായ്മ, ഇത് നിങ്ങൾക്ക് ശല്യവും ഇടപെടലും ഉണ്ടാക്കും എന്നതാണ്. അവർ എങ്കിൽ സെല്ലുലാർ ഡാറ്റ കണക്ഷൻരണ്ടും ഒരേസമയം പ്രവർത്തിക്കുന്നു. നിങ്ങൾ സെല്ലുലാർ ഡാറ്റ ഉപയോഗിക്കാൻ പദ്ധതിയിടുമ്പോൾ വൈഫൈ കോളിംഗ് ഫീച്ചർ ഓഫാക്കണം എന്നതാണ് ഈ പ്രശ്നത്തിനുള്ള ലളിതമായ പരിഹാരം.
ഇനിപ്പറയുന്ന ഘട്ടങ്ങളിലൂടെ നിങ്ങൾക്ക് വൈഫൈ കോളിംഗ് ഫീച്ചർ പ്രവർത്തനരഹിതമാക്കാം:
- iPhone-ൽ പ്രധാന മെനു തുറക്കുക.
- ക്രമീകരണ ആപ്പ് തുറക്കുക.
- ഫോൺ ഫീച്ചർ തിരഞ്ഞെടുത്ത് വൈഫൈ കോളിംഗ് ടാബ് തുറക്കുക.
- ഇടത്തേക്ക് ബട്ടൺ സ്ലൈഡുചെയ്യുക, ഒപ്പം ഈ ഫീച്ചർ ഓഫാകും.
സിം വീണ്ടും ചേർക്കുക
ചിലപ്പോൾ നിങ്ങളുടെ iPhone അല്ലെങ്കിൽ iPad സിസ്റ്റത്തിന് വേണ്ടത് ഒരു ജമ്പ്സ്റ്റാർട്ട് ആണ്. ഇതിനുള്ള ഒരു മാർഗം സിം കാർഡ് നീക്കം ചെയ്ത് മൊബൈലിൽ വീണ്ടും ചേർക്കുകയാണ്. ഈ ഘട്ടത്തിലൂടെ, നിങ്ങളുടെ ഉപകരണം സിം കാർഡ് മുഴുവൻ വീണ്ടും വായിക്കും, കൂടാതെ സെല്ലുലാർ ഡാറ്റയുമായി അത് വീണ്ടും കണക്റ്റുചെയ്യാൻ കഴിയുമെന്ന് പ്രതീക്ഷിക്കുന്നു.
ഈ ഘട്ടങ്ങൾ പാലിച്ചുകൊണ്ട് നിങ്ങൾ ഈ നടപടിക്രമം നടപ്പിലാക്കണം:
- ഐഫോൺ ഓഫാക്കുക.
- സിം കാർഡ് നീക്കം ചെയ്യുക.
- ഒന്ന്/രണ്ട് സെക്കൻഡ് നേരത്തേക്ക് മൊബൈൽ വിടുക.
- സിം കാർഡ് വീണ്ടും ചേർക്കുക.
- iPhone ഓണാക്കുക.
സെല്ലുലാർ ഡാറ്റ ക്രമീകരണങ്ങൾ പുനഃസജ്ജമാക്കുക
ഉപകരണം പുനരാരംഭിച്ചുകൊണ്ട് മിക്ക ഉപഭോക്താക്കളും iPhone സെല്ലുലാർ ഡാറ്റ പ്രശ്നങ്ങൾ പരിഹരിക്കാൻ ശ്രമിക്കുന്നു. പൊതുവേ, ഈ ലളിതമായ സാങ്കേതികത നല്ല ഫലങ്ങൾ നൽകുന്നു. നിങ്ങൾക്ക് ഈ രീതി ഉപേക്ഷിക്കണമെങ്കിൽ, നിങ്ങൾക്ക് സെല്ലുലാർ ഡാറ്റ കണക്ഷൻ പുനഃസജ്ജമാക്കാം. സെല്ലുലാർ ഡാറ്റ ഓണും ഓഫും ആക്കുക എന്നതാണ് ഇതിനുള്ള ഒരു മാർഗം.
iPhone-ന്റെ സെല്ലുലാർ ഡാറ്റ പുനഃസജ്ജമാക്കാൻ നിങ്ങൾക്ക് വിമാന മോഡും ഉപയോഗിക്കാം.ഇനിപ്പറയുന്ന രീതിയിലൂടെയുള്ള കണക്ഷൻ:
ഇതും കാണുക: നെറ്റ്ഗിയർ വൈഫൈ എക്സ്റ്റെൻഡർ എങ്ങനെ സജ്ജീകരിക്കാം- താഴെ നിന്ന് മെനു സ്വൈപ്പ് ചെയ്ത് iPhone-ന്റെ കമാൻഡ് സെന്റർ തുറക്കുക.
- എയർപ്ലെയ്ൻ മോഡ് ഓപ്ഷനിൽ ടാപ്പ് ചെയ്യുക.
- ഒരു കാത്തിരിപ്പ് കുറച്ച് നിമിഷങ്ങൾക്കുള്ളിൽ മൊബൈൽ ഡാറ്റ ഉൾപ്പെടെയുള്ള എല്ലാ പ്രവർത്തന സവിശേഷതകളും ഓഫാക്കാനാകും.
- വിമാന മോഡിൽ വീണ്ടും ടാപ്പ് ചെയ്യുക, ഇത്തവണ അത് സ്വിച്ച് ഓഫ് ചെയ്യും.
- എയർപ്ലെയ്ൻ മോഡ് പ്രവർത്തനരഹിതമാകുമ്പോൾ , തുടർന്ന് നിങ്ങൾ മൊബൈൽ ഡാറ്റ/LTE ഓണാക്കി അത് പ്രവർത്തിക്കുന്നുണ്ടോ ഇല്ലയോ എന്ന് പരിശോധിക്കണം.
നെറ്റ്വർക്ക് ക്രമീകരണങ്ങൾ പുനഃസജ്ജമാക്കുക
നിങ്ങളുടെ മൊബൈൽ ഡാറ്റ ട്രാക്കിലേക്ക് തിരികെ കൊണ്ടുവരാനുള്ള മറ്റൊരു എളുപ്പവഴി ഇതാണ് iPhone-ന്റെ നെറ്റ്വർക്ക് ക്രമീകരണങ്ങൾ പുനഃസജ്ജമാക്കുന്നതിലൂടെ. നിങ്ങൾ നെറ്റ്വർക്ക് ക്രമീകരണങ്ങൾ പുനഃസജ്ജമാക്കുമ്പോൾ, മൊബൈൽ ഡാറ്റ ഫീച്ചർ ഡിഫോൾട്ട് ക്രമീകരണങ്ങളിലേക്ക് മാറുമ്പോൾ നിങ്ങളുടെ iPhone അതിന്റെ സംരക്ഷിച്ച വൈഫൈ കണക്ഷനുകൾ നഷ്ടപ്പെടും.
ഒരു iPhone-ൽ നെറ്റ്വർക്ക് ക്രമീകരണങ്ങൾ പുനഃസജ്ജമാക്കാൻ നിങ്ങൾക്ക് ഇനിപ്പറയുന്ന ഘട്ടങ്ങൾ ഉപയോഗിക്കാം:
- പ്രധാന മെനു തുറന്ന് ക്രമീകരണ ടാബിലേക്ക് പോകുക.
- നൽകിയിരിക്കുന്ന ഓപ്ഷനുകൾ താഴേക്ക് സ്ക്രോൾ ചെയ്ത് പൊതുവായ ഫീൽഡിൽ ടാപ്പ് ചെയ്യുക.
- പൊതുവായ വിൻഡോയിൽ, റീസെറ്റ് ബട്ടണിൽ ക്ലിക്കുചെയ്യുക.
- റീസെറ്റ് മെനു തുറന്ന് കഴിഞ്ഞാൽ, പേജിന്റെ മധ്യഭാഗത്തുള്ള 'റീസെറ്റ് നെറ്റ്വർക്ക് ക്രമീകരണങ്ങൾ' ബട്ടൺ അമർത്തണം.
- നിങ്ങളുടെ iPhone പാസ്വേഡ്/പാസ്കോഡ് ഇടുക. കമാൻഡ് വരുന്നത് അംഗീകൃത വ്യക്തിയിൽ നിന്നാണെന്ന് ഉറപ്പാക്കാൻ ഈ ഘട്ടം നിങ്ങളുടെ ഉപകരണത്തെ സഹായിക്കും.
- അവസാന പോപ്പ്-അപ്പ് വിൻഡോയിലെ റീസെറ്റ് നെറ്റ്വർക്ക് ക്രമീകരണ ബട്ടണിൽ ടാപ്പ് ചെയ്യുക.
- ഈ ഘട്ടം പൂർത്തിയായ ശേഷം , നിങ്ങളുടെ മൊബൈൽ ഡാറ്റ വീണ്ടും പരിശോധിക്കണംസ്റ്റാറ്റസ്.
ഡാറ്റ റോമിംഗ് ഓണാക്കുക
നിർദ്ദിഷ്ട iOS അപ്ഡേറ്റുകൾ OS-ൽ ഒരു ബഗ് സൃഷ്ടിച്ചതായി റിപ്പോർട്ട് ചെയ്യപ്പെട്ടിട്ടുണ്ട്. നിങ്ങൾ എപ്പോഴാണ് റോമിംഗ് ചെയ്യുന്നത് എന്നതിനെ കുറിച്ച് സിസ്റ്റത്തെ ആശയക്കുഴപ്പത്തിലാക്കുന്നതിനാൽ ഈ ബഗ് പ്രശ്നമായി മാറിയിരിക്കുന്നു. ഈ ബഗ് കാരണം നിങ്ങളുടെ iPhone-ന് പ്രശ്നമുണ്ടെന്ന് നിങ്ങൾക്ക് തോന്നുന്നുവെങ്കിൽ, ഈ ഘട്ടങ്ങളിലൂടെ നിങ്ങൾക്ക് പ്രശ്നം പരിഹരിക്കാനാകും:
- iPhone-ന്റെ പ്രധാന മെനു തുറന്ന് ക്രമീകരണ ടാബിലേക്ക് പോകുക.
- മൊബൈൽ ഡാറ്റ ഓപ്ഷനിൽ ക്ലിക്ക് ചെയ്യുക.
- മൊബൈൽ ഡാറ്റ വിൻഡോയിലെ ഡാറ്റ റോമിംഗ് ഫീച്ചർ ഓൺ ചെയ്ത് നിങ്ങളുടെ iPhone റീബൂട്ട് ചെയ്യാൻ അനുവദിക്കുക.
ഈ ഘട്ടം നല്ലൊരു പരിഹാരമാകും. ഒരു താൽക്കാലിക ബഗ് പ്രശ്നത്തിന് പക്ഷേ നിങ്ങൾ വിദേശത്ത് യാത്ര ചെയ്യുമ്പോൾ ഈ ഫീച്ചർ ഓഫാക്കുന്നത് ഉറപ്പാക്കുക.
നിങ്ങളുടെ iPhone ഒരു ഗുരുതരമായ ബഗ് പ്രശ്നത്തിന്റെ ഇരയാണെങ്കിൽ, കാരിയർ അപ്ഡേറ്റുകൾ വഴി നിങ്ങൾക്ക് ഈ പ്രശ്നം അതിന്റെ സിസ്റ്റത്തിൽ നിന്ന് നീക്കം ചെയ്യാൻ കഴിയും. കാരിയർ അപ്ഡേറ്റുകൾ പതിവായി നൽകുന്നില്ലെന്ന് ഓർക്കുക; എന്നിട്ടും, നിങ്ങൾ അവരെ നിരീക്ഷിക്കുകയും ഇടയ്ക്കിടെ ക്രമീകരണങ്ങൾ പരിശോധിക്കുകയും വേണം.
ഈ ഘട്ടങ്ങളിലൂടെ നിങ്ങളുടെ iPhone-ൽ കാരിയർ അപ്ഡേറ്റുകൾ ഉൾപ്പെടുത്താം:
- iPhone-ന്റെ പ്രധാന മെനു തുറക്കുക കൂടാതെ ക്രമീകരണ ആപ്പിലേക്ക് പോകുക.
- ഓപ്ഷനുകളുടെ പട്ടിക താഴേക്ക് സ്ക്രോൾ ചെയ്ത് പൊതുവായ ക്രമീകരണങ്ങൾ തിരഞ്ഞെടുക്കുക.
- പൊതു ക്രമീകരണ മെനുവിൽ, നിങ്ങൾ 'എബൗട്ട്' ഓപ്ഷനിൽ ക്ലിക്ക് ചെയ്യണം.
- > അൽപ്പസമയം കാത്തിരിക്കുക; നിങ്ങളുടെ ഉപകരണത്തിന് പുതിയ കാരിയർ അപ്ഡേറ്റുകൾ ആവശ്യമുണ്ടെങ്കിൽ, ഒരു പോപ്പ്-അപ്പ് 'കാരിയർ ക്രമീകരണ അപ്ഡേറ്റ്' ദൃശ്യമാകും. ഈ പോപ്പ്അപ്പിൽ സ്ഥിതി ചെയ്യുന്ന അപ്ഡേറ്റ് ബട്ടൺ അമർത്തുകwindow.
നിങ്ങളുടെ ഉപകരണത്തിന് കാരിയർ ക്രമീകരണ അപ്ഡേറ്റുകൾ ലഭ്യമല്ലെങ്കിൽ, നിങ്ങൾ iOS സിസ്റ്റം അപ്ഡേറ്റ് ചെയ്യണം. ഈ ഘട്ടങ്ങളിലൂടെ നിങ്ങളുടെ iOS അപ്ഡേറ്റ് ചെയ്യാം:
ഇതും കാണുക: ഐഫോണിന് 5Ghz വൈഫൈയിലേക്ക് കണക്റ്റ് ചെയ്യാനാകുമോ?- iPhone-ന്റെ പ്രധാന മെനു തുറന്ന് ക്രമീകരണ ഫോൾഡർ തിരഞ്ഞെടുക്കുക.
- ക്രമീകരണ ഫോൾഡറിൽ, ലഭ്യമായ മെനു ഓപ്ഷനിൽ നിങ്ങൾ ക്ലിക്ക് ചെയ്യണം.
- പൊതു ക്രമീകരണ വിൻഡോയിൽ, നിങ്ങൾ സോഫ്റ്റ്വെയർ അപ്ഡേറ്റ് ഓപ്ഷൻ കാണും. ഈ ഫീൽഡിൽ ടാപ്പ് ചെയ്യുക.
- നിങ്ങളുടെ ഫോണിന് എന്തെങ്കിലും പുതിയ അപ്ഡേറ്റുകൾ ലഭ്യമാണെങ്കിൽ, ഉപകരണം അതിന്റെ സോഫ്റ്റ്വെയർ തൽക്ഷണം അപ്ഡേറ്റ് ചെയ്യും.
- സിസ്റ്റത്തിലേക്ക് അപ്ഡേറ്റുകൾ ചേർത്തുകഴിഞ്ഞാൽ, ഇത് വീണ്ടും പരിശോധിക്കുന്നത് ഉറപ്പാക്കുക. സെല്ലുലാർ ഇന്റർനെറ്റ് കണക്ഷൻ പ്രവർത്തിക്കുന്നുണ്ടോ ഇല്ലയോ എന്നറിയാൻ.
ഡാറ്റ ബാക്കപ്പ് ചെയ്ത് ഒരു ഫാക്ടറി റീസെറ്റ് നടത്തുക
നിങ്ങൾ എല്ലാം പരീക്ഷിക്കുകയും നിങ്ങളുടെ iPhone-ന്റെ സെല്ലുലാർ ഡാറ്റ കണക്ഷൻ ഇപ്പോഴും പ്രവർത്തിക്കുന്നില്ലെങ്കിൽ , നിങ്ങൾക്ക് ഒരു ഫാക്ടറി റീസെറ്റ് നടത്താം. ഈ കഠിനമായ നടപടി തീർച്ചയായും സെല്ലുലാർ ഇന്റർനെറ്റ് കണക്ഷന്റെ പ്രകടനത്തിലും വേഗതയിലും മാറ്റം കൊണ്ടുവരും.
എന്നിരുന്നാലും, അത് ചെയ്യുന്നതിന് മുമ്പ്, നിങ്ങളുടെ സിമ്മിൽ കുഴപ്പമൊന്നുമില്ലെന്ന് ഉറപ്പാക്കാൻ ആദ്യം നിങ്ങളുടെ കാരിയറെ ബന്ധപ്പെടുക.
ആദ്യം, നിങ്ങളുടെ ഉപകരണത്തിന്റെ ബാക്കപ്പ് നടപടിക്രമം ഉപയോഗിച്ച് ആരംഭിക്കണം, അത് പരാജയപ്പെടുകയാണെങ്കിൽ, നിങ്ങൾക്ക് ഫാക്ടറി റീസെറ്റ് പ്രക്രിയയിലേക്ക് മാറാം.
നിങ്ങളുടെ ഉപകരണത്തിന്റെ ഡാറ്റയും ക്രമീകരണങ്ങളും ബാക്കപ്പ് ചെയ്യുന്നതിന് ഇനിപ്പറയുന്ന ഘട്ടങ്ങൾ ഉപയോഗിക്കുക:
- നിങ്ങളുടെ iPhone കമ്പ്യൂട്ടറുമായി ബന്ധിപ്പിച്ച് iTunes ബാക്കപ്പ് ഫോൾഡർ ഉണ്ടാക്കുക. നിങ്ങൾ എൻക്രിപ്റ്റുചെയ്ത ബാക്കപ്പ് സൃഷ്ടിക്കണമെന്ന് ഓർമ്മിക്കുക, കാരണം ഇവ മാത്രംബാക്കപ്പുകൾ ഹെൽത്ത്, കീചെയിൻ ഡാറ്റ പുനഃസ്ഥാപിക്കും.
- ബാക്കപ്പ് പൂർത്തിയാകുമ്പോൾ, നിങ്ങൾ ബാക്കപ്പ് പുനഃസ്ഥാപിക്കുക ഓപ്ഷനിൽ ക്ലിക്കുചെയ്ത് നിങ്ങളുടെ ഡാറ്റ പുനഃസ്ഥാപിക്കാൻ ഉപകരണത്തെ അനുവദിക്കണം.
- പുനഃസ്ഥാപിക്കൽ പ്രക്രിയ പൂർത്തിയായിക്കഴിഞ്ഞാൽ, തുടർന്ന് നിങ്ങൾ മൊബൈൽ ഇന്റർനെറ്റ് കണക്ഷന്റെ നില വീണ്ടും പരിശോധിക്കണം.
ബാക്കപ്പ് പ്രക്രിയയ്ക്ക് പ്രശ്നം പരിഹരിക്കാൻ കഴിയുന്നില്ലെങ്കിൽ, നിങ്ങളുടെ iPhone-ൽ ഫാക്ടറി റീസെറ്റ് ആരംഭിക്കാൻ ഇനിപ്പറയുന്ന ഘട്ടങ്ങൾ നിങ്ങൾക്ക് പരീക്ഷിക്കാം:
- ക്രമീകരണ ഫോൾഡർ തുറക്കുക.
- പബ്ലിക് ഓപ്ഷനിൽ ക്ലിക്ക് ചെയ്യുക.
- പൊതു ക്രമീകരണ വിൻഡോയിൽ നിന്ന് റീസെറ്റ് ഫീച്ചർ തിരഞ്ഞെടുക്കുക.
- ' എന്നതിൽ ടാപ്പുചെയ്യുക. എല്ലാ ഉള്ളടക്കവും ക്രമീകരണ ബട്ടണും മായ്ക്കുക.
- ഈ നടപടിക്രമം ആരംഭിക്കുന്നതിന് നിങ്ങളുടെ iPhone-ന്റെ പാസ്കോഡ് ഇടുക.
- കമാൻഡ് അന്തിമമാക്കാൻ 'ഇറേസ് iPhone' ബട്ടണിൽ ക്ലിക്കുചെയ്യുക.
ഉപസംഹാരം
അടുത്ത തവണ നിങ്ങളുടെ iPhone-ന്റെ മൊബൈൽ ഇന്റർനെറ്റ് നിങ്ങൾക്ക് ബുദ്ധിമുട്ട് സൃഷ്ടിക്കുമ്പോൾ, ഈ ഹാക്കുകൾ ഉപയോഗിക്കുക, ഏതാനും ക്ലിക്കുകളിലൂടെ നിങ്ങളുടെ മൊബൈൽ ഇന്റർനെറ്റ് ആശങ്കകളെല്ലാം അവസാനിക്കുമെന്ന് ഞങ്ങൾ ഉറപ്പുനൽകുന്നു.
0>എല്ലാ ലളിതമായ പരിഹാരങ്ങളും പരാജയപ്പെടുകയാണെങ്കിൽ, ഏതെങ്കിലും കടുത്ത നടപടി സ്വീകരിക്കുന്നതിന് മുമ്പ് കാരിയറുമായും ആപ്പിളുമായും ബന്ധപ്പെടുന്നത് ഉറപ്പാക്കുക.