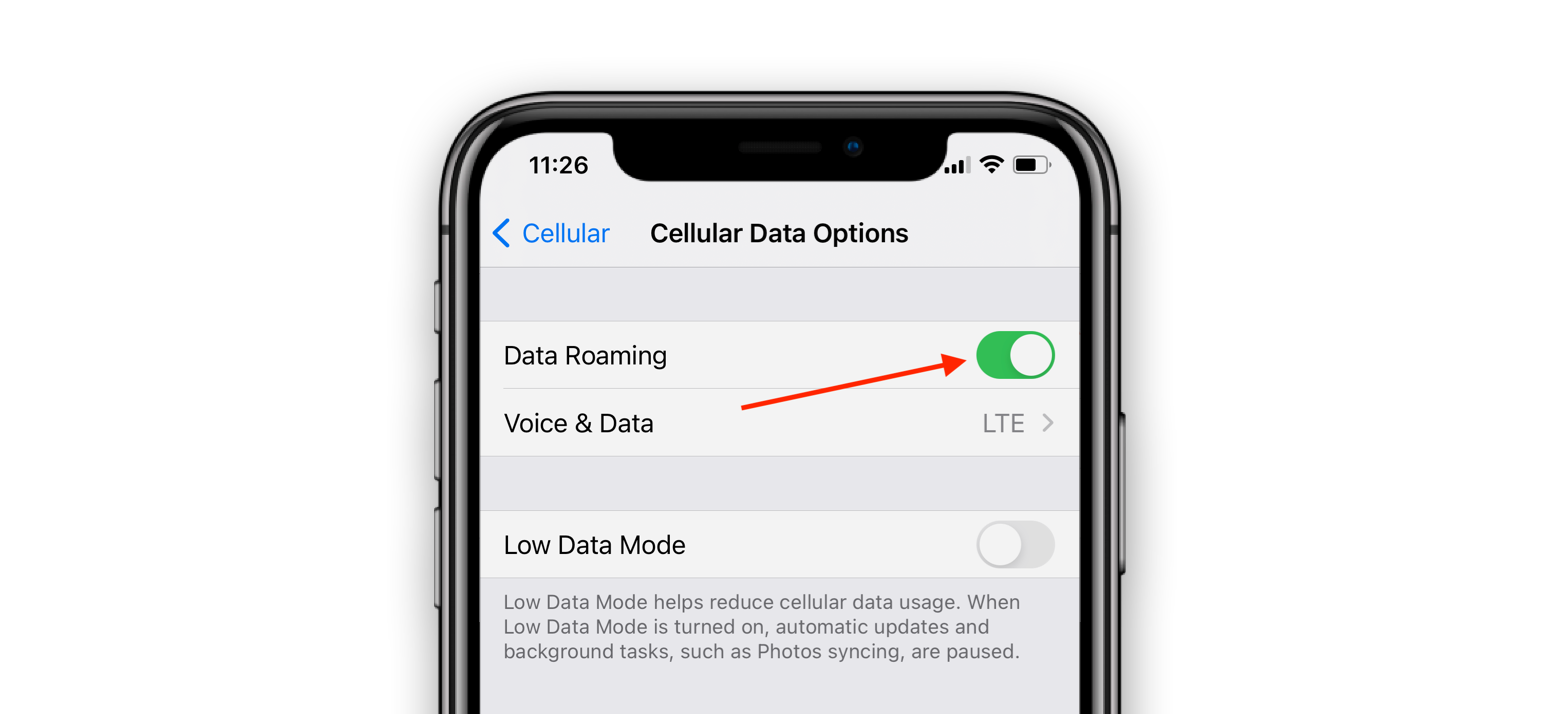Inhaltsverzeichnis
Stellen Sie sich Folgendes vor: Sie haben eine neue Handy-SIM-Karte gekauft und mit dem besten Datenpaket aufgeladen, aber wenn Sie sie in Ihr iPhone einlegen, funktionieren die mobilen Daten nicht, und Ihr iPhone funktioniert nur über Wi-Fi.
Auch wenn eine gute WLAN-Verbindung ihre eigenen Vorzüge hat, kann sie hochwertige Mobilfunk-Datenpakete nicht ersetzen. Die Fehlermeldung "Mobilfunkdaten funktionieren nicht" kann zwar Ihre Erfahrung mit dem iPhone trüben, aber die Schnellreparaturfunktionen, die dem System hinzugefügt wurden, werden dieses Problem sofort lösen.
Wenn Ihr iPhone nicht über Mobilfunkdaten online gehen kann, müssen Sie die folgenden Lösungen ausprobieren, um dieses Problem zu beheben.
Wie kann man den Fehler "Cellular Data Not Working" beheben?
Als regelmäßiger Nutzer von Mobilfunkdaten ist die Warnung "Mobilfunkdaten funktionieren nicht" auf dem iPhone kein Fremdwort für Sie. Dieser Fehler kann aus verschiedenen Gründen auftreten. In diesem Abschnitt werden wir die verschiedenen Lösungen durchgehen, mit denen Sie das Problem beheben können.
Wi-fi Calling Funktion
iPhones verfügen über eine integrierte Wi-Fi-Anruf-Funktion. Diese Funktion funktioniert erstaunlich gut, da sie Ihre regulären Anrufe auf ein Wi-Fi-Netzwerk schaltet, um die Anrufe mit besseren Signalen und Abdeckung von Wi-Fi-Netzwerken fortzusetzen.
Ein Nachteil dieser Funktion ist, dass sie zu Störungen und Interferenzen bei Ihrer mobilen Datenverbindung führt, wenn beide gleichzeitig in Betrieb sind. Die einfache Lösung für dieses Problem ist, dass Sie die WiFi-Anruffunktion ausschalten sollten, wenn Sie planen, mobile Daten zu verwenden.
Sie können die WiFi-Anruffunktion mit den folgenden Schritten deaktivieren:
- Öffnen Sie das Hauptmenü auf dem iPhone.
- Öffnen Sie die App Einstellungen.
- Wählen Sie die Telefonfunktion und öffnen Sie die Registerkarte WLAN-Anrufe.
- Schieben Sie die Taste nach links, um diese Funktion zu deaktivieren.
Den Sim wieder einsetzen
Manchmal ist alles, was Ihr iPhone oder iPad System braucht, eine Starthilfe. Eine Möglichkeit, dies zu tun ist, indem Sie die SIM-Karte und setzen Sie es wieder auf dem Handy. Durch diesen Schritt wird Ihr Gerät die SIM-Karte alle wieder zu lesen, und hoffentlich wird es in der Lage sein, wieder mit dem zellulären Daten zu verbinden.
Führen Sie dieses Verfahren wie folgt durch:
- Schalten Sie das iPhone aus.
- Entfernen Sie die SIM-Karte.
- Lassen Sie das Handy eine oder zwei Sekunden lang ohne SIM-Karte liegen.
- Setzen Sie die SIM-Karte wieder ein.
- Schalten Sie das iPhone ein.
Zurücksetzen der Mobilfunkdateneinstellungen
Die meisten Kunden versuchen, die Probleme mit den Mobilfunkdaten des iPhone durch einen Neustart des Geräts zu beheben. Im Allgemeinen führt diese einfache Methode zu positiven Ergebnissen. Wenn Sie diese Methode nicht anwenden möchten, können Sie die Mobilfunkdatenverbindung einfach zurücksetzen. Eine Möglichkeit dazu ist das Ein- und Ausschalten der Mobilfunkdaten.
Sie können auch den Flugmodus verwenden, um die mobile Datenverbindung des iPhone mit der folgenden Methode zurückzusetzen:
- Öffnen Sie die Kommandozentrale des iPhone, indem Sie das Menü von unten nach oben streichen.
- Tippen Sie auf die Option "Flugmodus".
- Warten Sie ein paar Sekunden, damit sich alle Funktionen, einschließlich der mobilen Daten, ausschalten können.
- Tippen Sie erneut auf den Flugzeugmodus, und diesmal wird er ausgeschaltet.
- Wenn der Flugzeugmodus deaktiviert ist, sollten Sie die mobilen Daten/LTE einschalten und prüfen, ob sie funktionieren.
Netzwerkeinstellungen zurücksetzen
Eine weitere einfache Möglichkeit, Ihre mobilen Daten wieder in den Griff zu bekommen, besteht darin, die Netzwerkeinstellungen des iPhone zurückzusetzen. Wenn Sie die Netzwerkeinstellungen zurücksetzen, verliert Ihr iPhone die gespeicherten WLAN-Verbindungen, während die mobile Datenfunktion auf die Standardeinstellungen zurückgesetzt wird.
Mit den folgenden Schritten können Sie die Netzwerkeinstellungen auf einem iPhone zurücksetzen:
- Öffnen Sie das Hauptmenü und gehen Sie auf die Registerkarte Einstellungen.
- Blättern Sie in den angegebenen Optionen nach unten und tippen Sie auf das allgemeine Feld.
- Klicken Sie im Fenster Allgemein auf die Schaltfläche Zurücksetzen.
- Sobald sich das Menü zum Zurücksetzen öffnet, sollten Sie auf die Schaltfläche "Netzwerkeinstellungen zurücksetzen" in der Mitte der Seite klicken.
- Geben Sie Ihr iPhone-Kennwort bzw. Ihren Passcode ein, damit Ihr Gerät sicher sein kann, dass der Befehl von einer autorisierten Person kommt.
- Tippen Sie im letzten Pop-up-Fenster auf die Schaltfläche Netzwerkeinstellungen zurücksetzen.
- Nachdem dieser Schritt abgeschlossen ist, sollten Sie Ihren mobilen Datenstatus erneut überprüfen.
Daten-Roaming einschalten
Es wurde berichtet, dass bestimmte iOS-Updates einen Fehler im Betriebssystem verursacht haben. Dieser Fehler ist problematisch, weil er das System verwirrt, wenn Sie roamen. Wenn Sie das Gefühl haben, dass Ihr iPhone ein Problem wegen dieses Fehlers hat, dann können Sie das Problem mit den folgenden Schritten beheben:
Siehe auch: Bestes Mesh-Wifi für Gigabit-Internet 2023- Öffnen Sie das Hauptmenü des iPhone und gehen Sie zum Tab "Einstellungen".
- Klicken Sie auf die Option Mobile Daten.
- Bitte schalten Sie die Datenroamingfunktion im Fenster für mobile Daten ein und lassen Sie Ihr iPhone neu starten.
Dieser Schritt ist eine gute Lösung für ein vorübergehendes Fehlerproblem, aber stellen Sie sicher, dass Sie diese Funktion deaktivieren, wenn Sie im Ausland unterwegs sind.
Siehe auch: Wie lange halten WiFi-Router?Wenn Ihr iPhone von einem schwerwiegenden Fehler betroffen ist, können Sie dieses Problem durch Updates des Anbieters aus dem System entfernen. Denken Sie daran, dass Anbieter-Updates nicht regelmäßig herausgegeben werden; dennoch sollten Sie nach ihnen Ausschau halten und die Einstellungen häufig überprüfen.
Mit diesen Schritten können Sie die Aktualisierungen des Netzbetreibers in Ihr iPhone integrieren:
- Öffnen Sie das Hauptmenü des iPhone und gehen Sie zur App "Einstellungen".
- Blättern Sie in der Liste der Optionen nach unten und wählen Sie Allgemeine Einstellungen.
- Im Menü "Allgemeine Einstellungen" sollten Sie auf die Option "Über" klicken.
- Warten Sie eine Weile; wenn Ihr Gerät die neuen Betreiber-Updates benötigt, erscheint ein Pop-up-Fenster "Aktualisierung der Betreibereinstellungen". Drücken Sie die Schaltfläche "Aktualisieren" in diesem Pop-up-Fenster.
Wenn für Ihr Gerät keine Updates für die Trägereinstellungen verfügbar sind, sollten Sie das iOS-System aktualisieren. Sie können Ihr iOS mit diesen Schritten aktualisieren:
- Öffnen Sie das Hauptmenü des iPhone und wählen Sie den Ordner "Einstellungen".
- Klicken Sie im Ordner Einstellungen auf den verfügbaren Menüpunkt.
- Im Fenster mit den allgemeinen Einstellungen sehen Sie die Option Software-Update. Tippen Sie auf dieses Feld.
- Wenn neue Updates für Ihr Telefon verfügbar sind, wird die Software des Geräts sofort aktualisiert.
- Sobald die Updates in das System eingespielt wurden, sollten Sie die Internetverbindung erneut überprüfen, um festzustellen, ob sie funktioniert oder nicht.
Sichern Sie die Daten und führen Sie einen Factory Reset durch
Wenn Sie alles versucht haben und die mobile Datenverbindung Ihres iPhones immer noch nicht funktioniert, können Sie einen Werksreset durchführen. Dieser harte Schritt wird sicherlich eine Veränderung der Leistung und Geschwindigkeit der mobilen Internetverbindung bewirken.
Bevor Sie das tun, sollten Sie sich jedoch zunächst an Ihren Mobilfunkanbieter wenden, um sicherzustellen, dass mit Ihrer SIM-Karte alles in Ordnung ist.
Zunächst sollten Sie mit der Sicherung Ihres Geräts beginnen, und wenn dies nicht gelingt, können Sie zum Zurücksetzen auf die Werkseinstellungen wechseln.
Führen Sie die folgenden Schritte aus, um die Daten und Einstellungen Ihres Geräts zu sichern:
- Schließen Sie Ihr iPhone an einen Computer an und erstellen Sie einen iTunes-Backup-Ordner. Denken Sie daran, dass Sie ein verschlüsseltes Backup erstellen müssen, da nur diese Backups die Health- und Keychain-Daten wiederherstellen können.
- Wenn die Sicherung abgeschlossen ist, sollten Sie auf die Option "Sicherung wiederherstellen" klicken und das Gerät Ihre Daten wiederherstellen lassen.
- Sobald der Wiederherstellungsprozess abgeschlossen ist, sollten Sie den Status der mobilen Internetverbindung erneut überprüfen.
Wenn der Backup-Prozess nicht in der Lage ist, das Problem zu beheben, dann können Sie die folgenden Schritte ausprobieren, um einen Factory Reset auf Ihrem iPhone zu starten:
- Öffnen Sie den Ordner Einstellungen.
- Klicken Sie auf die öffentliche Option.
- Wählen Sie im Fenster mit den allgemeinen Einstellungen die Funktion "Zurücksetzen".
- Tippen Sie auf die Schaltfläche "Alle Inhalte und Einstellungen löschen".
- Geben Sie den Passcode Ihres iPhone ein, um diesen Vorgang zu starten.
- Klicken Sie auf die Schaltfläche "iPhone löschen", um den Befehl abzuschließen.
Schlussfolgerung
Wenn Sie das nächste Mal Probleme mit dem mobilen Internet Ihres iPhones haben, wenden Sie diese Hacks an, und wir garantieren Ihnen, dass mit ein paar Klicks alle Ihre Probleme mit dem mobilen Internet ein Ende haben werden.
Wenden Sie sich an den Netzbetreiber und an Apple, bevor Sie drastische Maßnahmen ergreifen, d. h. wenn alle einfachen Lösungen fehlschlagen.