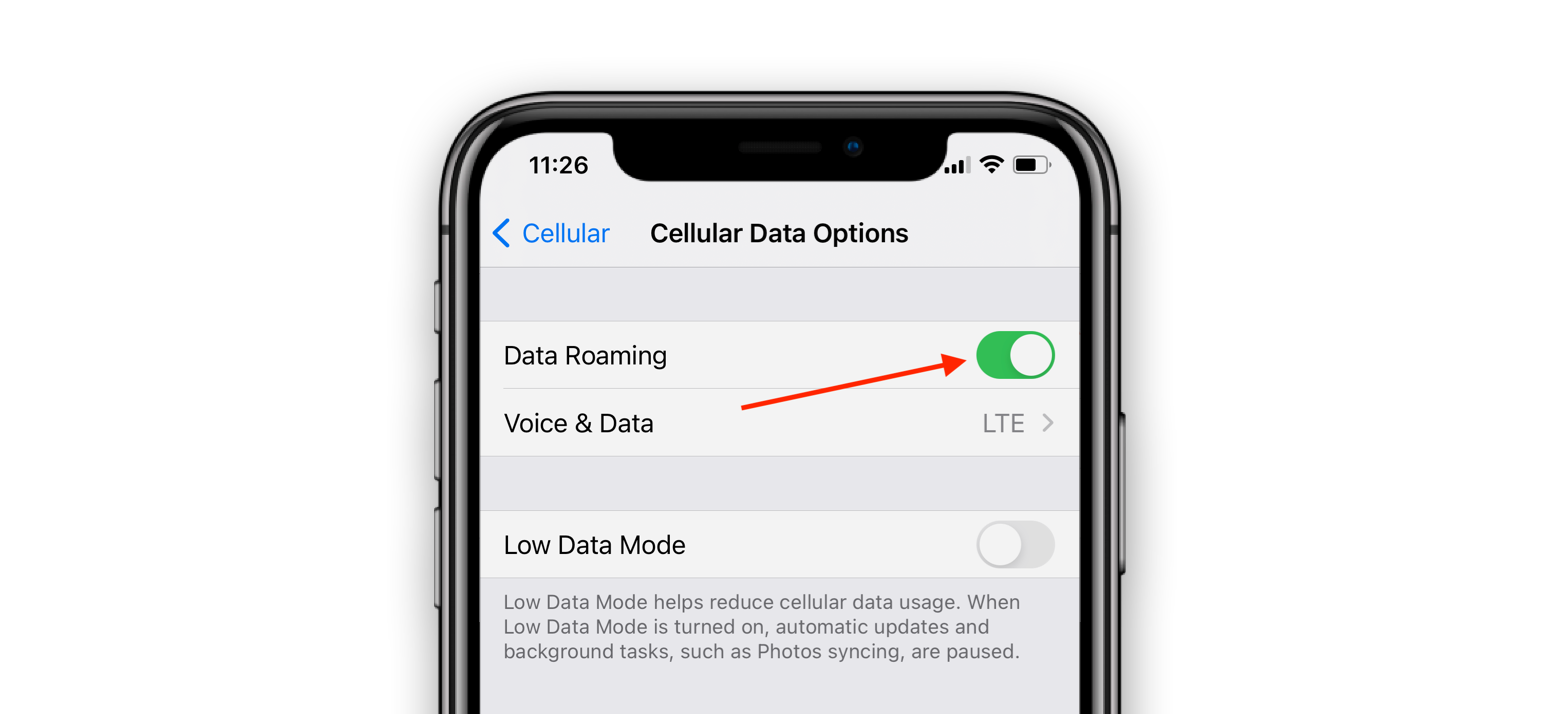Isi kandungan
Gambar ini: anda membeli sim mudah alih baharu, dicas semula dengan pakej data mudah alih terbaik, tetapi apabila anda memasukkannya ke dalam iPhone anda, data mudah alih anda tidak dimulakan dan iPhone anda hanya berfungsi pada wi fi. Percaya atau tidak, tetapi situasi hipotetikal ini menjadi masalah sebenar bagi pengguna iPhone.
Walaupun sambungan wifi yang baik mempunyai kelebihan tersendiri, ia masih tidak boleh menggantikan pakej data selular berkualiti tinggi. Walaupun ralat data selular iPhone tidak berfungsi mungkin mencemarkan pengalaman anda dengannya, tetapi ciri pembetulan pantas yang ditambahkan pada sistemnya akan menyelesaikan isu ini serta-merta.
Jika iPhone anda gagal masuk ke dalam talian melalui data selular, anda mesti mencuba penyelesaian berikut untuk menyelesaikan masalah ini.
Bagaimana Untuk Menyelesaikan Ralat Data Selular Tidak Berfungsi?
Sebagai pengguna data selular biasa, anda mungkin tidak asing dengan amaran data selular iPhone tidak berfungsi. Ralat ini boleh timbul kerana sebab yang berbeza. Dalam bahagian ini, kami akan meneliti pelbagai penyelesaian yang boleh anda gunakan untuk menyelesaikan masalah tersebut.
Ciri Panggilan Wi-fi
IPhone disertakan dengan ciri panggilan wi fi terbina. Ciri ini berfungsi dengan baik kerana ia menukar panggilan biasa anda kepada rangkaian wifi untuk meneruskan panggilan dengan isyarat dan liputan rangkaian wi fi yang lebih baik.
Satu kelemahan ciri ini ialah ia akan menyebabkan gangguan dan gangguan untuk anda sambungan data selular jika merekakedua-duanya beroperasi serentak. Penyelesaian mudah untuk masalah ini ialah anda harus mematikan ciri panggilan wifi apabila anda merancang untuk menggunakan data selular.
Lihat juga: Cara Semak Peranti yang Disambungkan ke WiFiAnda boleh melumpuhkan ciri panggilan wifi dengan langkah berikut:
Lihat juga: Bagaimana untuk Menyambungkan Traeger ke Rangkaian WiFi?- Buka menu utama pada iPhone.
- Buka apl Tetapan.
- Pilih ciri telefon dan buka tab panggilan wifi.
- Gelongsor butang ke arah kiri dan ciri ini akan dimatikan.
Masukkan semula Sim
Kadangkala semua keperluan sistem iPhone atau iPad anda adalah permulaan. Satu cara untuk melakukannya ialah dengan mengeluarkan kad sim dan memasukkannya semula pada telefon bimbit. Melalui langkah ini, peranti anda akan membaca kad sim sekali lagi dan diharapkan, ia akan dapat menyambung semula dengan data selular.
Anda harus menjalankan prosedur ini dengan mengikut langkah berikut:
- Matikan iPhone.
- Alih keluar kad SIM.
- Biarkan telefon bimbit tanpa sim selama satu/dua saat.
- Masukkan semula kad sim.
- Hidupkan iPhone.
Tetapkan Semula Tetapan Data Selular
Kebanyakan pelanggan cuba menyelesaikan masalah data selular iPhone dengan memulakan semula peranti. Secara amnya, teknik mudah ini memang memberikan hasil yang positif. Jika anda ingin meninggalkan kaedah ini, maka anda boleh menetapkan semula sambungan data selular. Satu cara untuk melakukannya ialah dengan menghidupkan dan mematikan data selular.
Anda juga boleh menggunakan mod kapal terbang untuk menetapkan semula data selular iPhonesambungan melalui kaedah berikut:
- Buka pusat arahan iPhone dengan meleret ke atas menu dari bawah.
- Ketik pada pilihan mod kapal terbang.
- Tunggu untuk beberapa saat supaya semua ciri berfungsi, termasuk data mudah alih, boleh dimatikan.
- Ketik pada mod kapal terbang sekali lagi, dan kali ini ia akan dimatikan.
- Apabila mod kapal terbang dilumpuhkan , anda kemudiannya harus menghidupkan data mudah alih/LTE dan semak sama ada ia berfungsi atau tidak.
Tetapkan Semula Tetapan Rangkaian
Satu lagi cara mudah untuk mengembalikan data mudah alih anda ke landasan yang betul ialah dengan menetapkan semula tetapan rangkaian iPhone. Apabila anda menetapkan semula tetapan rangkaian, iPhone anda kehilangan sambungan wifi yang disimpan sementara ciri data mudah alih beralih kepada tetapan lalainya.
Anda boleh menggunakan langkah berikut untuk menetapkan semula tetapan rangkaian pada iPhone:
- Buka menu utama dan pergi ke tab tetapan.
- Tatal ke bawah pilihan yang diberikan dan ketik pada medan umum.
- Dalam tetingkap Umum, klik pada butang set semula.
- Setelah menu tetapan semula dibuka, anda harus menekan butang 'set semula tetapan rangkaian' yang terletak di tengah-tengah halaman.
- Masukkan kata laluan/kod laluan iPhone anda. Langkah ini akan membantu peranti anda memastikan bahawa arahan itu datang daripada orang yang diberi kuasa.
- Ketik pada butang tetapan semula tetapan rangkaian dalam tetingkap pop timbul terakhir.
- Selepas langkah ini selesai , anda harus menyemak semula data mudah alih andastatus.
Hidupkan Perayauan Data
Telah dilaporkan bahawa kemas kini iOS tertentu telah mencipta pepijat dalam OS. Pepijat ini telah menjadi bermasalah kerana ia mengelirukan sistem tentang apabila anda merayau. Jika anda merasakan iPhone anda menghadapi masalah kerana pepijat ini, maka anda boleh membetulkan masalah tersebut dengan langkah-langkah anda:
- Buka menu utama iPhone dan pergi ke tab tetapan.
- Klik pada pilihan data mudah alih.
- Sila hidupkan ciri perayauan data dalam tetingkap data mudah alih dan biarkan ia but semula iPhone anda.
Langkah ini akan menjadi penyelesaian yang baik untuk masalah pepijat sementara tetapi pastikan anda mematikan ciri ini apabila anda melancong ke luar negara.
Jika iPhone anda menjadi mangsa masalah pepijat yang teruk, maka anda boleh mengalih keluar masalah ini daripada sistemnya melalui kemas kini pembawa. Ingat bahawa kemas kini pembawa tidak dikeluarkan secara tetap; namun, anda harus memerhatikannya dan kerap menyemak tetapan.
Anda boleh memasukkan kemas kini pembawa dalam iPhone anda dengan langkah berikut:
- Buka menu utama iPhone dan pergi ke apl tetapan.
- Tatal ke bawah senarai pilihan dan pilih tetapan umum.
- Dalam menu tetapan umum, anda harus mengklik pada pilihan 'mengenai'.
- Tunggu sebentar; jika peranti anda memerlukan kemas kini pembawa baharu, maka 'kemas kini tetapan pembawa' pop timbul akan muncul. Tekan butang kemas kini yang terdapat dalam pop timbul initetingkap.
Jika tiada kemas kini tetapan pembawa tersedia untuk peranti anda, anda harus mengemas kini sistem iOS. Anda boleh mengemas kini iOS anda dengan langkah berikut:
- Buka menu utama iPhone dan pilih folder tetapan.
- Dalam folder tetapan, anda harus mengklik pada pilihan menu yang tersedia.
- Dalam tetingkap tetapan umum, anda akan melihat pilihan kemas kini perisian. Ketik pada medan ini.
- Jika sebarang kemas kini baharu tersedia untuk telefon anda, peranti akan mengemas kini perisiannya serta-merta.
- Setelah kemas kini telah ditambahkan pada sistem, pastikan anda menyemak semula sambungan internet selular untuk melihat sama ada ia berfungsi atau tidak.
Sandarkan Data Dan Lakukan Tetapan Semula Kilang
Jika anda telah mencuba segala-galanya dan sambungan data selular iPhone anda masih tidak berfungsi , anda boleh melakukan tetapan semula kilang. Langkah keras ini pastinya akan membawa perubahan dalam prestasi dan kelajuan sambungan internet selular.
Walau bagaimanapun, sebelum anda berbuat demikian, hubungi pembawa anda terlebih dahulu untuk memastikan tiada apa-apa yang salah dengan sim anda.
Pertama sekali, anda harus bermula dengan prosedur sandaran peranti anda, dan ia gagal, anda boleh beralih kepada proses tetapan semula kilang.
Gunakan langkah berikut untuk membuat sandaran data dan tetapan peranti anda:
- Sambungkan iPhone anda ke komputer dan buat folder sandaran iTunes. Ingat bahawa anda mesti membuat sandaran yang disulitkan kerana hanya inisandaran akan memulihkan data Kesihatan dan Rantai Kunci.
- Apabila sandaran selesai, anda harus mengklik pada pilihan sandaran pemulihan dan biarkan peranti memulihkan data anda.
- Setelah proses pemulihan selesai, maka anda harus menyemak semula status sambungan internet mudah alih.
Jika proses sandaran tidak dapat menyelesaikan masalah, maka anda boleh mencuba langkah berikut untuk memulakan tetapan semula kilang pada iPhone anda:
- Buka folder tetapan.
- Klik pada pilihan awam.
- Pilih ciri tetapan semula daripada tetingkap tetapan umum.
- Ketik pada ' padam semua butang kandungan dan tetapan.
- Masukkan kod laluan iPhone anda untuk memulakan prosedur ini.
- Klik pada butang 'padam iPhone' untuk memuktamadkan arahan.
Kesimpulan
Apabila Internet mudah alih iPhone anda memberi anda masa yang sukar, gunakan penggodaman ini dan kami menjamin anda bahawa dengan beberapa klik, semua kebimbangan internet mudah alih anda akan berakhir.
Pastikan anda menghubungi pembawa dan Apple sebelum mengambil sebarang langkah drastik, iaitu, jika semua penyelesaian mudah gagal.