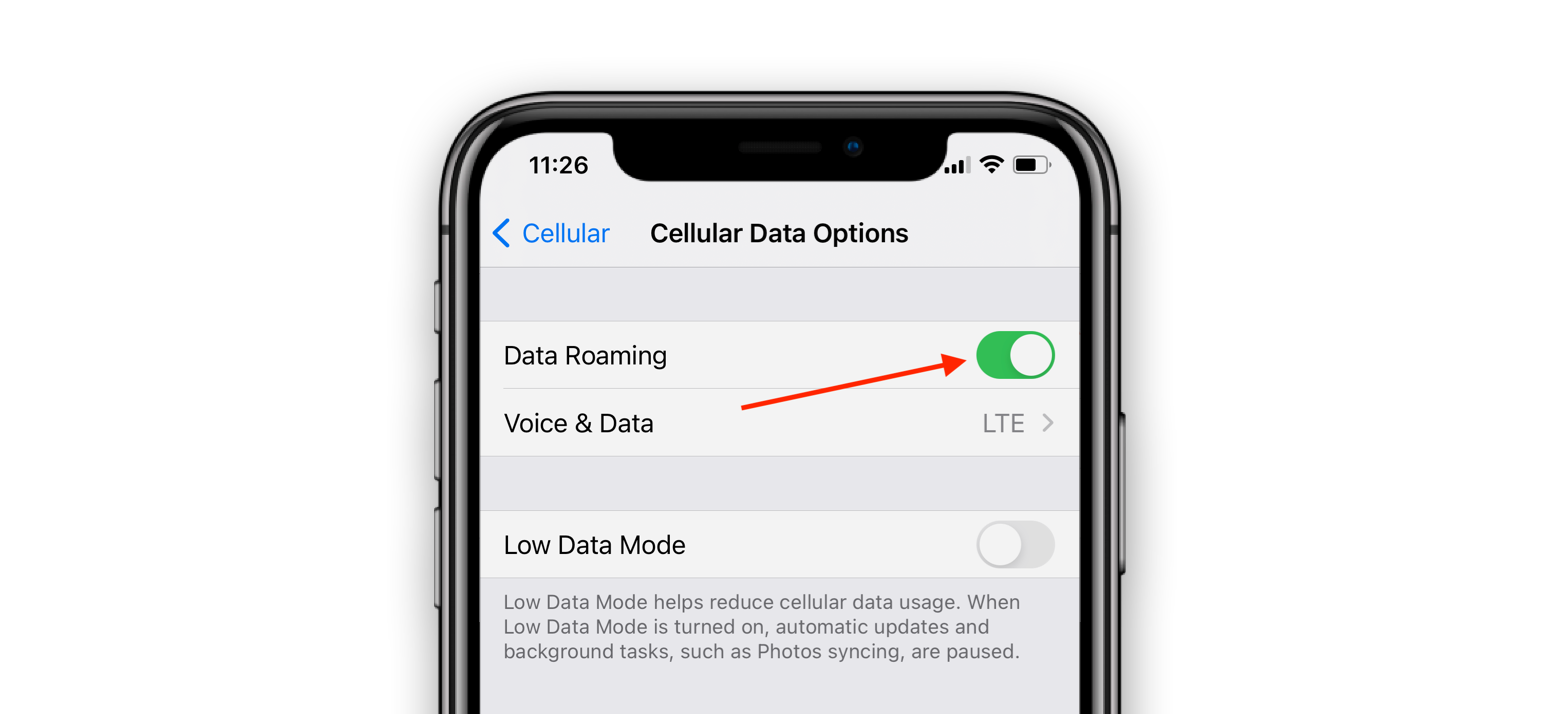جدول المحتويات
تخيل هذا: لقد اشتريت شريحة هاتف محمول جديدة ، تمت إعادة شحنها بأفضل حزمة بيانات للهاتف المحمول ، ولكن عند إدخالها في جهاز iPhone الخاص بك ، لا يتم بدء تشغيل بيانات هاتفك المحمول ، ويعمل جهاز iPhone الخاص بك فقط على شبكة wi fi. صدق أو لا تصدق ، لكن هذا الموقف الافتراضي أصبح مشكلة حقيقية لمستخدمي iPhone.
على الرغم من أن اتصال wifi اللائق له مزاياه الخاصة ، إلا أنه لا يزال غير قادر على استبدال حزم البيانات الخلوية عالية الجودة. على الرغم من أن خطأ البيانات الخلوية لـ iPhone لا يعمل ، قد يفسد تجربتك معها ، لكن ميزات الإصلاح السريع المضافة إلى نظامه ستحل هذه المشكلة على الفور.
إذا فشل iPhone في الاتصال بالإنترنت من خلال البيانات الخلوية ، فيجب أن تجرب الحلول التالية لإصلاح هذه المشكلة.
كيفية حل البيانات الخلوية لا تعمل خطأ؟
باعتبارك مستخدمًا منتظمًا لبيانات شبكة الجوّال ، قد لا تكون غريبًا على تحذير بيانات هاتف iPhone التي لا تعمل. يمكن أن يظهر هذا الخطأ لأسباب مختلفة. في هذا القسم ، سنتعرف على الحلول المختلفة التي يمكنك من خلالها حل المشكلة.
ميزة اتصال Wi-fi
تأتي أجهزة iPhone مزودة بميزة اتصال wi fi مضمنة. تعمل هذه الميزة بشكل مذهل لأنها تحول مكالماتك العادية إلى شبكة wifi لمواصلة المكالمات بإشارات وتغطية أفضل لشبكات wi fi.
ومن عيوب هذه الميزة أنها ستسبب إزعاجًا وتداخلًا بالنسبة لك اتصال البيانات الخلوية إذا كانواكلاهما يعمل في وقت واحد. الحل البسيط لهذه المشكلة هو أنه يجب عليك إيقاف تشغيل ميزة الاتصال عبر wifi عندما تخطط لاستخدام البيانات الخلوية.
يمكنك تعطيل ميزة الاتصال عبر wifi من خلال الخطوات التالية:
- افتح القائمة الرئيسية على iPhone.
- افتح تطبيق الإعدادات.
- حدد ميزة الهاتف وافتح علامة تبويب الاتصال عبر wifi.
- حرك الزر باتجاه اليسار ، و سيتم إيقاف تشغيل هذه الميزة.
أعد إدخال Sim
في بعض الأحيان ، تكون جميع احتياجات نظام iPhone أو iPad بمثابة بداية سريعة. تتمثل إحدى طرق القيام بذلك في إزالة بطاقة sim وإعادة إدخالها مرة أخرى على الهاتف المحمول. من خلال هذه الخطوة ، سيقرأ جهازك بطاقة sim مرة أخرى ، ونأمل أن يتمكن من إعادة الاتصال بالبيانات الخلوية.
أنظر أيضا: كيفية حل Tp-link Smart Plug لا يتصل بشبكة Wifiيجب عليك تنفيذ هذا الإجراء باتباع الخطوات التالية:
- قم بإيقاف تشغيل iPhone.
- قم بإزالة بطاقة SIM.
- اترك الهاتف بدون بطاقة sim لمدة ثانية واحدة / ثانيتين.
- أعد إدخال بطاقة sim.
- قم بتشغيل iPhone.
إعادة تعيين إعدادات البيانات الخلوية
يحاول معظم العملاء إصلاح مشكلات البيانات الخلوية لـ iPhone عن طريق إعادة تشغيل الجهاز. بشكل عام ، هذه التقنية السهلة تعطي نتائج إيجابية. إذا كنت تريد التخلص من هذه الطريقة ، فيمكنك فقط إعادة تعيين اتصال البيانات الخلوية. تتمثل إحدى طرق القيام بذلك في تشغيل وإيقاف تشغيل البيانات الخلوية.
يمكنك أيضًا استخدام وضع الطائرة لإعادة تعيين البيانات الخلوية لجهاز iPhoneالاتصال من خلال الطريقة التالية:
- افتح مركز أوامر iPhone عن طريق التمرير لأعلى القائمة من الأسفل.
- انقر فوق خيار وضع الطائرة.
- انتظر حتى بضع ثوان حتى يتم إيقاف تشغيل جميع الميزات الوظيفية ، بما في ذلك بيانات الهاتف المحمول.
- انقر على وضع الطائرة مرة أخرى ، وهذه المرة سيتم إيقاف تشغيله.
- عند تعطيل وضع الطائرة ، يجب عليك بعد ذلك تشغيل بيانات الجوال / LTE والتحقق مما إذا كان يعمل أم لا.
إعادة تعيين إعدادات الشبكة
هناك طريقة أخرى سهلة لإعادة بيانات هاتفك المحمول إلى المسار الصحيح وهي عن طريق إعادة ضبط إعدادات شبكة iPhone. عند إعادة تعيين إعدادات الشبكة ، يفقد جهاز iPhone اتصالات wifi المحفوظة الخاصة به بينما تنتقل ميزة بيانات الجوال إلى إعداداتها الافتراضية.
أنظر أيضا: إعداد Canon MG3022 WiFi: دليل مفصليمكنك استخدام الخطوات التالية لإعادة تعيين إعدادات الشبكة على iPhone:
- افتح القائمة الرئيسية وانتقل إلى علامة تبويب الإعدادات.
- قم بالتمرير لأسفل الخيارات المحددة وانقر فوق الحقل العام.
- في النافذة العامة ، انقر فوق زر إعادة الضبط.
- بمجرد فتح قائمة إعادة التعيين ، يجب أن تضغط على زر "إعادة تعيين إعدادات الشبكة" الموجود في منتصف الصفحة.
- أدخل كلمة المرور / رمز المرور الخاص بجهاز iPhone. ستساعد هذه الخطوة جهازك على التأكد من أن الأمر يأتي من الشخص المصرح له.
- انقر على زر إعادة تعيين إعدادات الشبكة في النافذة المنبثقة الأخيرة.
- بعد اكتمال هذه الخطوة ، يجب عليك إعادة فحص بيانات هاتفك المحمولالحالة.
تشغيل تجوال البيانات
لقد تم الإبلاغ عن أن تحديثات iOS معينة قد خلقت خطأ في نظام التشغيل. أصبح هذا الخطأ مشكلة لأنه يربك النظام عند التجوال. إذا كنت تشعر أن جهاز iPhone الخاص بك يواجه مشكلة بسبب هذا الخطأ ، فيمكنك إصلاح المشكلة بخطواتك:
- افتح قائمة iPhone الرئيسية وانتقل إلى علامة تبويب الإعدادات.
- انقر فوق خيار بيانات الجوال.
- يرجى تشغيل ميزة تجوال البيانات في نافذة بيانات الجوال والسماح لها بإعادة تشغيل جهاز iPhone الخاص بك.
ستكون هذه الخطوة إصلاحًا جيدًا لمشكلة خطأ مؤقتة ولكن تأكد من إيقاف تشغيل هذه الميزة عندما تسافر للخارج.
إذا كان جهاز iPhone الخاص بك ضحية لمشكلة خلل خطيرة ، فيمكنك إزالة هذه المشكلة من نظامه من خلال تحديثات الناقل. تذكر أن تحديثات الناقل لا تصدر بانتظام ؛ لا يزال ، يجب أن تكون على اطلاع عليها والتحقق من الإعدادات بشكل متكرر.
يمكنك تضمين تحديثات شركة الاتصالات في جهاز iPhone الخاص بك من خلال الخطوات التالية:
- افتح قائمة iPhone الرئيسية و انتقل إلى تطبيق الإعدادات.
- قم بالتمرير لأسفل في قائمة الخيارات وحدد الإعدادات العامة.
- في قائمة الإعدادات العامة ، يجب النقر فوق خيار "حول".
- انتظر قليلاً ؛ إذا كان جهازك سيحتاج إلى تحديثات شركة الجوال الجديدة ، فسيظهر "تحديث إعدادات مشغل شبكة الجوال" منبثق. اضغط على زر التحديث الموجود في هذه النافذة المنبثقةنافذة.
إذا لم تتوفر تحديثات إعدادات الناقل لجهازك ، فيجب عليك تحديث نظام iOS. يمكنك تحديث iOS الخاص بك من خلال الخطوات التالية:
- افتح القائمة الرئيسية لـ iPhone وحدد مجلد الإعدادات.
- في مجلد الإعدادات ، يجب النقر فوق خيار القائمة المتاح.
- في نافذة الإعداد العام ، سترى خيار تحديث البرنامج. انقر فوق هذا الحقل.
- إذا توفرت أي تحديثات جديدة لهاتفك ، فسيقوم الجهاز بتحديث برامجه على الفور.
- بمجرد إضافة التحديثات إلى النظام ، تأكد من إعادة التحقق من اتصال الإنترنت الخلوي لمعرفة ما إذا كان يعمل أم لا.
النسخ الاحتياطي للبيانات وإجراء إعادة ضبط المصنع
إذا كنت قد جربت كل شيء ولا يزال اتصال البيانات الخلوية لجهاز iPhone الخاص بك لا يعمل ، يمكنك إجراء إعادة ضبط المصنع. ستؤدي هذه الخطوة القاسية بالتأكيد إلى إحداث تغيير في أداء وسرعة اتصال الإنترنت الخلوي.
ومع ذلك ، قبل القيام بذلك ، اتصل بشركة الاتصالات أولاً للتأكد من عدم وجود أي خطأ في بطاقة sim الخاصة بك.
أولاً ، يجب أن تبدأ بإجراء النسخ الاحتياطي لجهازك ، وفشل ذلك ، يمكنك التبديل إلى عملية إعادة تعيين إعدادات المصنع.
استخدم الخطوات التالية لإجراء نسخ احتياطي لبيانات وإعدادات جهازك:
- قم بتوصيل جهاز iPhone الخاص بك بجهاز كمبيوتر وأنشئ مجلد نسخ احتياطي على iTunes. تذكر أنه يجب عليك إنشاء نسخة احتياطية مشفرة لأن هذه فقطستعيد النسخ الاحتياطية بيانات Health و Keychain.
- عند الانتهاء من النسخ الاحتياطي ، يجب النقر فوق خيار استعادة النسخة الاحتياطية والسماح للجهاز باستعادة بياناتك.
- بمجرد انتهاء عملية الاستعادة ، ثم يجب عليك إعادة التحقق من حالة اتصال الإنترنت عبر الهاتف المحمول.
إذا كانت عملية النسخ الاحتياطي غير قادرة على حل المشكلة ، فيمكنك تجربة الخطوات التالية لبدء إعادة ضبط المصنع على جهاز iPhone الخاص بك:
- افتح مجلد الإعدادات.
- انقر فوق الخيار العام
- حدد ميزة إعادة التعيين من نافذة الإعدادات العامة.
- اضغط على ' قم بمسح كل المحتوى وزر الإعدادات.
- أدخل رمز مرور iPhone الخاص بك لبدء هذا الإجراء.
- انقر فوق الزر "مسح iPhone" لإنهاء الأمر.
خاتمة
في المرة القادمة التي يمنحك فيها الإنترنت عبر الهاتف المحمول الخاص بجهاز iPhone وقتًا عصيبًا ، استخدم هذه الاختراقات ، ونضمن لك أنه ببضع نقرات ، ستنتهي جميع مخاوفك على الإنترنت عبر الهاتف المحمول.
تأكد من الاتصال بشركة الاتصالات وشركة Apple قبل اتخاذ أي خطوة جذرية ، أي إذا فشلت جميع الحلول البسيطة.