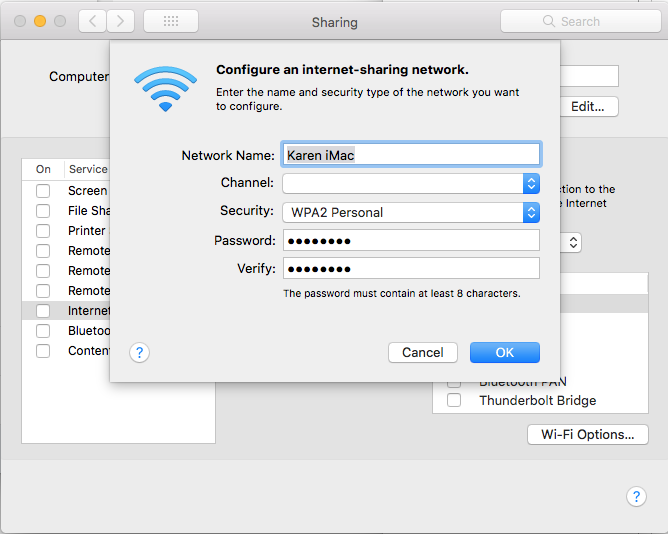Sadržaj
Tražite li najsigurniji i najlakši način za dijeljenje WiFi mreže Maca s iPhoneom? Želite li znati kako dijeliti WiFi lozinke sa Mac-a na iPhone bez odavanja lozinke? Srećom, došli ste na pravo mjesto jer, kao ljubitelji tehnologije, imamo sve odgovore za vaše probleme vezane uz tehnologiju.
Prije nego što uđemo u temu, dozvolite nam da vam kažemo da je Macova ekskluzivna funkcija dijeljenja Wi-Fi je napravio sve-u-jednom uređaj. Međutim, kada koristite ovu funkciju, ugrožavate sigurnost svojih uređaja. Možete izbjeći opasnost od svih takvih prijetnji tako što ćete samo omogućiti Macovu funkciju dijeljenja lozinke za WiFi.
Sljedeća objava će objasniti kako ovu funkciju koristite u punom potencijalu kako biste mogli stvoriti stabilan i kvalitetan wi -fi konekcija za vaš iPhone.
Kako podijeliti WiFi lozinku sa Mac-a na iPhone
Ako želite povezati WiFi vašeg Mac-a s iPhone-om ili iPad-om putem funkcije dijeljenja WiFi-ja, morate ispuniti ovi preduslovi:
- Funkcija Wi-Fi i Bluetooth bi trebala biti uključena i za Mac i za iPhone.
- Trebali biste onemogućiti funkciju lične pristupne tačke za oba uređaja.
- Držite uređaje blizu i unutar Bluetooth i Wifi dometa.
- Možete koristiti samo macOS High Sierra ili noviji model i iOS 11 ili noviji model jer funkcija dijeljenja Wi-Fi ne radi na starijim Apple uređajima .
- Morate sačuvati i pohraniti svojeDetalji Apple ID-a u aplikaciji za kontakt na drugom uređaju.
- Sistem oba uređaja mora biti ažuriran u skladu s najnovijim zahtjevima.
Kako provjeriti jesu li Mac i iPhone ažurirani ili ne?
Koristite sljedeće korake da provjerite trenutni status vašeg Mac-a i iPhone-a ili iPad-a:
MAC:
- Otvorite Apple meni i kliknite na sistem opcija preferencija.
- Pritisnite dugme za ažuriranje softvera.
- Ako vaš uređaj treba da se ažurira, vidjet ćete opciju 'ažuriraj sada'. Kliknite ovo dugme i pratite data uputstva da dovršite proces.
- Ako vas uređaj obavesti da već ima ova ažuriranja, to znači da macOS i sve aplikacije rade na najnovijoj verziji.
iPhone ili iPad:
- Otvorite početni ekran i idite na dostupne postavke.
- Kliknite na dugme za ažuriranje softvera.
- Ako pojavi se opcija ažuriranje sada, trebate je odabrati i slijediti date upute za ažuriranje iOS sistema.
- Uvjerite se da ste ponovo pokrenuli uređaj kako bi sistem mogao ispravno dodati nove promjene u postavkama uređaja. Ponovno pokretanje također će osvježiti memoriju i operativni sistem.
Upute za omogućavanje dijeljenja Wifi lozinke
Kada budete sigurni da je vaš uređaj ažuriran i spreman prema pred- potrebno je da nastavite dalje i koristite sljedeće korake da omogućite dijeljenje WiFi mreže:
Vidi_takođe: Riješeno: Xbox One se neće povezati na WiFi- Uvjerite se daMac je otključan i prijavljen na vaš Apple ID. Također, ne zaboravite ponovo provjeriti je li povezan na wifi mrežu ili ne.
- Uključite wifi i Bluetooth funkcije.
- Odaberite wifi mrežu na iPhone-u.
- Vaš Mac uređaj će potvrditi ovu vezu i predstaviti opciju 'share password'.
- Tapnite na podijeli lozinku i iPhone korisnik će dobiti pristup lozinki. Kada ova veza bude uspješna, korisnik iPhonea može se pridružiti WiFi mreži vašeg Maca u bilo koje vrijeme bez lozinke.
Što učiniti ako funkcija dijeljenja lozinke ne radi?
Funkcija dijeljenja lozinke olakšava stvari korisnicima jer mogu raditi na istoj wi-fi konekciji bez ručnog unosa lozinki. Ali, vaš uređaj može imati problema s efikasnim korištenjem ove funkcije.
Ako vaš Mac uređaj ne može dijeliti svoju lozinku za wi-fi, trebali biste prvo ponovo pokrenuti i Mac i iPhone i ponoviti cijeli proces omogućavanja funkcije dijeljenja WiFi lozinke.
Ako vaš uređaj ne može podijeliti svoju lozinku ni nakon bezbrojnih pokušaja, morate kontaktirati Apple tim za podršku. Slično tome, također biste trebali provjeriti kod svog provajdera internet usluga o statusu i performansama vaše wi-fi mreže.
Vidi_takođe: Kako resetovati GoPro Hero 3 Wifi lozinkuKako poboljšati brzinu Wifi veze Mac-a?
Prije nego što počnete dijeliti wi-fi vezu vašeg Mac-a, trebali biste se uvjeriti da njegova wifi veza radi glatko s visokimbrzina. Ako vaš Mac uređaj i sam pati od održavanja stabilne WiFi veze, neće pružiti pouzdanu vezu za iPhone.
Koristite sljedeće korake da poboljšate WiFi vezu vašeg Maca:
Promijenite Lokacija bežičnog rutera
Za najbolji brzi internet, trebali biste pomaknuti bežični ruter u središnji položaj.
Morate pokušati zadržati svoj Mac uređaj i bežični ruter u ista soba. Ako više objekata okružuje ruter, tada će veza povremeno varirati.
Slično, bilo bi od pomoći kada biste počeli koristiti najnoviji model rutera kao što je ruter kompatibilan sa 802.11n za bolje rezultate. Ovi ruteri su poznati po tome što pružaju brzi internet i širu internet pokrivenost.
Još jedan način na koji možete poboljšati performanse vašeg rutera je promjenom njegovog zadanog radio kanala.
Zatvorite nekorištene kartice i web stranice
Wi-Fi vašeg Mac-a možda prestaje ili se kreće sporo ako je na njemu istovremeno otvoreno previše kartica i web stranica. Kada desetine programa i aplikacija rade na vašoj WiFi vezi, oni brzo troše i jedu propusni opseg vaše WiFi mreže.
Da biste izbjegli ovaj haos, preporučuje se da zatvorite sve neaktivne programe i aplikacije . Pobrinite se da ograničen broj programa bude otvoren kada planirate dijeliti svoju wi-fi s drugim uređajima.
Clean Safari Browser
TheZadani web pretraživač za Mac je Safari pretraživač. Ovaj web pretraživač je zaista jedan od najboljih programa pretraživača za redovnu upotrebu. Međutim, njegov softver može biti zatrpan prekomjernom upotrebom i ogromnim količinama preuzetih i sačuvanih informacija/datoteka.
Previše korišteni pretraživač Safari će vam postepeno postati težak za rukovanje jer počinje sporo funkcionirati. Možete ubrzati svoj safari pretraživač tako što ćete povremeno čistiti njegov sistem sljedećim koracima:
- Otvorite Safari meni i odaberite opciju postavki. Kliknite na karticu Privatnost, pritisnite dugme Upravljanje podacima o web stranici, a zatim kliknite na karticu ukloni sve.
- Očistite historiju klikom na padajući izbornik Safari.
- Otvorite postavke karticu i kliknite na opciju ekstenzije da onemogućite Safari ekstenzije.
- Otvorite mapu Library/Preferences i izbrišite datoteku postavki Safari com.apple.Safari.plist.
Koristite drugi web Pregledač
Ako se i dalje suočavate s problemima s wi fi-om u pregledniku Safari, trebali biste se prebaciti na drugi web preglednik. Ova tehnika ne garantuje da će trenutno ubrzati Mac-ov wifi učinak; međutim, mnogi korisnici su ga koristili i prijavili poboljšanu brzinu wifi-a.
Koristite aplikacije trećih strana
Možete koristiti posebne aplikacije trećih strana koje će očistiti Mac web preglednike, prostor na disku i memorija. Iako je glavna svrha ovih aplikacija poboljšatiperformanse Mac uređaja, i dalje su u mogućnosti da poboljšaju kvalitet njegove wifi veze.
Zaključak
Mac-ova wifi veza može se pokazati kao vrlo dobra alternativa za nestabilno wifi podešavanje vašeg iPhone-a . Bilo bi vam drago da znate da je Apple modernizirao cijeli proces dijeljenja WiFi mreže za svoje uređaje uvođenjem pametne funkcije dijeljenja lozinke za WiFi.
Slijedite gore navedene korake i pokrenite rad na vašem iPhone-u tako što ćete ga povezati s Mac-om wifi.