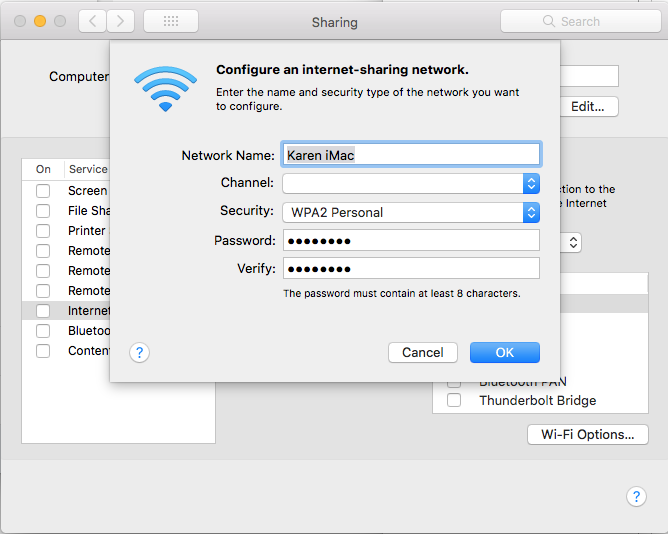Cuprins
Căutați cea mai sigură și mai ușoară modalitate de a partaja Wi-Fi de pe Mac cu iPhone? Vreți să știți cum să partajați parolele de Wi-Fi de pe Mac pe iPhone fără a dezvălui parola? Din fericire, ați ajuns la locul potrivit, deoarece, în calitate de iubitori de tehnologie, avem toate răspunsurile pentru problemele dumneavoastră legate de tehnologie.
Înainte de a intra în subiect, permiteți-ne să vă spunem că funcția exclusivă de partajare a rețelei wifi a făcut din Mac un dispozitiv all-in-one. Cu toate acestea, atunci când utilizați această funcție, puneți în pericol securitatea dispozitivelor dvs. Puteți evita pericolul tuturor acestor amenințări prin simpla activare a funcției de partajare a parolei wifi a Mac.
Vezi si: Cum să vă conectați la Amtrak WiFiUrmătoarea postare vă va explica cum să folosiți această funcție la potențialul său maxim, astfel încât să puteți crea o conexiune wi-fi stabilă și de înaltă calitate pentru iPhone-ul dumneavoastră.
Vezi si: Totul despre adaptorul WiFi Xbox OneCum să partajați parola Wifi de la Mac la iPhone
Dacă vrei să conectezi rețeaua Wi-Fi a Mac-ului tău cu un iPhone sau iPad prin intermediul funcției de partajare Wi-Fi, trebuie să îndeplinești aceste condiții prealabile:
- Funcția Wi-Fi și Bluetooth ar trebui să fie activate atât pentru Mac, cât și pentru iPhone.
- Ar trebui să dezactivați funcția de hotspot personal pentru ambele dispozitive.
- Păstrați dispozitivele în apropiere și în raza de acțiune a Bluetooth și Wifi.
- Puteți utiliza doar macOS High Sierra sau un model ulterior și iOS 11 sau un model ulterior, deoarece funcția de partajare Wi-Fi nu funcționează pe dispozitivele Apple mai vechi.
- Trebuie să salvați și să stocați detaliile ID-ului Apple în aplicația de contact a celuilalt dispozitiv.
- Sistemul ambelor dispozitive trebuie să fie actualizat în conformitate cu cele mai recente cerințe.
Cum să verificați dacă Mac și iPhone sunt actualizate sau nu?
Urmați pașii de mai jos pentru a verifica starea actuală a Mac-ului și a iPhone-ului sau iPad-ului dvs:
MAC:
- Deschideți meniul Apple și faceți clic pe opțiunea Preferințe de sistem.
- Apăsați butonul de actualizare a software-ului.
- Dacă dispozitivul dvs. trebuie să fie actualizat, veți vedea opțiunea "update now" (actualizează acum). Faceți clic pe acest buton și urmați instrucțiunile oferite pentru a finaliza procesul.
- Dacă dispozitivul vă informează că are deja aceste actualizări, înseamnă că macOS și toate aplicațiile funcționează pe cea mai recentă versiune.
iPhone sau iPad:
- Deschideți ecranul de pornire și accesați opțiunea disponibilă Setări.
- Faceți clic pe butonul de actualizare a software-ului.
- Dacă apare opțiunea "Update now" (Actualizați acum), trebuie să o selectați și să urmați instrucțiunile date pentru a actualiza sistemul iOS.
- Asigurați-vă că reporniți dispozitivul pentru ca sistemul să poată adăuga corect noile modificări în setările dispozitivului. Repornirea va reîmprospăta, de asemenea, memoria și sistemul de operare.
Instrucțiuni pentru activarea partajării parolei Wifi
După ce vă asigurați că dispozitivul dvs. este actualizat și pregătit în conformitate cu cerințele prealabile, trebuie să treceți mai departe și să utilizați următorii pași pentru a activa partajarea wifi:
- Asigurați-vă că Mac-ul este deblocat și conectat la ID-ul Apple. De asemenea, nu uitați să verificați din nou dacă este sau nu conectat la rețeaua wifi.
- Activați funcțiile Wi-Fi și Bluetooth.
- Selectați rețeaua Wi-Fi de pe iPhone.
- Dispozitivul Mac va confirma această conexiune și va prezenta opțiunea "share password" (partajați parola).
- Atingeți share password (Partajați parola), iar utilizatorul iPhone va avea acces la parolă. Odată ce această conexiune a avut succes, utilizatorul iPhone se poate alătura oricând rețelei Wi-Fi a Mac-ului dvs. fără parolă.
Ce trebuie să faceți dacă funcția de partajare a parolei nu funcționează?
Funcția de partajare a parolelor ușurează lucrurile pentru utilizatori, deoarece aceștia pot lucra pe aceeași conexiune wi fi fără a introduce manual parolele. Însă, este posibil ca dispozitivul dvs. să aibă probleme în utilizarea eficientă a acestei funcții.
Dacă dispozitivul Mac nu poate partaja parola Wi-Fi, trebuie mai întâi să reporniți atât Mac, cât și iPhone și să refaceți întregul proces de activare a funcției de partajare a parolei Wi-Fi.
În cazul în care dispozitivul dvs. nu poate partaja parola nici după nenumărate încercări, trebuie să contactați echipa de asistență Apple. În mod similar, ar trebui să verificați, de asemenea, cu furnizorul dvs. de servicii de internet starea și performanța rețelei wi fi.
Cum să îmbunătățiți viteza conexiunii Wifi a Mac-ului?
Înainte de a începe să partajați conexiunea Wi-Fi a Mac-ului, trebuie să vă asigurați că conexiunea Wi-Fi a acestuia funcționează fără probleme și cu viteză mare. Dacă dispozitivul Mac suferă el însuși pentru a menține o conexiune Wi-Fi stabilă, nu va oferi o conexiune fiabilă pentru iPhone.
Urmați pașii de mai jos pentru a îmbunătăți conexiunea Wi-Fi a Mac-ului dumneavoastră:
Modificarea locației routerului wireless
Pentru a beneficia de cel mai bun internet de mare viteză, ar trebui să mutați routerul wireless într-o poziție centrală.
Trebuie să încercați să păstrați dispozitivul Mac și routerul wireless în aceeași încăpere. Dacă mai multe obiecte înconjoară routerul, atunci conexiunea va fluctua ocazional.
În mod similar, ar fi util dacă ați începe să utilizați cel mai recent model de router, cum ar fi un router compatibil 802.11n, pentru rezultate mai bune. Aceste routere sunt cunoscute pentru că oferă internet de mare viteză și o acoperire mai largă a internetului.
O altă modalitate prin care puteți îmbunătăți performanțele routerului dvs. este schimbarea canalului radio implicit al acestuia.
Închideți filele și paginile web nefolosite
Este posibil ca conexiunea wi fi a Mac-ului dvs. să se blocheze sau să se miște încet dacă sunt deschise prea multe file și pagini web în același timp. Când zeci de programe și aplicații rulează pe conexiunea wi fi, acestea consumă rapid și consumă lățimea de bandă a rețelei wi fi.
Pentru a evita acest haos, este recomandat să închideți toate programele și aplicațiile inactive. Asigurați-vă că păstrați un număr limitat de programe deschise atunci când intenționați să vă partajați wi fi-ul cu alte dispozitive.
Curățați browserul Safari
Browserul web implicit al Mac-ului este Safari Browser. Acest browser web este într-adevăr unul dintre cele mai bune programe de browser pentru utilizare regulată. Cu toate acestea, software-ul său ar putea fi aglomerat de utilizarea excesivă și de cantitățile uriașe de informații/fișiere descărcate și salvate.
Un browser Safari suprautilizat va deveni treptat dificil de manevrat pentru că începe să funcționeze lent. Puteți accelera browserul Safari curățându-i ocazional sistemul cu următorii pași:
- Deschideți meniul Safari și selectați opțiunea Preferințe. Faceți clic pe fila Confidențialitate, apăsați butonul Gestionare date site web și apoi faceți clic pe fila Eliminare tot.
- Curățați istoricul făcând clic pe meniul derulant Safari.
- Deschideți fila Preferințe și faceți clic pe opțiunea Extensii pentru a dezactiva extensiile Safari.
- Deschideți dosarul Library/Preferences și ștergeți fișierul de preferințe Safari com.apple.Safari.plist.
Utilizați un alt browser web
Dacă continuați să vă confruntați cu probleme de wi fi cu browserul Safari, ar trebui să treceți la un alt browser web. Această tehnică nu este garantată pentru a accelera instantaneu performanța wifi a Mac-ului; cu toate acestea, mulți utilizatori au folosit-o și au raportat o viteză wifi îmbunătățită.
Utilizați aplicații terțe
Puteți utiliza aplicații speciale de la terți care vor curăța browserele web Mac, spațiul pe disc și memoria de stocare. Deși scopul principal al acestor aplicații este de a îmbunătăți performanța unui dispozitiv Mac, ele sunt totuși capabile să îmbunătățească calitatea conexiunii sale wifi.
Concluzie
Conexiunea wifi a Mac-ului se poate dovedi a fi o alternativă foarte bună pentru configurația wifi instabilă a iPhone-ului tău. Vei fi bucuros să afli că Apple a modernizat întregul proces de partajare wifi pentru dispozitivele sale prin introducerea funcției de partajare inteligentă a parolei wifi.
Urmați pașii menționați mai sus și faceți ca lucrurile să funcționeze pe iPhone-ul dvs. prin conectarea acestuia la rețeaua wifi a Mac-ului.