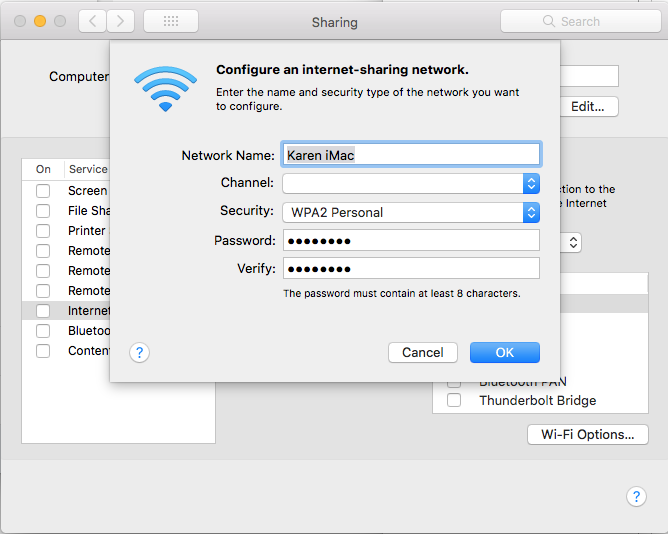Tabla de contenido
¿Estás buscando la forma más segura y sencilla de compartir el wifi del Mac con el iPhone? ¿Quieres saber cómo compartir las contraseñas del wifi del Mac con el iPhone sin revelar la contraseña? Por suerte, has llegado al lugar adecuado porque, como amantes de la tecnología, tenemos todas las respuestas para tus problemas relacionados con la tecnología.
Antes de sumergirnos en el tema, permítenos decirte que la exclusiva función de compartir wifi de Mac lo ha convertido en un dispositivo todo en uno. Sin embargo, cuando utilizas esta función, estás poniendo en riesgo la seguridad de tus dispositivos. Puedes evitar el peligro de todas estas amenazas simplemente activando la función de compartir contraseña wifi de Mac.
En el siguiente post te explicaremos cómo aprovechar al máximo esta función para que puedas crear una conexión wi-fi estable y de alta calidad para tu iPhone.
Cómo Compartir Contraseña Wifi De Mac A iPhone
Si quieres conectar el wifi de tu Mac con un iPhone o iPad a través de la función de compartir wifi, debes cumplir estos requisitos previos:
Ver también: Cómo reflejar iPhone a Tv sin Wifi- Las funciones Wi-Fi y Bluetooth deben estar activadas tanto en el Mac como en el iPhone.
- Debes desactivar la función de punto de acceso personal para ambos dispositivos.
- Mantén los dispositivos cerca y dentro del alcance de Bluetooth y Wifi.
- Solo puedes usar el modelo macOS High Sierra o posterior y iOS 11 o posterior porque la función de compartir wi fi no funciona en dispositivos Apple más antiguos.
- Debes guardar y almacenar los datos de tu ID de Apple en la app de contactos del otro dispositivo.
- El sistema de ambos dispositivos debe estar actualizado conforme a los últimos requisitos.
¿Cómo comprobar si el Mac y el iPhone están actualizados o no?
Sigue estos pasos para comprobar el estado actual de tu Mac y de tu iPhone o iPad:
MAC:
- Abra el menú Apple y haga clic en la opción Preferencias del sistema.
- Pulse el botón de actualización del software.
- Si tu dispositivo necesita actualizarse, verás la opción "actualizar ahora". Haz clic en este botón y sigue las instrucciones dadas para completar el proceso.
- Si el dispositivo te informa de que ya dispone de estas actualizaciones, significa que macOS y todas las apps funcionan con la última versión.
iPhone o iPad:
- Abra la pantalla de inicio y vaya a la opción de ajustes disponibles.
- Haga clic en el botón de actualización del software.
- Si aparece la opción de actualizar ahora, debes seleccionarla y seguir las instrucciones dadas para actualizar el sistema iOS.
- Asegúrese de reiniciar el dispositivo para que el sistema pueda añadir correctamente los nuevos cambios en la configuración del dispositivo. El reinicio también refrescará la memoria y el sistema operativo.
Instrucciones para activar el uso compartido de contraseñas Wifi
Una vez que esté seguro de que su dispositivo está actualizado y listo de acuerdo con los requisitos previos, debe seguir adelante y utilizar los siguientes pasos para habilitar el uso compartido de wifi:
- Asegúrate de que el Mac está desbloqueado y de que has iniciado sesión con tu ID de Apple. Además, no olvides volver a comprobar si está conectado a la red wifi o no.
- Activa las funciones wifi y Bluetooth.
- Selecciona la red wifi en el iPhone.
- Su dispositivo Mac confirmará esta conexión y presentará la opción "compartir contraseña".
- Pulse Compartir contraseña y el usuario del iPhone tendrá acceso a la contraseña. Una vez que esta conexión se haya realizado correctamente, el usuario del iPhone podrá unirse a la red wifi de su Mac en cualquier momento sin necesidad de contraseña.
¿Qué hacer si la función de compartir contraseña no funciona?
La función de compartir contraseñas facilita las cosas a los usuarios, ya que pueden trabajar en la misma conexión wi fi sin tener que introducir contraseñas manualmente. Pero tu dispositivo puede tener problemas para utilizar esta función de forma eficiente.
Ver también: Windows 11 no puede conectarse a la red WiFi: fácil soluciónSi su dispositivo Mac no puede compartir su contraseña wi fi, primero debe reiniciar tanto el Mac como el iPhone y volver a realizar todo el proceso de activación de la función de compartir contraseña wifi.
Si tu dispositivo no puede compartir su contraseña incluso después de innumerables intentos, debes ponerte en contacto con el equipo de soporte de Apple. Del mismo modo, también debes comprobar con tu proveedor de servicios de Internet el estado y el rendimiento de tu red wi fi.
¿Cómo mejorar la velocidad de la conexión Wifi del Mac?
Antes de empezar a compartir la conexión wi fi de tu Mac, debes asegurarte de que su conexión wifi funciona correctamente con alta velocidad. Si tu dispositivo Mac sufre por sí mismo para mantener una conexión wifi estable, no proporcionará una conexión fiable para el iPhone.
Sigue estos pasos para mejorar la conexión wi fi de tu Mac:
Cambiar la ubicación del router inalámbrico
Para obtener la mejor velocidad de Internet, debes colocar el router inalámbrico en una posición central.
Debe intentar mantener el dispositivo Mac y el router inalámbrico en la misma habitación. Si hay varios objetos alrededor del router, la conexión fluctuará ocasionalmente.
Del mismo modo, sería de gran ayuda que empezaras a utilizar el último modelo de router, como un router compatible con 802.11n, para obtener mejores resultados. Estos routers son conocidos por proporcionar Internet de alta velocidad y una cobertura de Internet más amplia.
Otra forma de aumentar el rendimiento del router es cambiar su canal de radio predeterminado.
Cerrar las pestañas y páginas web no utilizadas
Es posible que la conexión wi fi de tu Mac se cuelgue o se mueva con lentitud si hay demasiadas pestañas y páginas web abiertas al mismo tiempo. Cuando decenas de programas y aplicaciones se ejecutan en tu conexión wi fi, consumen rápidamente y se comen el ancho de banda de tu red wi fi.
Para evitar este caos, es recomendable que cierres todos los programas y apps inactivos. Asegúrate de mantener un número limitado de programas abiertos cuando planees compartir tu wi fi con otros dispositivos.
Limpiar el navegador Safari
El navegador web por defecto de Mac es el navegador Safari. Este navegador web es sin duda uno de los mejores programas de navegación para el uso regular. Sin embargo, su software puede saturarse con el uso excesivo y enormes cantidades de información/archivos descargados y guardados.
Un navegador Safari sobre-utilizado gradualmente se volverá difícil de manejar para usted porque empieza a funcionar lentamente. Puede acelerar su navegador Safari limpiando ocasionalmente su sistema con los siguientes pasos:
- Abra el menú Safari y seleccione la opción Preferencias. Haga clic en la pestaña Privacidad, pulse el botón Gestionar datos de sitios web y, a continuación, haga clic en la pestaña Eliminar todo.
- Limpie el historial haciendo clic en el menú desplegable Safari.
- Abra la pestaña de preferencias y haga clic en la opción de extensiones para desactivar las extensiones de Safari.
- Abra la carpeta Biblioteca/Preferencias y elimine el archivo de preferencias de Safari com.apple.Safari.plist.
Utilizar otro navegador
Si sigues teniendo problemas de wi fi con el navegador Safari, deberías cambiar a otro navegador web. No está garantizado que esta técnica acelere el rendimiento del wifi del Mac al instante; sin embargo, muchos usuarios la han utilizado y han informado de una mejora en la velocidad del wifi.
Utilice aplicaciones de terceros
Puede utilizar aplicaciones especiales de terceros que limpiarán los navegadores web de Mac, el espacio en disco y la memoria de almacenamiento. Aunque el objetivo principal de estas aplicaciones es mejorar el rendimiento de un dispositivo Mac, también son capaces de mejorar la calidad de su conexión wifi.
Conclusión
La conexión wifi del Mac puede ser una muy buena alternativa a la inestable configuración wifi de tu iPhone. Te alegrará saber que Apple ha modernizado todo el proceso de compartir wifi de sus dispositivos introduciendo la función de compartir contraseña wifi inteligente.
Sigue los pasos mencionados anteriormente y pon a funcionar tu iPhone conectándolo al wifi del Mac.