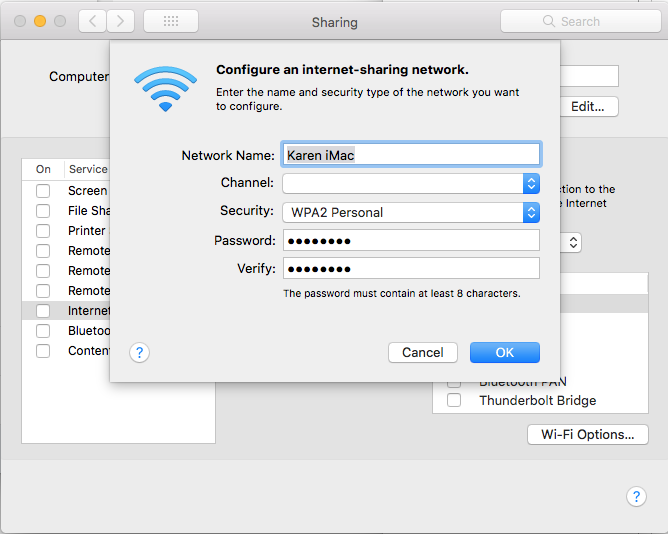สารบัญ
คุณกำลังมองหาวิธีแชร์ wifi ของ Mac กับ iPhone ที่ปลอดภัยที่สุดและง่ายที่สุดอยู่หรือเปล่า คุณต้องการทราบวิธีแชร์รหัสผ่าน wifi จาก Mac ไปยัง iPhone โดยไม่เปิดเผยรหัสผ่านหรือไม่ โชคดีที่คุณมาถูกที่แล้ว เพราะในฐานะคนรักเทคโนโลยี เรามีคำตอบทั้งหมดสำหรับปัญหาที่เกี่ยวข้องกับเทคโนโลยีของคุณ
ก่อนที่เราจะพูดถึงหัวข้อนี้ เรามาบอกคุณว่าคุณลักษณะการแชร์ wifi สุดพิเศษของ Mac ได้ทำให้มันเป็นอุปกรณ์แบบ all-in-one อย่างไรก็ตาม เมื่อคุณใช้คุณสมบัตินี้ คุณกำลังทำให้ความปลอดภัยของอุปกรณ์ของคุณตกอยู่ในความเสี่ยง คุณสามารถหลีกเลี่ยงอันตรายจากภัยคุกคามดังกล่าวได้เพียงแค่เปิดใช้คุณลักษณะการแชร์รหัสผ่าน wifi ของ Mac
โพสต์ต่อไปนี้จะอธิบายวิธีที่คุณใช้คุณลักษณะนี้ให้เต็มศักยภาพ เพื่อให้คุณสามารถสร้าง Wi-Fi ที่เสถียรและมีคุณภาพสูง การเชื่อมต่อ -fi สำหรับ iPhone ของคุณ
วิธีแชร์รหัสผ่าน Wifi จาก Mac ไปยัง iPhone
หากคุณต้องการเชื่อมต่อ wifi ของ Mac กับ iPhone หรือ iPad ผ่านคุณสมบัติการแชร์ wifi คุณต้องปฏิบัติตาม ข้อกำหนดเบื้องต้นเหล่านี้:
- ควรเปิดใช้ฟีเจอร์ Wi-Fi และบลูทูธสำหรับทั้ง Mac และ iPhone
- คุณควรปิดใช้งานฟีเจอร์ฮอตสปอตส่วนบุคคลสำหรับอุปกรณ์ทั้งสองเครื่อง
- ให้อุปกรณ์อยู่ใกล้และอยู่ในช่วง Bluetooth และ Wifi
- คุณสามารถใช้ macOS High Sierra หรือรุ่นที่ใหม่กว่า และ iOS 11 หรือรุ่นที่ใหม่กว่าเท่านั้น เนื่องจากคุณสมบัติการแชร์ผ่าน Wi-Fi ใช้งานไม่ได้กับอุปกรณ์ Apple รุ่นเก่า .
- คุณต้องบันทึกและจัดเก็บรายละเอียด Apple id ในแอปติดต่อของอุปกรณ์อื่น
- ระบบของอุปกรณ์ทั้งสองเครื่องต้องอัปเดตตามข้อกำหนดล่าสุด
วิธีตรวจสอบว่า Mac และ iPhone อัปเดตแล้วหรือไม่ หรือไม่?
ใช้ขั้นตอนต่อไปนี้เพื่อตรวจสอบสถานะปัจจุบันของ Mac และ iPhone หรือ iPad ของคุณ:
MAC:
- เปิดเมนู Apple และคลิกที่ระบบ ตัวเลือกการตั้งค่า
- กดปุ่มอัปเดตซอฟต์แวร์
- หากอุปกรณ์ของคุณจำเป็นต้องอัปเดต คุณจะเห็นตัวเลือก 'อัปเดตทันที' คลิกปุ่มนี้และทำตามคำแนะนำที่ให้ไว้เพื่อเสร็จสิ้นกระบวนการ
- หากอุปกรณ์แจ้งให้คุณทราบว่ามีการอัปเดตเหล่านี้แล้ว แสดงว่า macOS และแอพทั้งหมดกำลังทำงานบนเวอร์ชันล่าสุด <7
- เปิดหน้าจอหลักและไปที่ตัวเลือกการตั้งค่าที่มีให้
- คลิกที่ปุ่มอัปเดตซอฟต์แวร์
- หาก ตัวเลือกอัปเดตทันทีปรากฏขึ้น คุณควรเลือกตัวเลือกนี้และทำตามคำแนะนำที่ให้ไว้เพื่ออัปเดตระบบ iOS
- ตรวจสอบให้แน่ใจว่าได้รีบูตอุปกรณ์เพื่อให้ระบบสามารถเพิ่มการเปลี่ยนแปลงใหม่ในการตั้งค่าอุปกรณ์ได้อย่างถูกต้อง การรีบูตเครื่องจะรีเฟรชหน่วยความจำและระบบปฏิบัติการด้วย
- ตรวจสอบให้แน่ใจว่าMac ปลดล็อคและลงชื่อเข้าใช้ Apple ID ของคุณแล้ว นอกจากนี้ อย่าลืมตรวจสอบอีกครั้งว่าเชื่อมต่อกับเครือข่าย wifi หรือไม่
- เปิดคุณสมบัติ wifi และบลูทูธ
- เลือกเครือข่าย wifi บน iPhone
- อุปกรณ์ Mac ของคุณจะยืนยันการเชื่อมต่อนี้และแสดงตัวเลือก 'รหัสผ่านที่ใช้ร่วมกัน'
- แตะรหัสผ่านที่ใช้ร่วมกัน และผู้ใช้ iPhone จะสามารถเข้าถึงรหัสผ่านได้ เมื่อการเชื่อมต่อนี้สำเร็จ ผู้ใช้ iPhone สามารถเข้าร่วมเครือข่าย wifi ของ Mac ได้ทุกเมื่อโดยไม่ต้องใช้รหัสผ่าน
- เปิดเมนู Safari แล้วเลือกตัวเลือกค่ากำหนด คลิกที่แท็บความเป็นส่วนตัว กดปุ่มจัดการข้อมูลเว็บไซต์ จากนั้นคลิกที่แท็บลบทั้งหมด
- ล้างประวัติโดยคลิกที่เมนูแบบเลื่อนลงของ Safari
- เปิดการตั้งค่า และคลิกที่ตัวเลือกส่วนขยายเพื่อปิดใช้งานส่วนขยายของ Safari
- เปิดโฟลเดอร์ Library/Preferences และลบไฟล์การตั้งค่า Safari com.apple.Safari.plist
iPhone หรือ iPad:
คำแนะนำในการเปิดใช้งานการแชร์รหัสผ่าน Wifi
เมื่อคุณแน่ใจว่าอุปกรณ์ของคุณเป็นเวอร์ชันล่าสุดและพร้อมตามข้อกำหนดล่วงหน้าแล้ว ที่จำเป็น คุณควรดำเนินการต่อและใช้ขั้นตอนต่อไปนี้เพื่อเปิดใช้งานการแบ่งปัน wifi:
จะทำอย่างไรหากคุณสมบัติการแชร์รหัสผ่านไม่ทำงาน
คุณลักษณะการแบ่งปันรหัสผ่านช่วยให้ผู้ใช้ทำสิ่งต่างๆ ได้ง่ายขึ้น เนื่องจากพวกเขาสามารถทำงานบนการเชื่อมต่อ Wi-Fi เดียวกันโดยไม่ต้องใส่รหัสผ่านด้วยตนเอง แต่อุปกรณ์ของคุณอาจมีปัญหาในการใช้คุณสมบัตินี้อย่างมีประสิทธิภาพ
หากอุปกรณ์ Mac ของคุณไม่สามารถแชร์รหัสผ่าน wi fi ได้ ก่อนอื่นคุณควรรีสตาร์ททั้ง Mac และ iPhone และทำกระบวนการทั้งหมดอีกครั้งเพื่อเปิดใช้งานคุณสมบัติการแชร์รหัสผ่าน wifi
หากอุปกรณ์ของคุณไม่สามารถแชร์รหัสผ่านได้แม้จะพยายามหลายครั้ง คุณต้องติดต่อทีมสนับสนุนของ Apple ในทำนองเดียวกัน คุณควรตรวจสอบกับผู้ให้บริการอินเทอร์เน็ตของคุณเกี่ยวกับสถานะและประสิทธิภาพของเครือข่าย wi fi ของคุณ
วิธีปรับปรุงความเร็วของการเชื่อมต่อ Wifi ของ Mac
ก่อนที่คุณจะเริ่มแชร์การเชื่อมต่อ Wi-Fi ของ Mac คุณควรตรวจสอบให้แน่ใจว่าการเชื่อมต่อ Wi-Fi นั้นทำงานได้อย่างราบรื่นโดยมีความเร็ว. หากอุปกรณ์ Mac ของคุณประสบปัญหาในการรักษาการเชื่อมต่อ wifi ให้เสถียร อุปกรณ์ดังกล่าวจะไม่มีการเชื่อมต่อที่เชื่อถือได้สำหรับ iPhone
ดูสิ่งนี้ด้วย: วิธีวางตำแหน่งเสาอากาศ WiFiใช้ขั้นตอนต่อไปนี้เพื่อปรับปรุงการเชื่อมต่อ Wi-Fi ของ Mac:
เปลี่ยน ตำแหน่งของเราเตอร์ไร้สาย
สำหรับอินเทอร์เน็ตความเร็วสูงที่ดีที่สุด คุณควรย้ายเราเตอร์ไร้สายไปที่ตำแหน่งกลาง
คุณต้องพยายามให้อุปกรณ์ Mac และเราเตอร์ไร้สายของคุณอยู่ในตำแหน่ง ห้องเดียวกัน. หากมีวัตถุหลายชิ้นล้อมรอบเราเตอร์ การเชื่อมต่อจะผันผวนในบางครั้ง
ในทำนองเดียวกัน จะช่วยได้หากคุณเริ่มใช้เราเตอร์รุ่นล่าสุด เช่น เราเตอร์ที่เข้ากันได้กับ 802.11n เพื่อผลลัพธ์ที่ดีขึ้น เราเตอร์เหล่านี้เป็นที่รู้จักในด้านการให้บริการอินเทอร์เน็ตความเร็วสูงและการครอบคลุมอินเทอร์เน็ตที่กว้างขึ้น
ดูสิ่งนี้ด้วย: ทำไม Xfinity WiFi ของฉันถึงไม่ทำงานอีกวิธีหนึ่งที่คุณสามารถเพิ่มประสิทธิภาพเราเตอร์ของคุณคือการเปลี่ยนช่องสัญญาณวิทยุเริ่มต้น
ปิดแท็บและเว็บเพจที่ไม่ได้ใช้
Wi-Fi ของ Mac ของคุณอาจวางสายหรือเคลื่อนที่ช้า หากเปิดแท็บและหน้าเว็บมากเกินไปในเวลาเดียวกัน เมื่อโปรแกรมและแอปจำนวนมากทำงานบนการเชื่อมต่อ wifi ของคุณ โปรแกรมและแอปเหล่านั้นจะใช้และกินแบนด์วิธของเครือข่าย wi fi ของคุณอย่างรวดเร็ว
เพื่อหลีกเลี่ยงความวุ่นวายนี้ ขอแนะนำให้คุณปิดโปรแกรมและแอปที่ไม่ได้ใช้งานทั้งหมด . อย่าลืมเปิดโปรแกรมไว้เป็นจำนวนจำกัดเมื่อคุณวางแผนที่จะแชร์ Wi-Fi กับอุปกรณ์อื่นๆ
ล้างเบราว์เซอร์ Safari
เว็บเบราว์เซอร์เริ่มต้นของ Mac คือเบราว์เซอร์ Safari เว็บเบราว์เซอร์นี้เป็นหนึ่งในโปรแกรมเบราว์เซอร์ที่ดีที่สุดสำหรับการใช้งานปกติ อย่างไรก็ตาม ซอฟต์แวร์อาจยุ่งเหยิงด้วยการใช้งานที่มากเกินไปและข้อมูล/ไฟล์ที่ดาวน์โหลดและบันทึกไว้จำนวนมาก
เบราว์เซอร์ Safari ที่ใช้งานมากเกินไปจะค่อยๆ กลายเป็นเรื่องยากสำหรับคุณในการจัดการ เนื่องจากเบราว์เซอร์เริ่มทำงานช้าลง คุณสามารถเร่งความเร็วเบราว์เซอร์ Safari ของคุณได้โดยทำความสะอาดระบบเป็นครั้งคราวโดยทำตามขั้นตอนต่อไปนี้:
ใช้เว็บอื่น เบราว์เซอร์
หากคุณยังคงประสบปัญหาเกี่ยวกับ Wi-Fi กับเบราว์เซอร์ Safari คุณควรเปลี่ยนไปใช้เว็บเบราว์เซอร์อื่น เทคนิคนี้ไม่รับประกันว่าจะเพิ่มความเร็วให้กับประสิทธิภาพ Wi-Fi ของ Mac ในทันที อย่างไรก็ตาม ผู้ใช้หลายคนใช้แอปนี้และรายงานว่าความเร็ว wifi ดีขึ้น
ใช้แอปของบุคคลที่สาม
คุณสามารถใช้แอปพิเศษของบุคคลที่สามซึ่งจะล้างเว็บเบราว์เซอร์ของ Mac พื้นที่ดิสก์ และ การจัดเก็บหน่วยความจำ แม้ว่าจุดประสงค์หลักของแอพเหล่านี้คือการปรับปรุงประสิทธิภาพของอุปกรณ์ Mac พวกเขายังคงสามารถปรับปรุงคุณภาพการเชื่อมต่อ wifi ของมันได้
สรุป
การเชื่อมต่อ wifi ของ Mac อาจกลายเป็นทางเลือกที่ดีมากสำหรับการตั้งค่า wifi ที่ไม่เสถียรของ iPhone . คุณคงดีใจที่ได้ทราบว่า Apple ได้ปรับปรุงกระบวนการแชร์ wifi ทั้งหมดสำหรับอุปกรณ์ของตนให้ทันสมัยโดยแนะนำฟีเจอร์การแชร์รหัสผ่าน wifi อัจฉริยะ
ทำตามขั้นตอนที่กล่าวถึงด้านบนและเริ่มทำงานบน iPhone ของคุณโดยเชื่อมต่อกับ Mac ไวไฟ.