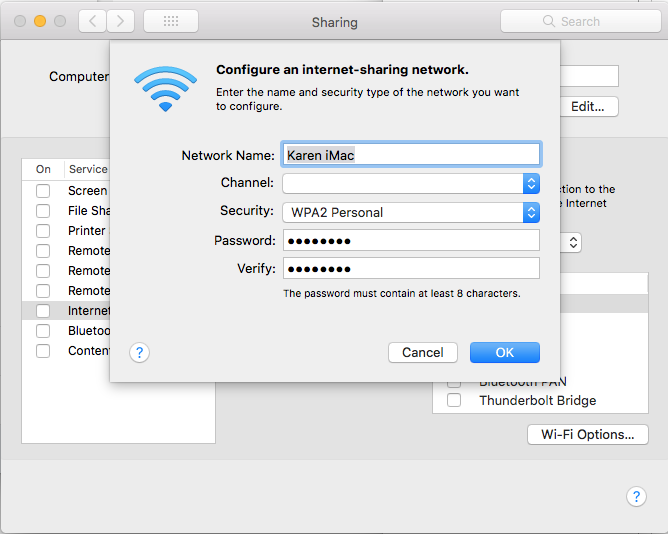Sisukord
Kas otsite kõige turvalisemat ja lihtsamat viisi, kuidas jagada Mac'i wifit iPhone'iga? Kas soovite teada, kuidas jagada wifi paroole Mac'ist iPhone'ile ilma parooli ära andmata? Õnneks olete jõudnud õigesse kohta, sest meil kui tehnikahuvilistel on kõik vastused teie tehnikaga seotud probleemidele.
Enne kui me teemasse sukeldume, ütleme teile, et Mac'i eksklusiivne wifi jagamise funktsioon on teinud sellest kõik-ühes seadme. Kui te aga seda funktsiooni kasutate, siis panete oma seadmete turvalisuse ohtu. Kõigi selliste ohtude ohtu saate vältida, kui lihtsalt lubate Mac'i wifi parooli jagamise funktsiooni.
Järgnevas postituses selgitatakse, kuidas seda funktsiooni täielikult ära kasutada, et luua oma iPhone'ile stabiilne ja kvaliteetne Wi-Fi-ühendus.
Kuidas jagada Wifi parooli Macilt iPhone'ile
Kui soovite ühendada oma Maci wifiühenduse iPhone'i või iPadiga wifi jagamise funktsiooni kaudu, peate täitma järgmised eeltingimused:
- WiFi- ja Bluetooth-funktsioon peaks olema sisse lülitatud nii Maci kui ka iPhone'i puhul.
- Peaksite mõlema seadme puhul keelama isikliku hotspot-funktsiooni.
- Hoidke seadmeid Bluetooth- ja Wifi-sagedusala lähedal ja piires.
- Saate kasutada ainult macOS High Sierra või uuemat mudelit ja iOS 11 või uuemat mudelit, sest wi fi jagamise funktsioon ei tööta vanemates Apple'i seadmetes.
- Te peate salvestama ja salvestama oma Apple'i ID andmed teise seadme kontaktrakendusse.
- Mõlema seadme süsteem peab olema ajakohastatud vastavalt uusimatele nõuetele.
Kuidas kontrollida, kas Mac ja iPhone on uuendatud või mitte?
Järgmiste sammude abil saate kontrollida oma Maci ja iPhone'i või iPadi hetkeseisu:
MAC:
- Avage Apple'i menüü ja klõpsake valikul Süsteemi eelistused.
- Vajutage tarkvara uuendamise nuppu.
- Kui teie seade vajab uuendamist, näete valikut "update now". Klõpsake sellel nupul ja järgige antud juhiseid, et protsess lõpule viia.
- Kui seade teatab teile, et tal on need uuendused juba olemas, tähendab see, et macOS ja kõik rakendused töötavad viimasel versioonil.
iPhone või iPad:
- Avage avakuva ja minge seadete saadaval olevasse valikusse.
- Klõpsake tarkvara uuendamise nupule.
- Kui ilmub valik update now, valige see ja järgige antud juhiseid iOS-süsteemi uuendamiseks.
- Veenduge, et seade taaskäivitatakse, et süsteem saaks uued muudatused seadme seadistustesse korrektselt lisada. Ümberkäivitamine värskendab ka mälu ja operatsioonisüsteemi.
Juhised Wifi paroolide jagamise lubamiseks
Kui olete veendunud, et teie seade on ajakohane ja vastavalt eeltingimustele valmis, peaksite edasi liikuma ja kasutama järgmisi samme wifi jagamise lubamiseks:
- Veenduge, et Mac on vabastatud ja sisse logitud oma Apple ID-sse. Samuti ärge unustage uuesti kontrollida, kas see on ühendatud wifi võrku või mitte.
- Lülitage sisse wifi ja Bluetooth funktsioonid.
- Valige iPhone'i wifi-võrk.
- Teie Mac-seade kinnitab selle ühenduse ja esitab valiku "parooli jagamine".
- Puudutage valikut parooli jagamine ja iPhone'i kasutaja saab juurdepääsu paroolile. Kui see ühendus on edukas, saab iPhone'i kasutaja igal ajal ilma paroolita teie Maci wifi-võrguga liituda.
Mida teha, kui paroolide jagamise funktsioon ei tööta?
Paroolide jagamise funktsioon teeb asjad kasutajatele lihtsamaks, kuna nad saavad töötada sama wi-fi ühenduse kaudu ilma paroole käsitsi sisestamata. Kuid teie seadmel võib olla probleeme selle funktsiooni tõhusa kasutamisega.
Kui teie Mac-seade ei saa oma WiFi-parooli jagada, peaksite kõigepealt nii Mac-i kui ka iPhone'i uuesti käivitama ja kogu wifi paroolide jagamise funktsiooni lubamise protsessi uuesti läbi viima.
Kui teie seade ei suuda oma parooli jagada isegi pärast lugematuid katseid, peate võtma ühendust Apple'i tugiüksusega. Samuti peaksite oma internetiteenuse pakkujaga ühendust võtma oma wi-fi võrgu seisundi ja jõudluse kohta.
Kuidas parandada Maci Wifi ühenduse kiirust?
Enne kui hakkate oma Maci wi-fi ühendust jagama, peaksite veenduma, et selle wifi ühendus töötab sujuvalt ja suure kiirusega. Kui teie Mac seade ise kannatab stabiilse wifi ühenduse säilitamise all, ei paku see iPhone'ile usaldusväärset ühendust.
Kasutage järgmisi samme, et parandada oma Maci WiFi-ühendust:
Vaata ka: Kuidas ühendada Hisense TV WiFi'gaMuutke traadita ruuteri asukohta
Parima kiire internetiühenduse saamiseks peaksite oma traadita ruuteri paigutama kesksele kohale.
Peate püüdma hoida oma Mac-seadet ja traadita ruuterit samas ruumis. Kui ruuterit ümbritsevad mitu objekti, siis on ühendus aeg-ajalt kõikuv.
Samuti oleks paremate tulemuste saavutamiseks kasulik, kui hakkaksite kasutama uusimat ruuteri mudelit, näiteks 802.11n ühilduvat ruuterit. Need ruuterid on tuntud kiire internetiühenduse ja laiema leviala poolest.
Teine viis, kuidas saate oma ruuteri jõudlust suurendada, on selle vaikimisi raadiokanali muutmine.
Kasutamata vahekaartide ja veebilehtede sulgemine
Teie Mac'i wi fi võib takerduda või liikuda aeglaselt, kui sellel on korraga avatud liiga palju vahekaarte ja veebilehti. Kui teie wifiühenduses töötab kümneid programme ja rakendusi, tarbivad ja söövad nad kiiresti teie wi fi võrgu ribalaiust.
Selle kaose vältimiseks on soovitatav sulgeda kõik mitteaktiivsed programmid ja rakendused. Hoidke kindlasti piiratud arv programme avatud, kui kavatsete oma wi fi-d teiste seadmetega jagada.
Puhas Safari brauser
Mac'i vaikimisi veebibrauser on Safari Browser. See veebibrauser on tõepoolest üks parimaid brauseriprogramme regulaarseks kasutamiseks. Selle tarkvara võib aga liigse kasutuse ja tohutu hulga allalaetud ja salvestatud teabe/failide tõttu ummistuda.
Vaata ka: Comcast Business WiFi ei tööta?Liiga palju kasutatud Safari brauser muutub teile järk-järgult raskeks, sest see hakkab aeglaselt töötama. Saate oma Safari brauserit kiirendada, puhastades aeg-ajalt selle süsteemi järgmiste sammude abil:
- Avage Safari menüü ja valige suvand "Eelistused". Klõpsake vahekaardil "Privaatsus", vajutage nupule "Halda veebisaidi andmeid" ja seejärel klõpsake vahekaardil "Eemalda kõik".
- Puhastage ajalugu, klõpsates Safari rippmenüüs.
- Avage vahekaart eelistused ja klõpsake Safari laienduste väljalülitamiseks valikut laiendused.
- Avage kaust Library/Preferences ja kustutage Safari eelistuste fail com.apple.Safari.plist.
Kasutage teist veebibrauserit
Kui Safari brauseriga on jätkuvalt probleeme WiFi-ühendusega, siis tuleks vahetada teine veebilehitseja. See meetod ei garanteeri, et Mac'i wifi jõudlust kohe kiirendada, kuid paljud kasutajad on seda kasutanud ja on teatanud wifi kiiruse paranemisest.
Kasutage kolmanda osapoole rakendusi
Saate kasutada spetsiaalseid kolmanda osapoole rakendusi, mis puhastavad Maci veebibrausereid, kettaruumi ja mälumahtu. Kuigi nende rakenduste peamine eesmärk on suurendada Maci seadme jõudlust, on nad siiski võimelised parandama selle wifiühenduse kvaliteeti.
Kokkuvõte
Maci wifi ühendus võib osutuda väga heaks alternatiiviks sinu iPhone'i ebastabiilsele wifi seadistusele. Sul oleks hea meel teada, et Apple on moderniseerinud kogu oma seadmete wifi jagamise protsessi, võttes kasutusele nutika wifi parooli jagamise funktsiooni.
Järgige ülaltoodud samme ja ühendage oma iPhone'i Mac'i wifiga, et asjad toimiksid.