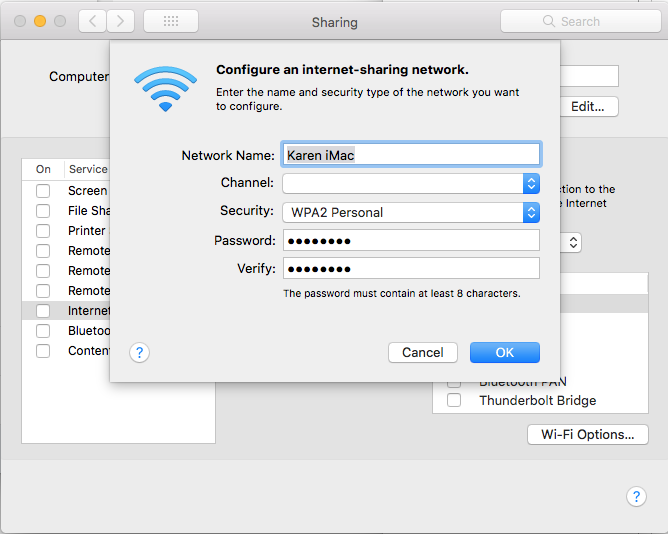Содржина
Дали го барате најбезбедниот и најлесниот начин за споделување на Wi-Fi на Mac со iPhone? Дали сакате да знаете како да споделувате лозинки за Wi-Fi од Mac на iPhone без да ја дадете лозинката? За среќа, дојдовте на вистинското место бидејќи, како љубители на технологијата, ги имаме сите одговори за вашите проблеми поврзани со технологијата.
Исто така види: Како да ја споделите лозинката за WiFi од iPhone на AndroidПред да ја разгледаме темата, дозволете ни да ви кажеме дека ексклузивната функција за споделување Wi-Fi на Mac го направи сè-во-едно уред. Меѓутоа, кога ја користите оваа функција, ја ставате на ризик безбедноста на вашите уреди. Можете да ја избегнете опасноста од сите такви закани само со овозможување на функцијата за споделување лозинка за Wi-Fi на Mac.
Следниот пост ќе објасни како ја користите оваа функција до полн потенцијал за да можете да создадете стабилна и висококвалитетна Wi -fi конекција за вашиот iPhone.
Како да ја споделите лозинката за Wifi од Mac на iPhone
Ако сакате да го поврзете Wi-Fi на вашиот Mac со iPhone или iPad преку функцијата за споделување WiFi, мора да ја исполните овие предуслови:
- Функцијата wi-fi и Bluetooth треба да бидат вклучени и за Mac и за iPhone.
- Треба да ја оневозможите функцијата за лична точка на пристап за двата уреди.
- 5>Чувајте ги уредите блиску и во опсегот на Bluetooth и Wifi.
- Можете да го користите само macOS High Sierra или понов модел и iOS 11 или понов модел бидејќи функцијата за споделување Wi-Fi не работи на постари уреди на Apple .
- Мора да ги зачувате и зачувате вашитеДетали за Apple id во апликацијата за контакт на другиот уред.
- Системот на двата уреди мора да биде ажуриран според најновите барања.
Како да проверите дали Mac и iPhone се ажурирани или не?
Користете ги следните чекори за да го проверите моменталниот статус на вашиот Mac и iPhone или iPad:
MAC:
- Отворете го менито на Apple и кликнете на системот опција за преференции.
- Притиснете го копчето за ажурирање на софтверот.
- Ако вашиот уред треба да се ажурира, ќе ја видите опцијата „ажурирај сега“. Кликнете на ова копче и следете ги дадените упатства за да го завршите процесот.
- Ако уредот ве информира дека веќе ги има овие ажурирања, тоа значи дека macOS и сите апликации работат на најновата верзија.
iPhone или iPad:
- Отворете го почетниот екран и одете до опцијата достапна за поставки.
- Кликнете на копчето за ажурирање софтвер.
- Ако Се појавува опцијата ажурирај сега, треба да ја изберете и да ги следите дадените упатства за да го ажурирате системот iOS.
- Погрижете се да го рестартирате уредот за да може системот правилно да ги додаде новите промени во поставките на уредот. Рестартирањето, исто така, ќе ги освежи меморијата и оперативниот систем.
Инструкции за овозможување споделување лозинка за Wifi
Откако ќе бидете сигурни дека вашиот уред е ажуриран и подготвен според претходно реквизити, треба да продолжите понатаму и да ги користите следните чекори за да овозможите споделување Wi-Fi:
- Проверете далиMac е отклучен и најавен на вашиот Apple ID. Исто така, не заборавајте повторно да проверите дали е поврзан на Wi-Fi мрежата или не.
- Вклучете ги функциите wifi и Bluetooth.
- Изберете ја Wi-Fi мрежата на iPhone.
- Вашиот Mac уред ќе ја потврди оваа врска и ќе ја прикаже опцијата „сподели лозинка“.
- Допрете ја лозинката за споделување и корисникот на iPhone ќе добие пристап до лозинката. Откако оваа врска е успешна, корисникот на iPhone може да се приклучи на Wi-Fi мрежата на вашиот Mac во секое време без лозинка.
Што да направите ако функцијата за споделување лозинка не работи?
Функцијата за споделување лозинка ги олеснува работите за корисниците бидејќи тие можат да работат на истата Wi-Fi конекција без рачно ставање лозинки. Но, вашиот уред може да има проблеми со ефикасно користење на оваа одлика.
Ако вашиот Mac уред не може да ја сподели лозинката за Wi-Fi, прво треба да ги рестартирате Mac и iPhone и повторно да го повторите целиот процес на овозможување на функцијата за споделување лозинка за Wi-Fi.
Ако вашиот уред не може да ја сподели лозинката дури и по безброј обиди, мора да контактирате со тимот за поддршка на Apple. Слично на тоа, треба да се пријавите и кај вашиот давател на интернет услуги за статусот и перформансите на вашата Wi-Fi мрежа.
Како да ја подобрите брзината на Wifi-врската на Mac?
Пред да започнете со споделување на Wi-Fi конекцијата на вашиот Mac, треба да бидете сигурни дека неговата Wi-Fi конекција работи непречено со високабрзина. Ако вашиот Mac уред самиот страда да одржува стабилна Wi-Fi конекција, тој нема да обезбеди сигурна врска за iPhone.
Користете ги следните чекори за да ја подобрите Wi-Fi конекцијата на вашиот Mac:
Променете Локација на безжичниот рутер
За најдобар брз интернет, треба да го преместите вашиот безжичен рутер на централна позиција.
Мора да се обидете да ги задржите вашиот Mac уред и безжичниот рутер во иста просторија. Ако повеќе објекти го опкружуваат рутерот, тогаш врската повремено ќе флуктуира.
Слично на тоа, би ви помогнало доколку започнете да го користите најновиот модел на рутер како компатибилен рутер 802.11n за подобри резултати. Овие рутери се познати по обезбедување на брз интернет и поширока интернет покриеност.
Друг начин на кој можете да ги зголемите перформансите на вашиот рутер е со промена на неговиот стандарден радио канал.
Затворете ги неискористените јазичиња и веб-страниците
Wi-Fi-то на вашиот Mac може да виси или бавно да се движи ако на него се отворени премногу јазичиња и веб-страници во исто време. Кога десетици програми и апликации работат на вашата Wi-Fi конекција, тие брзо го трошат и ја изедат пропусниот опсег на вашата Wi-Fi мрежа.
За да го избегнете овој хаос, се препорачува да ги затворите сите неактивни програми и апликации . Осигурајте се дека имате отворено ограничен број програми кога планирате да го споделите вашето Wi-Fi со други уреди.
Исчистете го прелистувачот Safari
Theстандардниот веб-прелистувач на Mac е прелистувачот Safari. Овој веб-прелистувач е навистина една од најдобрите програми на прелистувач за редовна употреба. Сепак, неговиот софтвер може да се преполни со прекумерна употреба и огромни количини преземени и зачувани информации/датотеки.
Премногу искористениот прелистувач Safari постепено ќе ви стане тежок за ракување бидејќи почнува да функционира бавно. Можете да го забрзате вашиот сафари прелистувач со повремено чистење на неговиот систем со следните чекори:
- Отворете го менито Safari и изберете ја опцијата преференци. Кликнете на картичката Приватност, притиснете го копчето Управувај со податоци од веб-страница, а потоа кликнете на картичката Отстрани ги сите.
- Исчистете ја историјата со кликнување на паѓачкото мени Safari.
- Отворете ги поставките табот и кликнете на опцијата екстензии за да ги оневозможите наставките на Safari.
- Отворете ја папката Library/Preferences и избришете ја датотеката со преференци на Safari com.apple.Safari.plist.
Користете друга веб-страница Прелистувач
Ако продолжите да се соочувате со проблеми со Wi-Fi со прелистувачот Safari, треба да се префрлите на друг веб-прелистувач. Оваа техника не е загарантирана да ги забрза перформансите на Wi-Fi на Mac веднаш; сепак, многу корисници го користеле и пријавиле подобрена брзина на Wi-Fi.
Користете апликации од трети страни
Можете да користите специјални апликации од трети страни кои ќе ги чистат веб-прелистувачите на Mac, просторот на дискот и складирање на меморија. Иако главната цел на овие апликации е да го подобратперформансите на Mac уред, тие сè уште можат да го подобрат квалитетот на неговата Wi-Fi конекција.
Исто така види: Како да го поврзете HomePod со WiFiЗаклучок
Wi-Fi-врската на Mac може да испадне многу добра алтернатива за нестабилното поставување на Wi-Fi на вашиот iPhone . Ќе ви биде драго да знаете дека Apple го модернизираше целиот процес на споделување Wi-Fi за своите уреди со воведување на паметната функција за споделување лозинка за WiFi.
Следете ги чекорите споменати погоре и активирајте ги работите на вашиот iPhone со поврзување со Mac wifi.