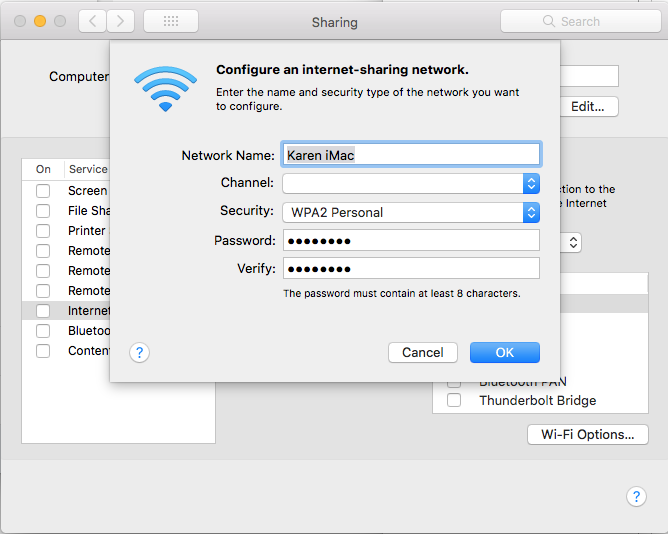Inhoudsopgave
Bent u op zoek naar de veiligste en gemakkelijkste manier om de wifi van Mac met iPhone te delen? Wilt u weten hoe u wifi-wachtwoorden van Mac naar iPhone kunt delen zonder het wachtwoord weg te geven? Gelukkig bent u bij ons aan het juiste adres, want als tech-liefhebbers hebben wij alle antwoorden voor uw tech-gerelateerde problemen.
Voordat we in het onderwerp duiken, laten we u vertellen dat de exclusieve functie voor het delen van wifi van de Mac een alles-in-één-apparaat heeft gemaakt. Wanneer u deze functie echter gebruikt, brengt u de beveiliging van uw apparaten in gevaar. U kunt het gevaar van al deze bedreigingen vermijden door gewoon de functie voor het delen van wifi-wachtwoorden van de Mac in te schakelen.
In het volgende bericht wordt uitgelegd hoe u deze functie ten volle benut, zodat u een stabiele en hoogwaardige wi-fi verbinding voor uw iPhone tot stand kunt brengen.
Hoe te delen Wifi wachtwoord van Mac naar iPhone
Als u de wifi van uw Mac wilt verbinden met een iPhone of iPad via de functie voor het delen van wifi, moet u aan deze voorwaarden voldoen:
- De wi fi en Bluetooth functie moeten aan staan voor zowel Mac als iPhone.
- U moet de persoonlijke hotspotfunctie voor beide apparaten uitschakelen.
- Houd de apparaten in de buurt en binnen het bereik van Bluetooth en Wifi.
- U kunt alleen het model macOS High Sierra of later en het model iOS 11 of later gebruiken, omdat de wi fi sharing-functie niet werkt op oudere Apple-apparaten.
- U moet uw Apple id-gegevens opslaan en bewaren in de contact-app van het andere apparaat.
- Het systeem van beide apparaten moet up-to-date zijn volgens de laatste eisen.
Hoe te controleren of Mac en iPhone zijn bijgewerkt of niet?
Gebruik de volgende stappen om de huidige status van uw Mac en iPhone of iPad te controleren:
MAC:
- Open het Apple-menu en klik op de optie systeemvoorkeuren.
- Druk op de software update knop.
- Als uw apparaat moet worden bijgewerkt, ziet u de optie 'nu bijwerken'. Klik op deze knop en volg de gegeven instructies om het proces te voltooien.
- Als het apparaat meldt dat het deze updates al heeft, betekent dit dat macOS en alle apps op de nieuwste versie werken.
iPhone of iPad:
- Open het beginscherm en ga naar de beschikbare instellingen optie.
- Klik op de software update knop.
- Als de optie Nu bijwerken verschijnt, moet u die selecteren en de gegeven instructies volgen om het iOS-systeem bij te werken.
- Zorg ervoor dat u het apparaat opnieuw opstart, zodat het systeem de nieuwe wijzigingen correct kan toevoegen aan de instellingen van het apparaat. Door opnieuw op te starten worden ook het geheugen en het besturingssysteem ververst.
Instructies voor het inschakelen van het delen van wifi-wachtwoorden
Zodra u zeker weet dat uw apparaat up-to-date en klaar is volgens de vereisten, moet u verdergaan en de volgende stappen gebruiken om wifi delen in te schakelen:
- Zorg ervoor dat de Mac is ontgrendeld en is aangemeld bij uw Apple ID. Vergeet ook niet opnieuw te controleren of hij al dan niet is verbonden met het wifi-netwerk.
- Zet de wifi en Bluetooth functies aan.
- Selecteer het wifi-netwerk op de iPhone.
- Uw Mac-apparaat zal deze verbinding bevestigen en de optie 'wachtwoord delen' presenteren.
- Tik op wachtwoord delen en de iPhone-gebruiker krijgt toegang tot het wachtwoord. Zodra deze verbinding succesvol is, kan de iPhone-gebruiker op elk moment zonder wachtwoord deelnemen aan het wifi-netwerk van uw Mac.
Wat te doen als de functie voor het delen van wachtwoorden niet werkt?
De functie voor het delen van wachtwoorden maakt het makkelijker voor gebruikers omdat ze op dezelfde WiFi-verbinding kunnen werken zonder handmatig wachtwoorden in te voeren. Maar uw toestel kan problemen hebben om deze functie efficiënt te gebruiken.
Als uw Mac-apparaat zijn wi fi wachtwoord niet kan delen, moet u eerst zowel de Mac als de iPhone opnieuw opstarten en het hele proces van het inschakelen van de functie voor het delen van het wifi-wachtwoord opnieuw uitvoeren.
Als uw apparaat zelfs na talloze pogingen zijn wachtwoord niet kan delen, moet u contact opnemen met het Apple Support-team. Ook moet u bij uw internetprovider informeren naar de status en prestaties van uw WiFi-netwerk.
Hoe de snelheid van de Mac's Wifi verbinding te verbeteren?
Voordat u de wi fi verbinding van uw Mac gaat delen, moet u ervoor zorgen dat zijn wifi-verbinding soepel en met hoge snelheid werkt. Als uw Mac-apparaat zelf moeite heeft om een stabiele wifi-verbinding te onderhouden, zal het geen betrouwbare verbinding voor de iPhone bieden.
Gebruik de volgende stappen om de wi fi verbinding van uw Mac te verbeteren:
De locatie van de draadloze router wijzigen
Voor het beste snelle internet moet u uw draadloze router op een centrale plaats zetten.
U moet proberen uw Mac-apparaat en draadloze router in dezelfde ruimte te houden. Als er meerdere objecten om de router heen staan, zal de verbinding af en toe fluctueren.
Ook zou het helpen als u het nieuwste model router ging gebruiken, zoals een 802.11n-compatibele router voor betere resultaten. Deze routers staan bekend om hun hoge snelheid en bredere internetdekking.
Een andere manier om de prestaties van uw router te verbeteren is door het standaard radiokanaal te veranderen.
De ongebruikte tabbladen en webpagina's sluiten
De wi fi van uw Mac kan vastlopen of traag bewegen als er te veel tabbladen en webpagina's tegelijk op zijn geopend. Als er tientallen programma's en apps op uw wifi-verbinding draaien, verbruiken ze snel en vreten ze de bandbreedte van uw wi fi netwerk op.
Om deze chaos te voorkomen, is het aan te raden alle inactieve programma's en apps te sluiten. Zorg ervoor dat u een beperkt aantal programma's openhoudt wanneer u van plan bent uw wi fi te delen met andere apparaten.
Schone Safari-browser
De standaard webbrowser van de Mac is de Safari Browser. Deze webbrowser is inderdaad een van de beste browserprogramma's voor regelmatig gebruik. De software kan echter onoverzichtelijk worden door overmatig gebruik en grote hoeveelheden gedownloade en opgeslagen informatie/bestanden.
Zie ook: Voor- en nadelen van draadloos bellen - alles wat u moet wetenEen te veel gebruikte Safari browser zal geleidelijk aan moeilijk te hanteren worden omdat hij traag begint te werken. U kunt uw safari browser versnellen door af en toe het systeem op te schonen met de volgende stappen:
- Open het menu Safari en selecteer de optie voorkeuren. Klik op het tabblad Privacy, druk op de knop Websitegegevens beheren en klik vervolgens op het tabblad Alles verwijderen.
- Maak de geschiedenis schoon door op het vervolgkeuzemenu Safari te klikken.
- Open het tabblad voorkeuren en klik op de optie extensies om Safari-extensies uit te schakelen.
- Open de map Bibliotheek/Voorkeuren en verwijder het voorkeurenbestand com.apple.Safari.plist.
Een andere webbrowser gebruiken
Als u wi fi problemen blijft ondervinden met de Safari browser, moet u overschakelen naar een andere webbrowser. Deze techniek is niet gegarandeerd om de wifi prestaties van de Mac onmiddellijk te versnellen; veel gebruikers hebben het echter gebruikt en hebben een verbeterde wifi snelheid gemeld.
Apps van derden gebruiken
U kunt speciale programma's van derden gebruiken die Mac-webbrowsers, schijfruimte en geheugenopslag opschonen. Hoewel deze programma's vooral bedoeld zijn om de prestaties van een Mac-apparaat te verbeteren, kunnen ze toch de kwaliteit van de wifi-verbinding verbeteren.
Conclusie
De wifi-verbinding van de Mac kan een zeer goed alternatief zijn voor de onstabiele wifi-installatie van je iPhone. Je zult blij zijn om te weten dat Apple het hele wifi-uitwisselingsproces voor zijn apparaten heeft gemoderniseerd door de slimme functie voor het delen van wifi-wachtwoorden te introduceren.
Zie ook: Hoe Wyze-camera verbinden met nieuwe WiFiVolg de bovenstaande stappen en krijg de zaken op je iPhone aan de praat door hem te verbinden met de wifi van de Mac.