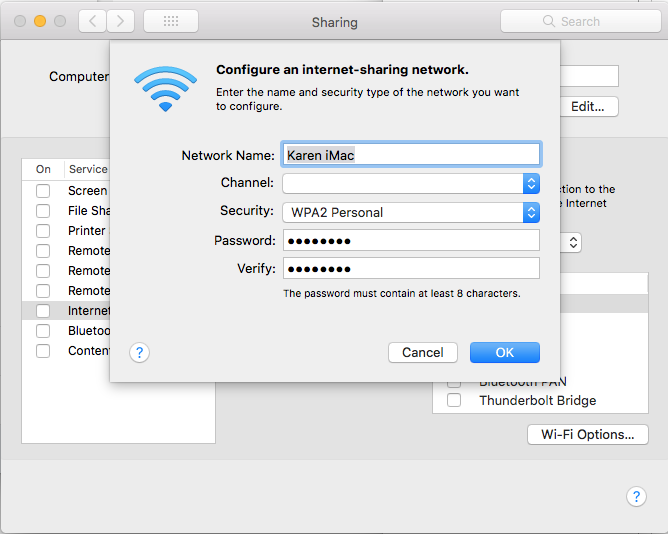Sadržaj
Tražite li najsigurniji i najlakši način za dijeljenje Wi-Fija Maca s iPhoneom? Želite li znati kako podijeliti wifi lozinke s Maca na iPhone bez odavanja lozinke? Srećom, došli ste na pravo mjesto jer, kao ljubitelji tehnologije, imamo sve odgovore za vaše probleme vezane uz tehnologiju.
Prije nego što zaronimo u temu, dopustite nam da vam kažemo da je Macova ekskluzivna značajka Wi-Fi dijeljenja učinio ga je uređajem sve u jednom. Međutim, kada koristite ovu značajku, ugrožavate sigurnost svojih uređaja. Opasnost od svih takvih prijetnji možete izbjeći tako da samo omogućite Macovu značajku dijeljenja wifi lozinke.
Sljedeći post objasnit će vam kako ovu značajku koristiti u punom potencijalu kako biste mogli stvoriti stabilnu i visokokvalitetnu wifi -fi veza za vaš iPhone.
Kako podijeliti Wifi lozinku s Maca na iPhone
Ako želite povezati wifi svog Maca s iPhoneom ili iPadom putem značajke dijeljenja wifi mreže, morate ispuniti ovi preduvjeti:
- Wi-Fi i Bluetooth značajke trebaju biti uključene i za Mac i za iPhone.
- Trebali biste onemogućiti značajku osobne pristupne točke za oba uređaja.
- Uređaje držite u blizini i unutar dometa Bluetootha i Wifija.
- Možete koristiti samo macOS High Sierra ili noviji model i iOS 11 ili noviji model jer značajka Wi-Fi dijeljenja ne radi na starijim Apple uređajima .
- Morate spremiti i pohraniti svojePojedinosti Apple ID-a u aplikaciji za kontakt drugog uređaja.
- Sustav oba uređaja mora biti ažuran u skladu s najnovijim zahtjevima.
Kako provjeriti jesu li Mac i iPhone ažurirani ili ne?
Upotrijebite sljedeće korake za provjeru trenutnog statusa vašeg Maca i iPhonea ili iPada:
MAC:
- Otvorite Appleov izbornik i kliknite na sustav opcija postavki.
- Pritisnite gumb za ažuriranje softvera.
- Ako vaš uređaj treba ažurirati, vidjet ćete opciju 'ažuriraj sada'. Pritisnite ovaj gumb i slijedite dane upute za dovršetak procesa.
- Ako vas uređaj obavijesti da već ima ta ažuriranja, to znači da macOS i sve aplikacije rade na najnovijoj verziji.
iPhone ili iPad:
- Otvorite početni zaslon i idite na opciju dostupnih postavki.
- Kliknite gumb za ažuriranje softvera.
- Ako pojavi se opcija ažuriraj sada, trebali biste je odabrati i slijediti dane upute za ažuriranje iOS sustava.
- Svakako ponovno pokrenite uređaj kako bi sustav mogao ispravno dodati nove promjene u postavkama uređaja. Ponovno pokretanje također će osvježiti memoriju i operativni sustav.
Upute za omogućavanje dijeljenja lozinke Wifi
Kada budete sigurni da je vaš uređaj ažuran i spreman u skladu s prethodnim zahtjeve, trebali biste krenuti dalje i upotrijebiti sljedeće korake kako biste omogućili Wi-Fi dijeljenje:
- Uvjerite se daMac je otključan i prijavljen na vaš Apple ID. Također, ne zaboravite ponovno provjeriti je li spojen na wifi mrežu ili ne.
- Uključite wifi i Bluetooth značajke.
- Odaberite wifi mrežu na iPhoneu.
- Vaš Mac uređaj će potvrditi ovu vezu i prikazati opciju 'dijeli lozinku'.
- Dodirnite dijeljenje lozinke i iPhone korisnik će dobiti pristup lozinci. Nakon što je ova veza uspješna, korisnik iPhonea može se pridružiti wifi mreži vašeg Mac računala bilo kada bez lozinke.
Što učiniti ako značajka dijeljenja lozinke ne radi?
Značajka dijeljenja lozinki olakšava stvari korisnicima jer mogu raditi na istoj wi fi vezi bez ručnog unosa lozinki. No, vaš bi uređaj mogao imati problema s učinkovitom upotrebom ove značajke.
Vidi također: Mesh Wifi nasuprot ruteraAko vaš Mac uređaj ne može podijeliti svoju Wi-Fi lozinku, prvo biste trebali ponovno pokrenuti Mac i iPhone i ponoviti cijeli postupak omogućavanja značajke dijeljenja Wi-Fi lozinke.
Ako vaš uređaj ne može podijeliti svoju lozinku čak ni nakon nebrojenih pokušaja, morate se obratiti timu Appleove podrške. Slično tome, trebali biste također provjeriti sa svojim davateljem internetskih usluga status i performanse vaše Wi-Fi mreže.
Kako poboljšati brzinu Wifi veze na Macu?
Prije nego što počnete dijeliti Wi-Fi vezu vašeg Maca, trebali biste provjeriti radi li njegova Wi-Fi veza glatko s visokimubrzati. Ako vaš Mac uređaj sam pati od održavanja stabilne wifi veze, neće pružiti pouzdanu vezu za iPhone.
Upotrijebite sljedeće korake za poboljšanje wifi veze vašeg Maca:
Promjena Lokacija bežičnog usmjerivača
Za najbolji brzi internet, trebali biste premjestiti svoj bežični usmjerivač na središnje mjesto.
Morate pokušati držati svoj Mac uređaj i bežični usmjerivač u ista soba. Ako više objekata okružuje usmjerivač, tada će veza povremeno fluktuirati.
Slično tome, pomoglo bi ako biste za bolje rezultate počeli koristiti najnoviji model usmjerivača kao što je 802.11n kompatibilni usmjerivač. Ovi usmjerivači su poznati po pružanju brzog interneta i šire internetske pokrivenosti.
Vidi također: Što je Wi-Fi propusnost? Sve o brzini mrežeJoš jedan način na koji možete poboljšati performanse vašeg usmjerivača je mijenjanje zadanog radijskog kanala.
Zatvorite neiskorištene kartice i web stranice
Wi-Fi na vašem Macu možda prekida vezu ili se kreće sporo ako je na njemu istovremeno otvoreno previše kartica i web stranica. Kada su deseci programa i aplikacija pokrenuti na vašoj wifi vezi, oni brzo troše i izjedaju propusnost vaše wi fi mreže.
Kako biste izbjegli ovaj kaos, preporučuje se da zatvorite sve neaktivne programe i aplikacije . Obavezno držite otvoren ograničeni broj programa kada planirate dijeliti svoj Wi-Fi s drugim uređajima.
Očistite preglednik Safari
zadani web preglednik Maca je Safari Browser. Ovaj web preglednik doista je jedan od najboljih programa preglednika za redovitu upotrebu. Međutim, njegov softver bi mogao biti zatrpan pretjeranom upotrebom i ogromnim količinama preuzetih i spremljenih informacija/datoteka.
Pretjerano korišteni preglednik Safari postupno će vam postati težak za rukovanje jer počinje sporo funkcionirati. Možete ubrzati svoj preglednik Safari povremenim čišćenjem njegovog sustava pomoću sljedećih koraka:
- Otvorite izbornik Safari i odaberite opciju postavki. Kliknite karticu Privatnost, pritisnite gumb Upravljanje podacima web stranice, a zatim kliknite karticu Ukloni sve.
- Očistite povijest klikom na Safari padajući izbornik.
- Otvorite postavke karticu i kliknite na opciju proširenja kako biste onemogućili Safari proširenja.
- Otvorite mapu Library/Preferences i izbrišite datoteku postavki Safarija com.apple.Safari.plist.
Koristite drugi web Preglednik
Ako i dalje budete imali problema s Wi-Fi mrežom s preglednikom Safari, trebali biste se prebaciti na drugi web preglednik. Nije zajamčeno da će ova tehnika trenutačno ubrzati wifi rad Maca; međutim, mnogi su ga korisnici koristili i prijavili poboljšanu brzinu wifija.
Koristite aplikacije trećih strana
Možete koristiti posebne aplikacije trećih strana koje će očistiti Mac web preglednike, prostor na disku i pohranjivanje memorije. Iako je glavna svrha ovih aplikacija poboljšatiperformanse Mac uređaja, još uvijek mogu poboljšati kvalitetu njegove Wi-Fi veze.
Zaključak
Macova Wi-Fi veza može se pokazati kao vrlo dobra alternativa za nestabilnu Wi-Fi vezu vašeg iPhonea . Bilo bi vam drago znati da je Apple modernizirao cijeli proces wifi dijeljenja za svoje uređaje uvođenjem značajke pametnog dijeljenja wifi lozinke.
Slijedite gore navedene korake i pokrenite stvari na svom iPhoneu tako da ga povežete s Macovim wifi.