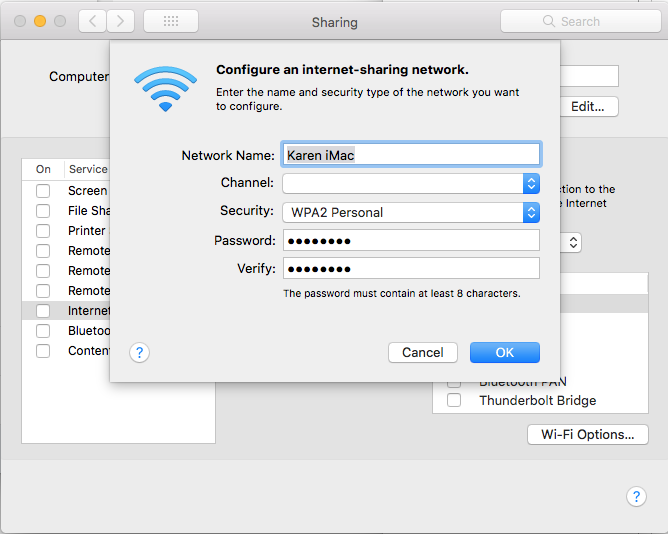Съдържание
Търсите ли най-сигурния и лесен начин за споделяне на wifi от Mac с iPhone? Искате ли да знаете как да споделяте пароли за wifi от Mac към iPhone, без да издавате паролата? За щастие сте попаднали на правилното място, защото като любители на технологиите имаме всички отговори за вашите проблеми, свързани с технологиите.
Преди да навлезем в темата, нека ви кажем, че изключителната функция за споделяне на wifi на Mac го превърна в универсално устройство. Когато използвате тази функция обаче, излагате на риск сигурността на устройствата си. Можете да избегнете опасността от всички подобни заплахи, като просто активирате функцията за споделяне на парола за wifi на Mac.
В следващата публикация ще ви обясним как да използвате тази функция пълноценно, за да създадете стабилна и висококачествена Wi-Fi връзка за вашия iPhone.
Как да споделите паролата за Wi-Fi от Mac към iPhone
Ако искате да свържете wifi на своя Mac с iPhone или iPad чрез функцията за споделяне на wifi, трябва да изпълните тези предварителни условия:
- Функциите wi fi и Bluetooth трябва да са включени както за Mac, така и за iPhone.
- Трябва да деактивирате функцията за персонална точка за достъп и за двете устройства.
- Дръжте устройствата близо до себе си и в обхвата на Bluetooth и Wifi.
- Можете да използвате само модела MacOS High Sierra или по-нов и модела iOS 11 или по-нов, тъй като функцията за споделяне на wi fi не работи на по-стари устройства на Apple.
- Трябва да запазите и съхраните данните на Apple id в приложението за контакти на другото устройство.
- Системата на двете устройства трябва да бъде актуализирана в съответствие с най-новите изисквания.
Как да проверите дали Mac и iPhone са актуализирани или не?
Използвайте следните стъпки, за да проверите текущото състояние на вашия Mac и iPhone или iPad:
MAC:
- Отворете менюто на Apple и щракнете върху опцията Системни предпочитания.
- Натиснете бутона за актуализиране на софтуера.
- Ако устройството ви трябва да бъде актуализирано, ще видите опцията "актуализирай сега". Щракнете върху този бутон и следвайте дадените инструкции, за да завършите процеса.
- Ако устройството ви информира, че вече има тези актуализации, това означава, че macOS и всички приложения работят с най-новата версия.
iPhone или iPad:
- Отворете началния екран и отидете в наличната опция за настройки.
- Щракнете върху бутона за актуализиране на софтуера.
- Ако се появи опцията Update Now, трябва да я изберете и да следвате дадените инструкции, за да актуализирате системата iOS.
- Не забравяйте да рестартирате устройството, за да може системата да добави правилно новите промени в настройките на устройството. Рестартирането ще опресни и паметта и операционната система.
Инструкции за активиране на споделянето на паролата за Wi-Fi
След като сте сигурни, че устройството ви е актуализирано и готово според предварителните условия, трябва да продължите и да използвате следните стъпки, за да разрешите споделянето на Wi-Fi:
- Уверете се, че Mac е отключен и е влязъл във вашия Apple ID. Не забравяйте също така да проверите отново дали е свързан към Wi-Fi мрежа или не.
- Включете функциите Wi-Fi и Bluetooth.
- Изберете wifi мрежата в iPhone.
- Вашето Mac устройство ще потвърди тази връзка и ще представи опцията "Споделяне на парола".
- Докоснете Споделяне на парола и потребителят на iPhone ще получи достъп до паролата. След като тази връзка е успешна, потребителят на iPhone може да се присъедини към Wi-Fi мрежата на вашия Mac по всяко време без парола.
Какво да направя, ако функцията за споделяне на парола не работи?
Функцията за споделяне на пароли улеснява потребителите, тъй като те могат да работят с една и съща wi fi връзка, без да въвеждат ръчно пароли. Но устройството ви може да има проблеми с ефективното използване на тази функция.
Ако вашето Mac устройство не може да сподели wi fi паролата си, първо трябва да рестартирате Mac и iPhone и да повторите целия процес на активиране на функцията за споделяне на wifi парола.
Ако устройството ви не може да сподели паролата си дори след безброй опити, трябва да се свържете с екипа за поддръжка на Apple. По същия начин трябва да проверите състоянието и работата на wi fi мрежата си и при доставчика на интернет услуги.
Как да подобрите скоростта на Wi-Fi връзката на Mac?
Преди да започнете да споделяте wi fi връзката на вашия Mac, трябва да се уверите, че неговата wifi връзка работи безпроблемно и с висока скорост. Ако вашето Mac устройство само по себе си не може да поддържа стабилна wifi връзка, то няма да осигури надеждна връзка за iPhone.
Вижте също: Безжичното зареждане на iPhone 12 Pro Max не работи?Използвайте следните стъпки, за да подобрите wi fi връзката на вашия Mac:
Промяна на местоположението на безжичния маршрутизатор
За най-добър високоскоростен интернет трябва да преместите безжичния си маршрутизатор на централно място.
Трябва да се опитате да държите Mac устройството и безжичния маршрутизатор в една и съща стая. Ако около маршрутизатора се намират множество предмети, връзката ще се колебае от време на време.
Също така, за по-добри резултати ще ви помогне, ако започнете да използвате най-новия модел маршрутизатор, например съвместим с 802.11n. Тези маршрутизатори са известни с това, че осигуряват високоскоростен интернет и по-широко интернет покритие.
Вижте също: Решено: Защо Xfinity Wifi Hotspot продължава да прекъсва връзкатаДруг начин да подобрите работата на рутера е като промените радиоканала по подразбиране.
Затваряне на неизползваните раздели и уеб страници
Wi-Fi връзката на вашия Mac може да виси или да се движи бавно, ако в нея са отворени твърде много раздели и уеб страници едновременно. Когато десетки програми и приложения работят на вашата Wi-Fi връзка, те бързо изразходват и изразходват честотната лента на вашата Wi-Fi мрежа.
За да избегнете този хаос, се препоръчва да затворите всички неактивни програми и приложения. Не забравяйте да поддържате ограничен брой отворени програми, когато планирате да споделяте wi fi с други устройства.
Почистване на браузъра Safari
Уеб браузърът по подразбиране на Mac е Safari Browser. Този уеб браузър наистина е един от най-добрите браузъри за редовна употреба. Въпреки това софтуерът му може да се претрупа с прекомерна употреба и огромно количество изтеглена и запазена информация/файлове.
Прекалено използваният браузър Safari постепенно ще стане труден за работа, защото ще започне да функционира бавно. Можете да ускорите браузъра Safari, като от време на време почиствате системата му със следните стъпки:
- Отворете менюто на Safari и изберете опцията Предпочитания. Щракнете върху раздела Поверителност, натиснете бутона Управление на данни за уебсайтове и след това щракнете върху раздела Премахване на всички.
- Почистете историята, като щракнете върху падащото меню Safari.
- Отворете раздела с предпочитания и щракнете върху опцията за разширения, за да деактивирате разширенията на Safari.
- Отворете папката Library/Preferences (Библиотека/Предпочитания) и изтрийте файла с предпочитанията на Safari com.apple.Safari.plist.
Използване на друг уеб браузър
Ако продължите да срещате проблеми с wi fi в браузъра Safari, трябва да преминете към друг уеб браузър. Тази техника не гарантира незабавно ускоряване на wifi работата на Mac; много потребители обаче са я използвали и са съобщили за подобрена wifi скорост.
Използване на приложения на трети страни
Можете да използвате специални приложения на трети страни, които ще почистят уеб браузърите на Mac, дисковото пространство и паметта. Въпреки че основната цел на тези приложения е да подобрят производителността на устройството Mac, те все пак са в състояние да подобрят качеството на неговата Wi-Fi връзка.
Заключение
Wi-Fi връзката на Mac може да се окаже много добра алтернатива на нестабилната Wi-Fi конфигурация на вашия iPhone. Ще се радвате да научите, че Apple модернизира целия процес на споделяне на Wi-Fi за своите устройства, като въведе функцията за интелигентно споделяне на пароли за Wi-Fi.
Следвайте стъпките, споменати по-горе, и стартирайте работата на вашия iPhone, като го свържете с Wi-Fi на Mac.