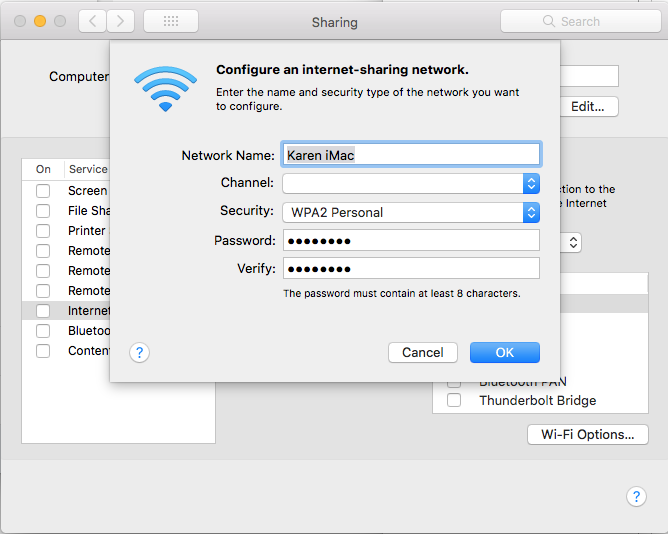સામગ્રીઓનું કોષ્ટક
શું તમે Macનું વાઇફાઇ iPhone સાથે શેર કરવાની સૌથી સુરક્ષિત અને સરળ રીત શોધી રહ્યાં છો? શું તમે જાણવા માગો છો કે પાસવર્ડ આપ્યા વિના Mac થી iPhone પર wifi પાસવર્ડ કેવી રીતે શેર કરવો? સદભાગ્યે તમે યોગ્ય સ્થાન પર આવ્યા છો કારણ કે, ટેક-પ્રેમીઓ તરીકે, અમારી પાસે તમારી ટેક-સંબંધિત સમસ્યાઓના તમામ જવાબો છે.
આ વિષયમાં ડૂબકી મારતા પહેલા, ચાલો તમને જણાવીએ કે Mac ની વિશિષ્ટ વાઇફાઇ શેરિંગ સુવિધા તેને ઓલ-ઇન-વન ઉપકરણ બનાવ્યું છે. જો કે, જ્યારે તમે આ સુવિધાનો ઉપયોગ કરો છો, ત્યારે તમે તમારા ઉપકરણોની સુરક્ષાને જોખમમાં મુકો છો. તમે ફક્ત Mac ની વાઇફાઇ પાસવર્ડ શેરિંગ સુવિધાને સક્ષમ કરીને આવા તમામ જોખમોના જોખમને ટાળી શકો છો.
નીચેની પોસ્ટ સમજાવશે કે તમે આ સુવિધાનો તેની સંપૂર્ણ ક્ષમતા સાથે કેવી રીતે ઉપયોગ કરો છો જેથી કરીને તમે સ્થિર અને ઉચ્ચ-ગુણવત્તાવાળી Wi-Fi બનાવી શકો. તમારા iPhone માટે -fi કનેક્શન.
Mac થી iPhone પર Wifi પાસવર્ડ કેવી રીતે શેર કરવો
જો તમે તમારા Macના wifi ને iPhone અથવા iPad સાથે wifi શેરિંગ સુવિધા દ્વારા કનેક્ટ કરવા માંગતા હો, તો તમારે પૂર્ણ કરવું આવશ્યક છે આ પૂર્વ-જરૂરીયાતો:
- Wi fi અને Bluetooth સુવિધા Mac અને iPhone બંને માટે ચાલુ હોવી જોઈએ.
- તમારે બંને ઉપકરણો માટે વ્યક્તિગત હોટસ્પોટ સુવિધાને અક્ષમ કરવી જોઈએ.
- ડિવાઈસને બ્લૂટૂથ અને વાઈફાઈ રેન્જની નજીક અને અંદર રાખો.
- તમે માત્ર macOS હાઈ સિએરા અથવા પછીના મૉડલ અને iOS 11 અથવા પછીના મૉડલનો ઉપયોગ કરી શકો છો કારણ કે વાઈ-ફાઇ શેરિંગ સુવિધા જૂના Apple ઉપકરણો પર કામ કરતી નથી. .
- તમારે તમારું સેવ અને સ્ટોર કરવું આવશ્યક છેઅન્ય ઉપકરણની સંપર્ક એપ્લિકેશનમાં Apple id વિગતો.
- બંને ઉપકરણોની સિસ્ટમ નવીનતમ આવશ્યકતાઓ અનુસાર અપ ટુ ડેટ હોવી જોઈએ.
Mac અને iPhone અપડેટ થયેલ છે કે કેમ તે કેવી રીતે તપાસવું અથવા નહીં?
તમારા Mac અને iPhone અથવા iPad ની વર્તમાન સ્થિતિ તપાસવા માટે નીચેના પગલાંઓનો ઉપયોગ કરો:
MAC:
- Apple મેનુ ખોલો અને સિસ્ટમ પર ક્લિક કરો પસંદગીઓ વિકલ્પ.
- સોફ્ટવેર અપડેટ બટન દબાવો.
- જો તમારા ઉપકરણને અપડેટ કરવાની જરૂર હોય, તો તમે 'હમણાં અપડેટ કરો' વિકલ્પ જોશો. આ બટન પર ક્લિક કરો અને પ્રક્રિયા પૂર્ણ કરવા માટે આપેલ સૂચનાઓને અનુસરો.
- જો ઉપકરણ તમને જાણ કરે છે કે તેની પાસે આ અપડેટ્સ પહેલેથી જ છે, તો તેનો અર્થ એ છે કે macOS અને બધી એપ્લિકેશનો નવીનતમ સંસ્કરણ પર કાર્ય કરી રહી છે. <7
- હોમ સ્ક્રીન ખોલો અને સેટિંગ્સ ઉપલબ્ધ વિકલ્પ પર જાઓ.
- સોફ્ટવેર અપડેટ બટન પર ક્લિક કરો.
- જો અપડેટ હવે વિકલ્પ દેખાય છે, તમારે તેને પસંદ કરવું જોઈએ અને iOS સિસ્ટમને અપડેટ કરવા માટે આપેલ સૂચનાઓનું પાલન કરવું જોઈએ.
- ડિવાઈસને રીબૂટ કરવાની ખાતરી કરો જેથી સિસ્ટમ ઉપકરણના સેટિંગ્સમાં નવા ફેરફારોને યોગ્ય રીતે ઉમેરી શકે. રીબૂટ કરવાથી મેમરી અને ઓપરેટિંગ સિસ્ટમ પણ રિફ્રેશ થશે.
- ખાતરી કરો કેMac અનલૉક છે અને તમારા Apple ID પર સાઇન ઇન થયેલ છે. ઉપરાંત, તે વાઇફાઇ નેટવર્ક સાથે જોડાયેલ છે કે નહીં તે ફરીથી તપાસવાનું ભૂલશો નહીં.
- વાઇફાઇ અને બ્લૂટૂથ સુવિધાઓ ચાલુ કરો.
- આઇફોન પર વાઇફાઇ નેટવર્ક પસંદ કરો.
- તમારું Mac ઉપકરણ આ કનેક્શનની પુષ્ટિ કરશે અને 'શેર પાસવર્ડ' વિકલ્પ રજૂ કરશે.
- પાસવર્ડ શેર કરો ટેપ કરો અને iPhone વપરાશકર્તાને પાસવર્ડની ઍક્સેસ મળશે. એકવાર આ કનેક્શન સફળ થઈ જાય પછી, iPhone વપરાશકર્તા કોઈપણ સમયે પાસવર્ડ વિના તમારા Mac ના wifi નેટવર્કમાં જોડાઈ શકે છે.
- સફારી મેનૂ ખોલો અને પસંદગીઓ વિકલ્પ પસંદ કરો. પ્રાઈવસી ટેબ પર ક્લિક કરો, વેબસાઈટ ડેટા મેનેજ કરો બટન દબાવો અને પછી રિમૂવ ઓલ ટેબ પર ક્લિક કરો.
- સફારી ડ્રોપ-ડાઉન મેનૂ પર ક્લિક કરીને ઈતિહાસ સાફ કરો.
- પસંદગીઓ ખોલો સફારી એક્સ્ટેંશનને અક્ષમ કરવા માટે એક્સ્ટેંશન વિકલ્પ પર ટેબ અને ક્લિક કરો.
- લાઇબ્રેરી/પસંદગી ફોલ્ડર ખોલો અને સફારી પસંદગીઓ ફાઇલ com.apple.Safari.plist કાઢી નાખો.
iPhone અથવા iPad:
વાઇફાઇ પાસવર્ડ શેરિંગને સક્ષમ કરવા માટેની સૂચનાઓ
એકવાર તમે ખાતરી કરો કે તમારું ઉપકરણ અદ્યતન છે અને પૂર્વ-તૈયારી મુજબ તૈયાર છે. આવશ્યકતાઓ, તમારે આગળ વધવું જોઈએ અને વાઈફાઈ શેરિંગને સક્ષમ કરવા માટે નીચેના પગલાંઓનો ઉપયોગ કરવો જોઈએ:
જો પાસવર્ડ શેરિંગ સુવિધા કામ ન કરતી હોય તો શું કરવું?
પાસવર્ડ શેરિંગ સુવિધા વપરાશકર્તાઓ માટે વસ્તુઓને સરળ બનાવે છે કારણ કે તેઓ મેન્યુઅલી પાસવર્ડ નાખ્યા વિના સમાન wifi કનેક્શન પર કામ કરી શકે છે. પરંતુ, તમારા ઉપકરણને આ સુવિધાનો અસરકારક રીતે ઉપયોગ કરવામાં સમસ્યા આવી શકે છે.
જો તમારું Mac ઉપકરણ તેનો wifi પાસવર્ડ શેર કરી શકતું નથી, તો તમારે પહેલા Mac અને iPhone બંનેને પુનઃપ્રારંભ કરવું જોઈએ અને wifi પાસવર્ડ શેરિંગ સુવિધાને સક્ષમ કરવાની સમગ્ર પ્રક્રિયાને ફરીથી કરવી જોઈએ.
જો તમારું ઉપકરણ અસંખ્ય પ્રયત્નો પછી પણ તેનો પાસવર્ડ શેર કરી શકતું નથી, તો તમારે Apple સપોર્ટ ટીમનો સંપર્ક કરવો આવશ્યક છે. એ જ રીતે, તમારે તમારા wifi નેટવર્કની સ્થિતિ અને કામગીરી વિશે તમારા ઇન્ટરનેટ સેવા પ્રદાતા સાથે પણ તપાસ કરવી જોઈએ.
Mac ના Wifi કનેક્શનની ઝડપને કેવી રીતે સુધારવી?
તમે તમારા Macનું wifi કનેક્શન શેર કરવાનું શરૂ કરો તે પહેલાં, તમારે ખાતરી કરવી જોઈએ કે તેનું wifi કનેક્શન ઉચ્ચ સાથે સરળતાથી ચાલી રહ્યું છેઝડપ જો તમારું Mac ઉપકરણ સ્થિર વાઇફાઇ કનેક્શન જાળવવા માટે પોતે પીડાતું હોય, તો તે iPhone માટે વિશ્વસનીય કનેક્શન પ્રદાન કરશે નહીં.
તમારા Macના વાઇ-ફાઇ કનેક્શનને બહેતર બનાવવા માટે નીચેના પગલાંઓનો ઉપયોગ કરો:
બદલો વાયરલેસ રાઉટરનું સ્થાન
શ્રેષ્ઠ હાઈ-સ્પીડ ઈન્ટરનેટ માટે, તમારે તમારા વાયરલેસ રાઉટરને કેન્દ્રિય સ્થાન પર ખસેડવું જોઈએ.
તમારે તમારા Mac ઉપકરણ અને વાયરલેસ રાઉટરને સમાન રૂમ. જો બહુવિધ ઑબ્જેક્ટ્સ રાઉટરને ઘેરી લે છે, તો કનેક્શન ક્યારેક-ક્યારેક વધઘટ થશે.
તે જ રીતે, જો તમે વધુ સારા પરિણામો માટે 802.11n સુસંગત રાઉટર જેવા નવીનતમ રાઉટર મોડલનો ઉપયોગ કરવાનું શરૂ કરો તો તે મદદ કરશે. આ રાઉટર્સ હાઈ-સ્પીડ ઈન્ટરનેટ અને વ્યાપક ઈન્ટરનેટ કવરેજ પ્રદાન કરવા માટે જાણીતા છે.
તમે તમારા રાઉટરનું પ્રદર્શન વધારી શકો છો તેની ડિફોલ્ટ રેડિયો ચેનલ બદલીને બીજી રીત છે.
આ પણ જુઓ: WiFi 7 શું છે & તે ક્યારે ઉપલબ્ધ થશે?બિનઉપયોગી ટેબ્સ અને વેબપેજ બંધ કરો
જો તમારા Macનું wifi એક જ સમયે તેના પર ઘણી બધી ટેબ્સ અને વેબ પેજીસ ખુલ્લી હોય તો તે હેંગ થઈ શકે છે અથવા ધીમેથી આગળ વધી શકે છે. જ્યારે તમારા wifi કનેક્શન પર ડઝનેક પ્રોગ્રામ્સ અને એપ્સ ચાલી રહી હોય, ત્યારે તેઓ ઝડપથી તમારા wifi નેટવર્કની બેન્ડવિડ્થનો વપરાશ કરે છે અને ખાઈ જાય છે.
આ અરાજકતાને ટાળવા માટે, એ ભલામણ કરવામાં આવે છે કે તમે બધા નિષ્ક્રિય પ્રોગ્રામ્સ અને એપ્સ બંધ કરો . જ્યારે તમે તમારા વાઇ-ફાઇને અન્ય ઉપકરણો સાથે શેર કરવાની યોજના બનાવો છો ત્યારે મર્યાદિત સંખ્યામાં પ્રોગ્રામ્સ ખુલ્લા રાખવાની ખાતરી કરો.
સફારી બ્રાઉઝર સાફ કરો
આમેકનું ડિફોલ્ટ વેબ બ્રાઉઝર સફારી બ્રાઉઝર છે. આ વેબ બ્રાઉઝર ખરેખર નિયમિત ઉપયોગ માટેના શ્રેષ્ઠ બ્રાઉઝર પ્રોગ્રામ્સમાંનું એક છે. જો કે, તેનું સોફ્ટવેર અતિશય વપરાશ અને ડાઉનલોડ કરેલી અને સાચવેલી માહિતી/ફાઈલોના વિશાળ જથ્થામાં અવ્યવસ્થિત થઈ શકે છે.
સફારી બ્રાઉઝરનો વધુ પડતો ઉપયોગ ધીમે ધીમે તમારા માટે મુશ્કેલ બની જશે કારણ કે તે ધીમે ધીમે કાર્ય કરવાનું શરૂ કરે છે. તમે તમારા સફારી બ્રાઉઝરને સમયાંતરે નીચેના પગલાંઓ વડે તેની સિસ્ટમને સાફ કરીને ઝડપી બનાવી શકો છો:
અન્ય વેબનો ઉપયોગ કરો બ્રાઉઝર
જો તમે Safari બ્રાઉઝર સાથે wifi સમસ્યાઓનો સામનો કરવાનું ચાલુ રાખો છો, તો તમારે અલગ વેબ બ્રાઉઝર પર સ્વિચ કરવું જોઈએ. આ ટેકનીક મેકના વાઇફાઇ કામગીરીને તુરંત ઝડપી બનાવવાની ખાતરી આપતી નથી; જો કે, ઘણા વપરાશકર્તાઓએ તેનો ઉપયોગ કર્યો છે અને વાઇફાઇની ઝડપમાં સુધારો કર્યો છે.
તૃતીય-પક્ષ એપ્લિકેશન્સનો ઉપયોગ કરો
તમે વિશિષ્ટ તૃતીય-પક્ષ એપ્લિકેશનોનો ઉપયોગ કરી શકો છો જે મેક વેબ બ્રાઉઝર, ડિસ્ક સ્પેસ અને મેમરી સ્ટોરેજ. જોકે આ એપ્સનો મુખ્ય ઉદ્દેશ્ય વધારવાનો છેMac ઉપકરણનું પ્રદર્શન, તેઓ હજુ પણ તેના વાઇફાઇ કનેક્શનની ગુણવત્તા સુધારવામાં સક્ષમ છે.
આ પણ જુઓ: વિન્ડોઝ 10 માં WiFi કેવી રીતે રીસેટ કરવુંનિષ્કર્ષ
મેકનું વાઇફાઇ કનેક્શન તમારા iPhoneના અસ્થિર વાઇફાઇ સેટઅપ માટે ખૂબ જ સારો વિકલ્પ બની શકે છે. . તમને એ જાણીને આનંદ થશે કે Appleએ સ્માર્ટ વાઇફાઇ પાસવર્ડ શેરિંગ સુવિધા રજૂ કરીને તેના ઉપકરણો માટે સમગ્ર વાઇફાઇ શેરિંગ પ્રક્રિયાને આધુનિક બનાવી છે.
ઉપર દર્શાવેલ પગલાંને અનુસરો અને તમારા iPhoneને Mac સાથે કનેક્ટ કરીને તેને ચાલુ કરો. wifi.