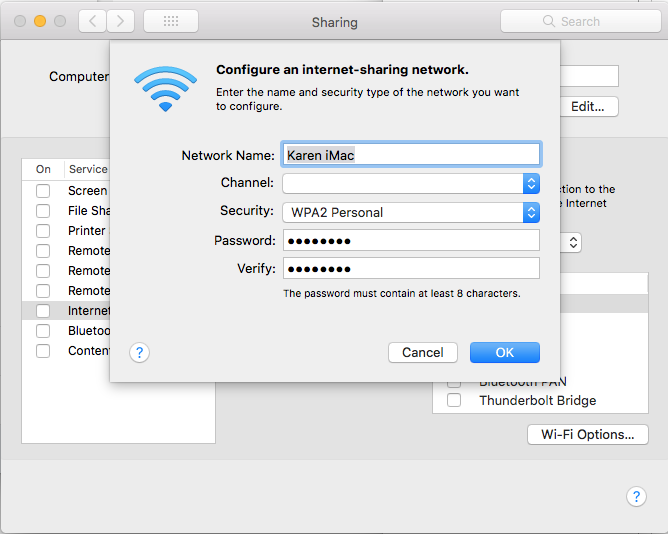Efnisyfirlit
Ertu að leita að öruggustu og auðveldustu leiðinni til að deila WiFi Mac með iPhone? Viltu vita hvernig á að deila wifi lykilorðum frá Mac til iPhone án þess að gefa upp lykilorðið? Sem betur fer ertu kominn á réttan stað vegna þess að sem tækniunnendur höfum við öll svörin við tæknitengdum vandamálum þínum.
Áður en við förum ofan í efnið, skulum við segja þér að Mac's einkaréttur Wi-Fi samnýtingareiginleiki. hefur gert það að allt í einu tæki. Hins vegar, þegar þú notar þennan eiginleika, ertu að setja öryggi tækjanna þinna í hættu. Þú getur forðast hættuna af öllum slíkum ógnum með því að virkja Mac's Wi-Fi lykilorðsdeilingareiginleika.
Eftirfarandi færsla mun útskýra hvernig þú notar þennan eiginleika til fulls svo að þú getir búið til stöðugt og hágæða Wi -fi tenging fyrir iPhone þinn.
Hvernig á að deila Wifi lykilorði frá Mac Til iPhone
Ef þú vilt tengja WiFi Mac þinn við iPhone eða iPad í gegnum Wi-Fi samnýtingareiginleikann, verður þú að uppfylla þessar forkröfur:
- Wi fi og Bluetooth eiginleikinn ætti að vera á bæði fyrir Mac og iPhone.
- Þú ættir að slökkva á eigin heitum reit fyrir bæði tæki.
- Haltu tækjunum nálægt og innan Bluetooth- og Wifi-sviðs.
- Þú getur aðeins notað macOS High Sierra eða nýrri gerð og iOS 11 eða nýrri gerð vegna þess að Wi-Fi-deilingareiginleikinn virkar ekki á eldri Apple tækjum .
- Þú verður að vista og geymaApple id upplýsingar í tengiliðaforriti hins tækisins.
- Kerfi beggja tækja verður að vera uppfært í samræmi við nýjustu kröfur.
Hvernig á að athuga hvort Mac og iPhone séu uppfærðir eða ekki?
Notaðu eftirfarandi skref til að athuga núverandi stöðu Mac og iPhone eða iPad:
MAC:
- Opnaðu Apple valmyndina og smelltu á kerfið valkostur.
- Ýttu á hugbúnaðaruppfærsluhnappinn.
- Ef tækið þitt þarf að uppfæra muntu sjá valkostinn 'uppfæra núna'. Smelltu á þennan hnapp og fylgdu leiðbeiningunum sem gefnar eru til að ljúka ferlinu.
- Ef tækið lætur þig vita að það sé nú þegar með þessar uppfærslur þýðir það að macOS og öll forrit eru í gangi á nýjustu útgáfunni.
iPhone eða iPad:
- Opnaðu heimaskjáinn og farðu í tiltæka stillingar.
- Smelltu á hugbúnaðaruppfærsluhnappinn.
- Ef uppfærðu núna valmöguleikinn birtist, þú ættir að velja hann og fylgja tilgreindum leiðbeiningum til að uppfæra iOS kerfið.
- Gakktu úr skugga um að endurræsa tækið svo kerfið geti bætt við nýjum breytingum í stillingum tækisins rétt. Endurræsing mun einnig hressa upp á minnið og stýrikerfið.
Leiðbeiningar um að virkja Wifi lykilorðsdeilingu
Þegar þú ert viss um að tækið þitt sé uppfært og tilbúið samkvæmt for- nauðsynlegar, þú ættir að halda áfram og nota eftirfarandi skref til að virkja Wi-Fi samnýtingu:
- Gakktu úr skugga um aðMac er ólæstur og skráður inn á Apple ID. Ekki gleyma að athuga aftur hvort það er tengt við Wi-Fi netið eða ekki.
- Kveiktu á Wi-Fi og Bluetooth eiginleikanum.
- Veldu Wi-Fi netið á iPhone.
- Mac tækið þitt mun staðfesta þessa tengingu og sýna valkostinn 'deila lykilorði'.
- Pikkaðu á deila lykilorði og iPhone notandinn mun fá aðgang að lykilorðinu. Þegar þessi tenging hefur tekist getur iPhone notandi tengst þráðlausu neti Mac þinn hvenær sem er án lykilorðs.
Hvað á að gera ef lykilorðsdeilingareiginleikinn virkar ekki?
Eiginleikinn til að deila lykilorði gerir hlutina auðveldari fyrir notendur þar sem þeir geta unnið á sömu Wi-Fi tengingunni án þess að setja inn lykilorð handvirkt. En tækið þitt gæti átt í vandræðum með að nýta þennan eiginleika á skilvirkan hátt.
Ef Mac tækið þitt getur ekki deilt Wi-Fi lykilorði sínu ættirðu fyrst að endurræsa bæði Mac og iPhone og endurræsa allt ferlið við að virkja Wi-Fi lykilorðsdeilingareiginleikann.
Sjá einnig: Hvernig á að endurræsa Spectrum Router?Ef tækið þitt getur ekki deilt lykilorðinu sínu, jafnvel eftir ótal tilraunir, verður þú að hafa samband við þjónustudeild Apple. Á sama hátt ættir þú einnig að athuga með netþjónustuna þína um stöðu og frammistöðu Wi-Fi netsins þíns.
Hvernig á að bæta hraðann á Wifi-tengingu Mac?
Áður en þú byrjar að deila Wi-Fi tengingu Mac þinnar ættirðu að ganga úr skugga um að WiFi tengingin gangi vel með hámarkshraða. Ef Mac tækið þitt þjáist sjálft af því að viðhalda stöðugri WiFi tengingu mun það ekki veita áreiðanlega tengingu fyrir iPhone.
Notaðu eftirfarandi skref til að bæta Wi Fi tengingu Mac þinn:
Breyta Staðsetning þráðlausa beinisins
Til að fá besta háhraða internetið ættir þú að færa þráðlausa beini í miðlæga stöðu.
Þú verður að reyna að hafa Mac tækið þitt og þráðlausa beininn í sama herbergi. Ef margir hlutir umlykja beininn, þá mun tengingin sveiflast af og til.
Að sama skapi myndi það hjálpa ef þú byrjaðir að nota nýjustu beinargerðina eins og 802.11n samhæfðan bein til að ná betri árangri. Þessir beinir eru þekktir fyrir að veita háhraðanettengingu og breiðari netumfjöllun.
Önnur leið sem þú getur aukið afköst beinsins þíns er með því að breyta sjálfgefna útvarpsrásinni.
Lokaðu ónotuðu flipunum og vefsíðunum
Wi fi Mac þinn gæti verið að leggjast á eða hreyfast hægt ef of margir flipar og vefsíður eru opnar á honum á sama tíma. Þegar tugir forrita og forrita eru í gangi á Wi-Fi tengingunni þinni eyða þau fljótt og eyða bandbreidd Wi-Fi netsins þíns.
Til að forðast þessa ringulreið er mælt með því að þú lokir öllum óvirkum forritum og öppum. . Gakktu úr skugga um að hafa takmarkaðan fjölda forrita opinn þegar þú ætlar að deila þráðlausu internetinu þínu með öðrum tækjum.
Hreinsaðu Safari vafra
Thesjálfgefinn vafri Mac er Safari vafri. Þessi vafri er örugglega eitt besta vafraforritið til reglulegrar notkunar. Hins vegar gæti hugbúnaður hans orðið ringulreið með óhóflegri notkun og miklu magni af niðurhaluðum og vistuðum upplýsingum/skrám.
Ofnotaður Safari vafri verður smám saman erfiður fyrir þig vegna þess að hann byrjar að virka hægt. Þú getur flýtt fyrir Safari vafranum þínum með því að þrífa kerfið af og til með eftirfarandi skrefum:
- Opnaðu Safari valmyndina og veldu valkost. Smelltu á Privacy flipann, ýttu á hnappinn Stjórna vefsíðugögnum og smelltu síðan á flipann fjarlægja allt.
- Hreinsaðu ferilinn með því að smella á fellivalmynd Safari.
- Opnaðu stillingarnar. flipann og smelltu á viðbótavalkostinn til að slökkva á Safari-viðbótum.
- Opnaðu Library/Preferences möppuna og eyddu Safari-stillingarskránni com.apple.Safari.plist.
Use Another Web Vafri
Ef þú heldur áfram að glíma við Wi-Fi vandamál með Safari vafranum ættirðu að skipta yfir í annan vafra. Þessi tækni er ekki tryggð til að flýta fyrir Wi-Fi-afköstum Mac samstundis; þó hafa margir notendur notað það og hafa tilkynnt um bættan þráðlausan hraða.
Notaðu forrit frá þriðja aðila
Þú getur notað sérstök forrit frá þriðja aðila sem hreinsa Mac vefvafra, diskpláss og minni geymsla. Þó að megintilgangur þessara forrita sé að aukaframmistöðu Mac tækis, þeir geta samt bætt gæði WiFi tengingar þess.
Niðurstaða
WiFi tenging Mac getur reynst mjög góður valkostur fyrir óstöðuga WiFi uppsetningu iPhone þíns . Þú værir ánægður með að vita að Apple hefur nútímavætt allt WiFi samnýtingarferlið fyrir tæki sín með því að kynna snjall WiFi lykilorðahlutdeildina.
Fylgdu skrefunum sem nefnd eru hér að ofan og komdu hlutunum í gang á iPhone þínum með því að tengja hann við Mac's WiFi.
Sjá einnig: Allt um CPP WiFi uppsetningu & amp; Hvernig á að tengjast CPP Wi-Fi!