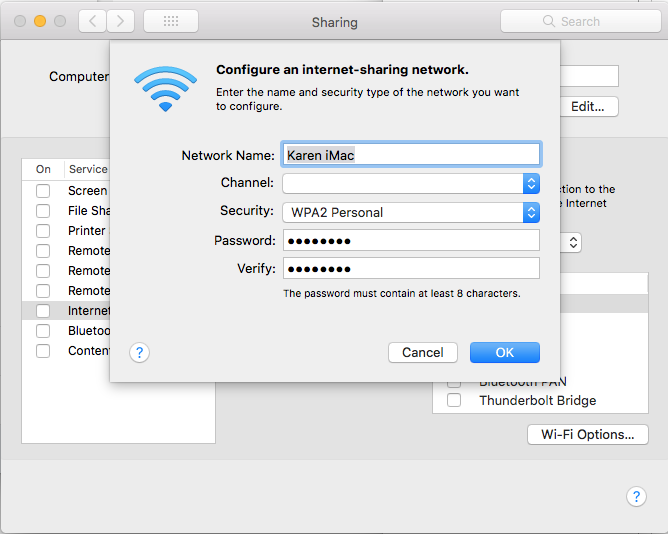မာတိကာ
Mac ၏ wifi ကို iPhone နှင့် မျှဝေရန် အလုံခြုံဆုံးနှင့် အလွယ်ကူဆုံးနည်းလမ်းကို သင်ရှာဖွေနေပါသလား။ စကားဝှက်မပေးဘဲ Mac မှ wifi စကားဝှက်များကို iPhone သို့ မည်သို့မျှဝေရမည်ကို သင်သိချင်ပါသလား။ ကံကောင်းစွာပင် သင်သည် နည်းပညာချစ်သူများအနေနှင့် သင့်နည်းပညာဆိုင်ရာ ပြဿနာများအတွက် အဖြေအားလုံးကို ကျွန်ုပ်တို့ရရှိထားသောကြောင့်ဖြစ်သည်။
ဤအကြောင်းအရာကို မစဉ်းစားမီ၊ Mac ၏ သီးသန့် wifi မျှဝေခြင်းအင်္ဂါရပ်ကို ပြောပြပါရစေ။ ၎င်းကို all-in-one device တစ်ခုအဖြစ် ပြုလုပ်ထားသည်။ သို့သော်လည်း ဤအင်္ဂါရပ်ကို သင်အသုံးပြုသောအခါ၊ သင်သည် သင့်စက်ပစ္စည်းများ၏ လုံခြုံရေးကို အန္တရာယ်ကျရောက်စေသည်။ Mac ၏ wifi စကားဝှက်မျှဝေခြင်းအင်္ဂါရပ်ကိုဖွင့်ထားရုံဖြင့် ထိုကဲ့သို့သောခြိမ်းခြောက်မှုများ၏အန္တရာယ်အားလုံးကို သင်ရှောင်ရှားနိုင်ပါသည်။
ဤအင်္ဂါရပ်ကို ၎င်း၏စွမ်းရည်အပြည့်ဖြင့် သင်မည်ကဲ့သို့အသုံးပြုပုံကို ရှင်းပြပေးမည်ဖြစ်သောကြောင့် တည်ငြိမ်ပြီး အရည်အသွေးမြင့် wi ကို ဖန်တီးနိုင်မည်ဖြစ်သည်။ သင့် iPhone အတွက် -fi ချိတ်ဆက်မှု။
Mac မှ Wifi စကားဝှက်ကို iPhone သို့ မျှဝေနည်း
သင့် Mac ၏ wifi ကို iPhone သို့မဟုတ် iPad နှင့် wifi မျှဝေခြင်း အင်္ဂါရပ်ဖြင့် ချိတ်ဆက်လိုပါက ဖြည့်ဆည်းပေးရမည်၊ ဤကြိုတင်လိုအပ်ချက်များ-
- wi fi နှင့် Bluetooth အင်္ဂါရပ်ကို Mac နှင့် iPhone နှစ်မျိုးလုံးအတွက် ဖွင့်ထားသင့်သည်။
- စက်ပစ္စည်းနှစ်ခုလုံးအတွက် ကိုယ်ရေးကိုယ်တာ ဟော့စပေါ့ဝန်ဆောင်မှုကို သင်ပိတ်ထားသင့်သည်။
- Bluetooth နှင့် Wifi အကွာအဝေးအတွင်း စက်ပစ္စည်းများကို အနီးအနားတွင် ထားပါ။
- သင်သည် macOS High Sierra သို့မဟုတ် နောက်ပိုင်းမော်ဒယ်နှင့် iOS 11 သို့မဟုတ် နောက်ပိုင်းမော်ဒယ်များကိုသာ အသုံးပြုနိုင်ပြီး wi fi မျှဝေမှုအင်္ဂါရပ်သည် Apple စက်အဟောင်းများတွင် အလုပ်မလုပ်သောကြောင့်၊ .
- သင့်ကို သိမ်းဆည်းပြီး သိမ်းဆည်းရပါမည်။အခြားစက်ပစ္စည်း၏အဆက်အသွယ်အက်ပ်ရှိ Apple id အသေးစိတ်အချက်အလက်များ။
- စက်ပစ္စည်းနှစ်ခုလုံး၏စနစ်သည် နောက်ဆုံးလိုအပ်ချက်များနှင့်အညီ နောက်ဆုံးပေါ်ဖြစ်ရပါမည်။
Mac နှင့် iPhone ကို အပ်ဒိတ်လုပ်ထားခြင်းရှိမရှိ စစ်ဆေးနည်း ဒါမှမဟုတ်မဟုတ်ပါ?
သင်၏ Mac နှင့် iPhone သို့မဟုတ် iPad ၏ လက်ရှိအခြေအနေကို စစ်ဆေးရန် အောက်ပါအဆင့်များကို အသုံးပြုပါ-
MAC-
- Apple မီနူးကိုဖွင့်ပြီး စနစ်ပေါ်တွင် နှိပ်ပါ စိတ်ကြိုက်ရွေးချယ်ခွင့်။
- ဆော့ဖ်ဝဲလ်အပ်ဒိတ်ခလုတ်ကို နှိပ်ပါ။
- သင့်စက်ပစ္စည်းကို အပ်ဒိတ်လုပ်ရန် လိုအပ်ပါက၊ သင်သည် 'ယခုအပ်ဒိတ်လုပ်ခြင်း' ရွေးစရာကို တွေ့ရလိမ့်မည်။ ဤခလုတ်ကို နှိပ်ပြီး လုပ်ငန်းစဉ်ကို အပြီးသတ်ရန် ပေးထားသည့် ညွှန်ကြားချက်များကို လိုက်နာပါ။
- စက်ပစ္စည်းသည် ဤအပ်ဒိတ်များ ရှိပြီးသားဖြစ်ကြောင်း သင့်အား အသိပေးပါက၊ macOS နှင့် အက်ပ်များအားလုံးသည် နောက်ဆုံးထွက်ဗားရှင်းတွင် လုပ်ဆောင်နေကြောင်း ဆိုလိုပါသည်။
iPhone သို့မဟုတ် iPad-
- ပင်မစခရင်ကိုဖွင့်ပြီး ရရှိနိုင်သောဆက်တင်များဆီသို့ သွားပါ။
- ဆော့ဖ်ဝဲအပ်ဒိတ်ခလုတ်ကို နှိပ်ပါ။
- အကယ်၍များ ယခု အပ်ဒိတ်လုပ်ရန် ရွေးချယ်စရာ ပေါ်လာသည်၊ သင်သည် ၎င်းကို ရွေးချယ်ပြီး iOS စနစ်အား အပ်ဒိတ်လုပ်ရန် ပေးထားသည့် ညွှန်ကြားချက်များကို လိုက်နာသင့်သည်။
- စက်ပစ္စည်း၏ ဆက်တင်များတွင် အပြောင်းအလဲအသစ်များကို မှန်ကန်စွာ ထည့်သွင်းနိုင်စေရန် စက်ပစ္စည်းကို ပြန်လည်စတင်ရန် သေချာပါစေ။ ပြန်လည်စတင်ခြင်းသည် မန်မိုရီနှင့် လည်ပတ်မှုစနစ်ကိုလည်း ပြန်လည်ဆန်းသစ်စေမည်ဖြစ်သည်။
Wifi စကားဝှက်မျှဝေခြင်းအား ဖွင့်ခြင်းအတွက် လမ်းညွှန်ချက်များ
သင့်စက်ပစ္စည်းသည် ခေတ်မီပြီး အဆင်သင့်ဖြစ်နေကြောင်း သေချာသည်နှင့် တပြိုင်နက်၊ လိုအပ်ချက်များ၊ သင်သည် ဆက်လက်၍ wifi မျှဝေခြင်းကို ဖွင့်ရန် အောက်ပါအဆင့်များကို အသုံးပြုသင့်သည်-
- သေချာပါစေ။Mac ကို လော့ခ်ဖွင့်ပြီး သင်၏ Apple ID သို့ လက်မှတ်ထိုးဝင်ထားသည်။ ထို့အပြင် ၎င်းသည် wifi ကွန်ရက်သို့ ချိတ်ဆက်ထားခြင်း ရှိ၊ မရှိ ပြန်လည်စစ်ဆေးရန် မမေ့ပါနှင့်။
- wifi နှင့် Bluetooth လုပ်ဆောင်ချက်များကို ဖွင့်ပါ။
- iPhone ပေါ်ရှိ wifi ကွန်ရက်ကို ရွေးပါ။
- သင်၏ Mac စက်ပစ္စည်းသည် ဤချိတ်ဆက်မှုကို အတည်ပြုပြီး 'မျှဝေစကားဝှက်' ရွေးချယ်မှုကို တင်ပြပါမည်။
- မျှဝေစကားဝှက်ကို နှိပ်ပါက iPhone အသုံးပြုသူသည် စကားဝှက်ကို အသုံးပြုခွင့်ရရှိမည်ဖြစ်သည်။ ဤချိတ်ဆက်မှုအောင်မြင်သည်နှင့်၊ iPhone အသုံးပြုသူသည် စကားဝှက်မပါဘဲ သင့် Mac ၏ wifi ကွန်ရက်သို့ အချိန်မရွေးဝင်ရောက်နိုင်သည်။
စကားဝှက်မျှဝေခြင်းအင်္ဂါရပ် အလုပ်မလုပ်ပါက ဘာလုပ်ရမည်နည်း။
စကားဝှက်မျှဝေခြင်းအင်္ဂါရပ်သည် စကားဝှက်များကို ကိုယ်တိုင်မထည့်ဘဲ တူညီသော wi fi ချိတ်ဆက်မှုတွင် လုပ်ဆောင်နိုင်သောကြောင့် သုံးစွဲသူများအတွက် အရာများကို ပိုမိုလွယ်ကူစေသည်။ သို့သော်၊ သင့်စက်ပစ္စည်းသည် ဤအင်္ဂါရပ်ကို ထိရောက်စွာအသုံးပြုရာတွင် ပြဿနာများရှိနိုင်သည်။
သင်၏ Mac စက်ပစ္စည်းသည် ၎င်း၏ wi fi စကားဝှက်ကို မမျှဝေနိုင်ပါက၊ သင်သည် Mac နှင့် iPhone နှစ်မျိုးလုံးကို ပြန်လည်စတင်သင့်ပြီး wifi စကားဝှက်မျှဝေခြင်းလုပ်ဆောင်ချက်ကို ဖွင့်သည့်လုပ်ငန်းစဉ်တစ်ခုလုံးကို ပြန်လည်လုပ်ဆောင်သင့်သည်။
သင့်စက်ပစ္စည်းသည် မရေမတွက်နိုင်သောကြိုးစားမှုများပြီးသည့်တိုင် ၎င်း၏စကားဝှက်ကို မမျှဝေနိုင်ပါက၊ သင်သည် Apple ပံ့ပိုးကူညီမှုအဖွဲ့ထံ ဆက်သွယ်ရပါမည်။ အလားတူ၊ သင်၏ wi fi ကွန်ရက်၏ အနေအထားနှင့် စွမ်းဆောင်ရည်အကြောင်း သင့်အင်တာနက် ဝန်ဆောင်မှုပေးသူနှင့်လည်း စစ်ဆေးသင့်ပါသည်။
Mac ၏ Wifi ချိတ်ဆက်မှု မြန်နှုန်းကို မည်သို့မြှင့်တင်မည်နည်း။
သင်၏ Mac ၏ wi fi ချိတ်ဆက်မှုကို မမျှဝေမီ၊ ၎င်း၏ wifi ချိတ်ဆက်မှုသည် မြင့်မားစွာ ချောမွေ့စွာ အလုပ်လုပ်ကြောင်း သေချာစေသင့်သည်အရှိန်။ သင့် Mac စက်ပစ္စည်းသည် တည်ငြိမ်သော wifi ချိတ်ဆက်မှုကို ထိန်းသိမ်းရန် ဒုက္ခရောက်နေပါက၊ ၎င်းသည် iPhone အတွက် ယုံကြည်စိတ်ချရသော ချိတ်ဆက်မှုကို ပေးစွမ်းမည်မဟုတ်ပါ။
သင်၏ Mac ၏ wi fi ချိတ်ဆက်မှုကို ပိုမိုကောင်းမွန်လာစေရန် အောက်ပါအဆင့်များကို အသုံးပြုပါ-
ပြောင်းလဲပါ။ Wireless Router ၏တည်နေရာ
အကောင်းဆုံးမြန်နှုန်းမြင့်အင်တာနက်အတွက်၊ သင်သည်သင်၏ကြိုးမဲ့ router ကိုဗဟိုအနေအထားသို့ရွှေ့သင့်သည်။
ကြည့်ပါ။: Bose Smart Speaker ကို Wi-Fi နှင့် ချိတ်ဆက်နည်းသင်၏ Mac စက်နှင့်ကြိုးမဲ့ရောက်တာကိုထားရှိရန်ကြိုးစားရပါမည်။ တစ်ခန်း။ အကယ်၍ ပစ္စည်းများစွာသည် router ကိုဝန်းရံထားပါက၊ ချိတ်ဆက်မှုသည် ရံဖန်ရံခါ အတက်အကျဖြစ်လိမ့်မည်။
ထို့အတူ၊ သင်သည် 802.11n တွဲဖက်သုံးနိုင်သော router ကဲ့သို့သော နောက်ဆုံးပေါ်ရောက်တာမော်ဒယ်ကို စတင်အသုံးပြုပါက ပိုမိုကောင်းမွန်သောရလဒ်များရရှိစေရန် ကူညီပေးပါမည်။ ဤရောက်တာများသည် မြန်နှုန်းမြင့်အင်တာနက်နှင့် ပိုမိုကျယ်ပြန့်သောအင်တာနက်လွှမ်းခြုံမှုကို ပေးစွမ်းသောကြောင့် လူသိများသည်။
သင်၏ router ၏စွမ်းဆောင်ရည်ကို မြှင့်တင်နိုင်သည့် နောက်တစ်နည်းမှာ ၎င်း၏မူလရေဒီယိုချန်နယ်ကို ပြောင်းလဲခြင်းဖြင့်ဖြစ်သည်။
အသုံးမပြုသောတဘ်များနှင့် ဝဘ်စာမျက်နှာများကို ပိတ်ပါ။
သင့် Mac ၏ wi fi သည် ၎င်းတွင် တက်ဘ်များနှင့် ဝဘ်စာမျက်နှာများ များပြားလွန်းပါက ၎င်းတွင် တဘ်နှင့် ဝဘ်စာမျက်နှာများကို တပြိုင်နက်ဖွင့်ပါက ကြိုးဆွဲချ သို့မဟုတ် နှေးကွေးစွာ ရွေ့လျားနေနိုင်သည်။ သင့် wifi ချိတ်ဆက်မှုတွင် ပရိုဂရမ်များနှင့် အက်ပ်များစွာကို လုပ်ဆောင်နေချိန်တွင် ၎င်းတို့သည် သင်၏ wi fi ကွန်ရက်၏ bandwidth ကို လျင်မြန်စွာ စားသုံးပြီး စားသုံးသွားပါသည်။
ဤမငြိမ်မသက်မှုကို ရှောင်ရှားရန်၊ မလှုပ်ရှားနိုင်သော ပရိုဂရမ်များနှင့် အက်ပ်များအားလုံးကို ပိတ်ရန် အကြံပြုအပ်ပါသည်။ . သင်၏ wi fi ကို အခြားစက်များနှင့် မျှဝေရန် စီစဉ်သောအခါတွင် အကန့်အသတ်ရှိသော ပရိုဂရမ်များကို ဖွင့်ထားရန် သေချာပါစေ။
Clean Safari Browser
TheMac ၏ မူရင်းဝဘ်ဘရောက်ဆာသည် Safari Browser ဖြစ်သည်။ ဤဝဘ်ဘရောက်ဆာသည် အမှန်တကယ်ပင် ပုံမှန်အသုံးပြုရန်အတွက် အကောင်းဆုံးဘရောက်ဆာပရိုဂရမ်များထဲမှ တစ်ခုဖြစ်သည်။ သို့သော်၊ ၎င်း၏ဆော့ဖ်ဝဲလ်သည် အလွန်အကျွံအသုံးပြုမှုနှင့် ဒေါင်းလုဒ်လုပ်ထားသော သိမ်းဆည်းထားသော အချက်အလက်/ဖိုင်များ အမြောက်အမြားဖြင့် ရှုပ်ပွသွားနိုင်သည်။
အသုံးများလွန်းသည့် Safari ဘရောက်ဆာသည် နှေးကွေးစွာ လုပ်ဆောင်နေသောကြောင့် သင့်အတွက် တဖြည်းဖြည်း ခက်ခဲလာပါမည်။ အောက်ပါအဆင့်များဖြင့် ၎င်း၏စနစ်ကို ရံဖန်ရံခါ သန့်ရှင်းရေးလုပ်ခြင်းဖြင့် သင့် safari ဘရောက်ဆာကို အရှိန်မြှင့်နိုင်သည်-
- Safari မီနူးကိုဖွင့်ပြီး စိတ်ကြိုက်ရွေးချယ်ခွင့်ကို ရွေးချယ်ပါ။ ကိုယ်ရေးကိုယ်တာ တက်ဘ်ကို နှိပ်ပါ၊ ဝက်ဘ်ဆိုက်ဒေတာကို စီမံရန် ခလုတ်ကို နှိပ်ပါ၊ ထို့နောက် အားလုံးကို ဖယ်ရှားရန် တက်ဘ်ကို နှိပ်ပါ။
- Safari drop-down မီနူးကို နှိပ်ခြင်းဖြင့် မှတ်တမ်းကို သန့်ရှင်းပါ။
- စိတ်ကြိုက်ရွေးချယ်မှုများကို ဖွင့်ပါ။ တက်ဘ်နှင့် Safari တိုးချဲ့မှုများကို ပိတ်ရန် တိုးချဲ့မှုရွေးချယ်ခွင့်ကို နှိပ်ပါ။
- Library/Preferences ဖိုဒါကိုဖွင့်ပြီး Safari စိတ်ကြိုက်ဖိုင် com.apple.Safari.plist ကို ဖျက်လိုက်ပါ။
အခြားဝဘ်ကို အသုံးပြုပါ။ Browser
Safari ဘရောက်ဆာနှင့် wi fi ပြဿနာများ ဆက်လက်ရင်ဆိုင်နေရပါက၊ သင်သည် အခြားဝဘ်ဘရောက်ဆာတစ်ခုသို့ ပြောင်းသင့်ပါသည်။ ဤနည်းပညာသည် Mac ၏ wifi စွမ်းဆောင်ရည်ကို ချက်ချင်းအရှိန်မြှင့်ရန် အာမမခံနိုင်ပါ။ သို့သော်၊ အသုံးပြုသူအများအပြားသည် ၎င်းကိုအသုံးပြုပြီး ပိုမိုကောင်းမွန်သော wifi အမြန်နှုန်းကို အစီရင်ခံခဲ့ကြသည်။
Third-Party အက်ပ်များကို အသုံးပြုပါ
သင်သည် Mac ဝဘ်ဘရောက်ဆာများ၊ ဒစ်ခ်နေရာလွတ်နှင့် Mac ဝဘ်ဘရောက်ဆာများကို သန့်ရှင်းစေမည့် အထူးပြင်ပအက်ပ်များကို အသုံးပြုနိုင်သည်။ memory သိုလှောင်မှု။ ဤအက်ပ်များ၏ အဓိကရည်ရွယ်ချက်မှာ ပိုမိုကောင်းမွန်စေရန်ဖြစ်သည်။Mac စက်ပစ္စည်း၏ စွမ်းဆောင်ရည်၊ ၎င်းတို့သည် ၎င်း၏ wifi ချိတ်ဆက်မှု အရည်အသွေးကို မြှင့်တင်နိုင်ဆဲဖြစ်သည်။
ကြည့်ပါ။: Wifi နှင့်မချိတ်ဆက်ဘဲ Steam Link အမှားကိုဖြေရှင်းနည်းနိဂုံးချုပ်
Mac ၏ wifi ချိတ်ဆက်မှုသည် သင့် iPhone ၏ မတည်မငြိမ် wifi စနစ်ထည့်သွင်းမှုအတွက် အလွန်ကောင်းမွန်သော အစားထိုးတစ်ခု ဖြစ်လာနိုင်သည် . စမတ် wifi စကားဝှက်မျှဝေခြင်းအင်္ဂါရပ်ကို မိတ်ဆက်ခြင်းဖြင့် Apple သည် ၎င်း၏စက်ပစ္စည်းများအတွက် wifi မျှဝေခြင်းလုပ်ငန်းစဉ်တစ်ခုလုံးကို ခေတ်မီအောင်ပြုလုပ်ထားသည်ကို သင်ဝမ်းမြောက်မိပါသည်။
အထက်ဖော်ပြပါအဆင့်များကို လိုက်နာပြီး Mac နှင့်ချိတ်ဆက်ခြင်းဖြင့် သင့် iPhone တွင် လုပ်ဆောင်နေသည့်အရာများကို ရယူလိုက်ပါ။ wifi။