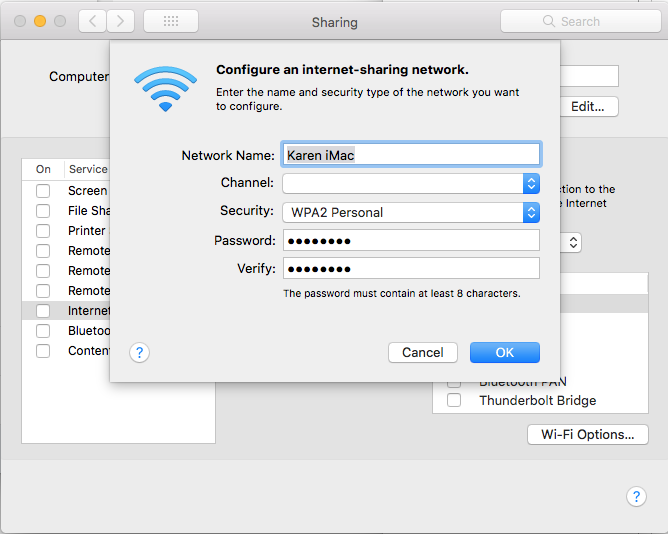Kazalo
Iščete najvarnejši in najlažji način deljenja wifi omrežja Mac z iPhonom? Želite izvedeti, kako deliti gesla za wifi iz Maca v iPhone, ne da bi izdali geslo? Na srečo ste prišli na pravo mesto, saj imamo kot ljubitelji tehnike vse odgovore za vaše težave, povezane s tehniko.
Preden se poglobimo v to temo, naj vam povemo, da je Mac zaradi ekskluzivne funkcije souporabe wifi postal vsestranska naprava. Vendar pa z uporabo te funkcije ogrožate varnost svojih naprav. Nevarnosti vseh teh groženj se lahko izognete tako, da omogočite funkcijo souporabe gesla wifi v Macu.
V naslednjem prispevku bo pojasnjeno, kako lahko to funkcijo uporabite v celoti in tako ustvarite stabilno in visokokakovostno povezavo Wi-Fi za svoj iPhone.
Poglej tudi: Kako povezati Wii z WiFiKako deliti geslo Wifi iz računalnika Mac v iPhone
Če želite povezati wifi svojega Maca z iPhonom ali iPadom prek funkcije souporabe wifi, morate izpolniti naslednje pogoje:
- Funkciji wi fi in Bluetooth morata biti vklopljeni tako za Mac kot za iPhone.
- Za obe napravi morate onemogočiti funkcijo osebne dostopne točke.
- Naprave naj bodo v bližini in v dosegu Bluetooth in Wifi.
- Uporabljate lahko samo model macOS High Sierra ali novejši in model iOS 11 ali novejši, saj funkcija souporabe wi fi ne deluje v starejših napravah Apple.
- Podatke Apple id morate shraniti in shraniti v aplikaciji za stike v drugi napravi.
- Sistem obeh naprav mora biti posodobljen v skladu z najnovejšimi zahtevami.
Kako preveriti, ali sta Mac in iPhone posodobljena ali ne?
Z naslednjimi koraki preverite trenutno stanje Maca in iPhona ali iPada:
MAC:
- Odprite meni Apple in kliknite možnost sistemske nastavitve.
- Pritisnite gumb za posodobitev programske opreme.
- Če je treba napravo posodobiti, se prikaže možnost "posodobi zdaj". Kliknite ta gumb in sledite danim navodilom, da dokončate postopek.
- Če vas naprava obvesti, da te posodobitve že ima, to pomeni, da macOS in vse aplikacije delujejo v najnovejši različici.
iPhone ali iPad:
- Odprite domači zaslon in odprite možnost nastavitev.
- Kliknite gumb za posodobitev programske opreme.
- Če se prikaže možnost Posodobi zdaj, jo izberite in sledite danim navodilom za posodobitev sistema iOS.
- Napravo ponovno zaženite, da bo sistem lahko pravilno dodal nove spremembe v nastavitve naprave. S ponovnim zagonom boste osvežili tudi pomnilnik in operacijski sistem.
Navodila za omogočanje souporabe gesla Wifi
Ko ste prepričani, da je naprava posodobljena in pripravljena v skladu s pogoji, nadaljujte in z naslednjimi koraki omogočite souporabo Wi-Fi:
- Prepričajte se, da je računalnik Mac odklenjen in prijavljen v Apple ID. Prav tako ne pozabite preveriti, ali je računalnik povezan z omrežjem wifi ali ne.
- Vklopite funkcije wifi in Bluetooth.
- Izberite omrežje wifi v iPhonu.
- Naprava Mac bo potrdila povezavo in prikazala možnost "deljenje gesla".
- Tapnite souporaba gesla in uporabnik iPhona bo dobil dostop do gesla. Ko je povezava uspešna, se lahko uporabnik iPhona kadar koli pridruži omrežju wifi vašega Maca brez gesla.
Kaj storiti, če funkcija souporabe gesla ne deluje?
Funkcija souporabe gesla uporabnikom olajša delo, saj lahko delajo v isti povezavi wi fi, ne da bi ročno vnašali gesla. Vendar ima lahko vaša naprava težave z učinkovitim izkoriščanjem te funkcije.
Če naprava Mac ne more deliti gesla wi fi, morate najprej znova zagnati Mac in iPhone ter znova izvesti celoten postopek omogočanja funkcije souporabe gesla wifi.
Če naprava tudi po neštetih poskusih ne more deliti gesla, se obrnite na službo za podporo družbe Apple. Podobno se morate o stanju in delovanju omrežja wi fi pozanimati tudi pri ponudniku internetnih storitev.
Poglej tudi: Katere so najboljše dostopne točke Wifi za iPhone?Kako izboljšati hitrost povezave Wifi v računalniku Mac?
Preden začnete deliti povezavo wi fi svojega Maca, se prepričajte, da njegova povezava wifi deluje nemoteno in z visoko hitrostjo. Če naprava Mac sama ne vzdržuje stabilne povezave wifi, ne bo zagotavljala zanesljive povezave za iPhone.
Z naslednjimi koraki izboljšajte povezavo wi fi v računalniku Mac:
Sprememba lokacije brezžičnega usmerjevalnika
Za najboljši internet visoke hitrosti morate brezžični usmerjevalnik premakniti na osrednje mesto.
Poskusite, da sta naprava Mac in brezžični usmerjevalnik v istem prostoru. Če usmerjevalnik obdaja več predmetov, bo povezava občasno nihala.
Prav tako bi vam pomagalo, če bi za boljše rezultate začeli uporabljati najnovejši model usmerjevalnika, kot je usmerjevalnik, združljiv s standardom 802.11n. Ti usmerjevalniki so znani po zagotavljanju hitrega interneta in širše internetne pokritosti.
Usmerjevalnik lahko izboljšate tudi tako, da spremenite njegov privzeti radijski kanal.
Zapiranje neuporabljenih zavihkov in spletnih strani
Če je v računalniku Mac hkrati odprtih preveč zavihkov in spletnih strani, se wi fi povezava morda ustavi ali se premika počasi. Če je v povezavi wifi zagnanih več deset programov in aplikacij, hitro porabijo in izčrpajo pasovno širino omrežja wi fi.
Da bi se izognili temu kaosu, je priporočljivo, da zaprete vse neaktivne programe in aplikacije. Poskrbite, da bo odprtih le omejeno število programov, če nameravate omrežje wi fi deliti z drugimi napravami.
Čiščenje brskalnika Safari
Privzet spletni brskalnik v računalniku Mac je brskalnik Safari. Ta spletni brskalnik je res eden najboljših programov za redno uporabo. Vendar se lahko njegova programska oprema preobremeni zaradi pretirane uporabe in velike količine prenesenih in shranjenih informacij/datotek.
S preveč uporabljenim brskalnikom Safari boste postopoma težko upravljali, saj bo začel delovati počasi. Brskalnik Safari lahko pospešite tako, da občasno očistite njegov sistem z naslednjimi koraki:
- Odprite meni Safari in izberite možnost Nastavitve. Kliknite zavihek Zasebnost, pritisnite gumb Upravljanje podatkov spletnega mesta in nato kliknite zavihek Odstrani vse.
- Zgodovino očistite s klikom na spustni meni Safari.
- Odprite zavihek Nastavitve in kliknite možnost Razširitve, da onemogočite razširitve Safarija.
- Odprite mapo Library/Preferences in izbrišite datoteko nastavitev Safarija com.apple.Safari.plist.
Uporaba drugega spletnega brskalnika
Če imate še naprej težave z wi fi v brskalniku Safari, preklopite na drug spletni brskalnik. Ta tehnika ne zagotavlja takojšnje pospešitve delovanja wifi v računalniku Mac, vendar so jo uporabili številni uporabniki in poročali o izboljšani hitrosti wifi.
Uporaba aplikacij drugih ponudnikov
Uporabite lahko posebne aplikacije tretjih oseb, ki bodo očistile spletne brskalnike Mac, prostor na disku in pomnilnik. Čeprav je glavni namen teh aplikacij povečati zmogljivost naprave Mac, lahko še vedno izboljšajo kakovost njene povezave wifi.
Zaključek
Povezava wifi računalnika Mac se lahko izkaže za zelo dobro alternativo nestabilni nastavitvi wifi v telefonu iPhone. Z veseljem boste izvedeli, da je Apple z uvedbo funkcije pametnega deljenja gesla wifi posodobil celoten postopek deljenja wifi za svoje naprave.
Sledite zgoraj navedenim korakom in zaženite iPhone tako, da ga povežete z Macovim wifijem.