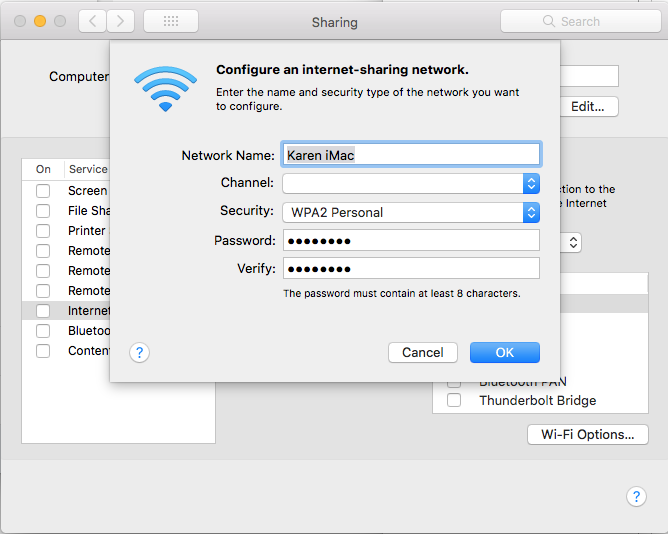Inhaltsverzeichnis
Sind Sie auf der Suche nach der sichersten und einfachsten Art und Weise, das WLAN des Macs mit dem iPhone zu teilen? Möchten Sie wissen, wie man WLAN-Passwörter vom Mac auf das iPhone überträgt, ohne das Passwort zu verraten? Zum Glück sind Sie hier richtig, denn als Technikliebhaber haben wir alle Antworten auf Ihre technischen Probleme.
Bevor wir in das Thema eintauchen, möchten wir Ihnen sagen, dass die exklusive WLAN-Freigabefunktion des Mac ihn zu einem All-in-One-Gerät gemacht hat. Wenn Sie diese Funktion verwenden, setzen Sie jedoch die Sicherheit Ihrer Geräte aufs Spiel. Sie können die Gefahr all dieser Bedrohungen vermeiden, indem Sie einfach die WLAN-Freigabefunktion des Mac aktivieren.
Im folgenden Beitrag wird erklärt, wie Sie diese Funktion optimal nutzen können, um eine stabile und hochwertige WLAN-Verbindung für Ihr iPhone herzustellen.
Wifi-Passwort vom Mac auf das iPhone übertragen
Wenn Sie das WLAN Ihres Macs mit einem iPhone oder iPad über die WLAN-Freigabefunktion verbinden möchten, müssen Sie diese Voraussetzungen erfüllen:
- Die Wi-Fi und Bluetooth Funktion sollte sowohl für Mac als auch für iPhone aktiviert sein.
- Sie sollten die persönliche Hotspot-Funktion für beide Geräte deaktivieren.
- Halten Sie die Geräte in der Nähe und innerhalb der Bluetooth- und Wifi-Reichweite.
- Sie können nur ein Modell mit macOS High Sierra oder höher und ein Modell mit iOS 11 oder höher verwenden, da die Wi-Fi-Freigabefunktion auf älteren Apple-Geräten nicht funktioniert.
- Sie müssen Ihre Apple-ID-Daten in der Kontakt-App des anderen Geräts speichern und aufbewahren.
- Das System beider Geräte muss auf dem neuesten Stand sein und den aktuellen Anforderungen entsprechen.
Wie prüft man, ob Mac und iPhone auf dem neuesten Stand sind oder nicht?
Gehen Sie wie folgt vor, um den aktuellen Status Ihres Mac und Ihres iPhone oder iPad zu überprüfen:
MAC:
- Öffnen Sie das Apple-Menü und klicken Sie auf die Option "Systemeinstellungen".
- Drücken Sie die Taste für die Softwareaktualisierung.
- Wenn Ihr Gerät aktualisiert werden muss, wird die Option "Jetzt aktualisieren" angezeigt. Klicken Sie auf diese Schaltfläche und folgen Sie den Anweisungen, um den Vorgang abzuschließen.
- Wenn das Gerät Ihnen mitteilt, dass es diese Updates bereits hat, bedeutet das, dass macOS und alle Apps mit der neuesten Version arbeiten.
iPhone oder iPad:
- Öffnen Sie den Startbildschirm und gehen Sie zu den verfügbaren Einstellungen.
- Klicken Sie auf die Schaltfläche Software-Update.
- Wenn die Option "Jetzt aktualisieren" angezeigt wird, sollten Sie sie auswählen und den Anweisungen folgen, um das iOS-System zu aktualisieren.
- Stellen Sie sicher, dass Sie das Gerät neu starten, damit das System die neuen Änderungen in den Einstellungen des Geräts korrekt übernehmen kann. Ein Neustart aktualisiert auch den Speicher und das Betriebssystem.
Anweisungen zum Aktivieren der Wifi-Passwortfreigabe
Wenn Sie sicher sind, dass Ihr Gerät auf dem neuesten Stand ist und die Voraussetzungen erfüllt, sollten Sie die folgenden Schritte durchführen, um die WLAN-Freigabe zu aktivieren:
- Vergewissern Sie sich, dass der Mac freigeschaltet und bei Ihrer Apple ID angemeldet ist, und überprüfen Sie, ob er mit dem WLAN-Netzwerk verbunden ist oder nicht.
- Schalten Sie die WiFi- und Bluetooth-Funktionen ein.
- Wählen Sie das WiFi-Netzwerk auf dem iPhone aus.
- Ihr Mac-Gerät bestätigt diese Verbindung und zeigt die Option "Passwort freigeben" an.
- Tippen Sie auf "Kennwort freigeben" und der iPhone-Benutzer erhält Zugriff auf das Kennwort. Sobald diese Verbindung erfolgreich ist, kann der iPhone-Benutzer jederzeit ohne Kennwort auf das WLAN-Netzwerk Ihres Macs zugreifen.
Was tun, wenn die Kennwortfreigabefunktion nicht funktioniert?
Die Funktion zur gemeinsamen Nutzung von Passwörtern erleichtert den Benutzern die Arbeit, da sie über dieselbe WLAN-Verbindung arbeiten können, ohne die Passwörter manuell eingeben zu müssen. Allerdings kann es bei Ihrem Gerät zu Problemen bei der effizienten Nutzung dieser Funktion kommen.
Wenn Ihr Mac-Gerät sein Wi-Fi-Passwort nicht freigeben kann, sollten Sie zunächst sowohl Mac als auch iPhone neu starten und den gesamten Prozess der Aktivierung der Wi-Fi-Passwortfreigabefunktion wiederholen.
Wenn Ihr Gerät sein Passwort auch nach unzähligen Versuchen nicht freigeben kann, müssen Sie sich an den Apple-Support wenden. Ebenso sollten Sie sich bei Ihrem Internetanbieter über den Status und die Leistung Ihres Wi-Fi-Netzwerks informieren.
Siehe auch: Wie führt man die WiFi-Diagnose auf PC und Android aus?Wie kann man die Geschwindigkeit der Wifi-Verbindung des Macs verbessern?
Bevor Sie die Wi-Fi-Verbindung Ihres Macs freigeben, sollten Sie sich vergewissern, dass die Wi-Fi-Verbindung reibungslos und mit hoher Geschwindigkeit funktioniert. Wenn Ihr Mac-Gerät selbst Probleme hat, eine stabile Wi-Fi-Verbindung aufrechtzuerhalten, wird es keine zuverlässige Verbindung für das iPhone bereitstellen.
Gehen Sie wie folgt vor, um die Wi-Fi-Verbindung Ihres Macs zu verbessern:
Ändern des Standorts des drahtlosen Routers
Um das beste High-Speed-Internet zu erhalten, sollten Sie Ihren drahtlosen Router an einem zentralen Ort aufstellen.
Versuchen Sie, Ihr Mac-Gerät und den Drahtlos-Router im selben Raum aufzustellen. Wenn mehrere Objekte den Router umgeben, wird die Verbindung gelegentlich schwanken.
Ebenso wäre es hilfreich, wenn Sie mit dem neuesten Router-Modell wie einem 802.11n-kompatiblen Router für bessere Ergebnisse. Diese Router sind bekannt für die Bereitstellung von High-Speed-Internet und eine breitere Internet-Abdeckung.
Eine weitere Möglichkeit, die Leistung Ihres Routers zu steigern, besteht darin, den Standard-Funkkanal zu ändern.
Schließen Sie die nicht verwendeten Registerkarten und Webseiten
Wenn zu viele Tabs und Webseiten gleichzeitig geöffnet sind, kann sich die Wi-Fi-Verbindung Ihres Macs aufhängen oder langsam werden. Wenn Dutzende von Programmen und Anwendungen auf Ihrer Wi-Fi-Verbindung ausgeführt werden, verbrauchen sie schnell die Bandbreite Ihres Wi-Fi-Netzwerks.
Um dieses Chaos zu vermeiden, empfiehlt es sich, alle inaktiven Programme und Anwendungen zu schließen. Achten Sie darauf, nur eine begrenzte Anzahl von Programmen offen zu halten, wenn Sie Ihr WLAN mit anderen Geräten gemeinsam nutzen möchten.
Safari-Browser bereinigen
Der Standard-Webbrowser des Mac ist der Safari-Browser. Dieser Webbrowser ist in der Tat eines der besten Browserprogramme für den regelmäßigen Gebrauch. Allerdings kann seine Software bei übermäßiger Nutzung und großen Mengen an heruntergeladenen und gespeicherten Informationen/Dateien überladen werden.
Ein übermäßig genutzter Safari-Browser wird allmählich schwierig für Sie zu handhaben sein, weil er langsam arbeitet. Sie können Ihren Safari-Browser beschleunigen, indem Sie sein System gelegentlich mit den folgenden Schritten reinigen:
- Öffnen Sie das Safari-Menü und wählen Sie die Option "Einstellungen". Klicken Sie auf die Registerkarte "Datenschutz", drücken Sie die Schaltfläche "Website-Daten verwalten" und klicken Sie dann auf die Registerkarte "Alle entfernen".
- Löschen Sie den Verlauf, indem Sie auf das Dropdown-Menü Safari klicken.
- Öffnen Sie die Registerkarte "Einstellungen" und klicken Sie auf die Option "Erweiterungen", um die Safari-Erweiterungen zu deaktivieren.
- Öffnen Sie den Ordner Library/Preferences und löschen Sie die Safari-Einstellungsdatei com.apple.Safari.plist.
Einen anderen Webbrowser verwenden
Wenn Sie weiterhin Wi-Fi-Probleme mit dem Safari-Browser haben, sollten Sie zu einem anderen Webbrowser wechseln. Diese Technik ist nicht garantiert, um die Wi-Fi-Leistung des Macs sofort zu beschleunigen; viele Benutzer haben sie jedoch verwendet und über eine verbesserte Wi-Fi-Geschwindigkeit berichtet.
Apps von Drittanbietern verwenden
Sie können spezielle Anwendungen von Drittanbietern verwenden, die Mac-Webbrowser, Festplattenspeicher und Speicherkapazität bereinigen. Obwohl der Hauptzweck dieser Anwendungen darin besteht, die Leistung eines Mac-Geräts zu verbessern, sind sie dennoch in der Lage, die Qualität der Wifi-Verbindung zu verbessern.
Schlussfolgerung
Die WLAN-Verbindung des Macs kann sich als sehr gute Alternative für die instabile WLAN-Einrichtung des iPhones erweisen. Es wird Sie freuen zu erfahren, dass Apple den gesamten WLAN-Freigabeprozess für seine Geräte durch die Einführung der intelligenten WLAN-Passwortfreigabefunktion modernisiert hat.
Führen Sie die oben genannten Schritte aus und bringen Sie Ihr iPhone zum Laufen, indem Sie es mit dem WiFi des Macs verbinden.
Siehe auch: Nachteile von WiFi Calling