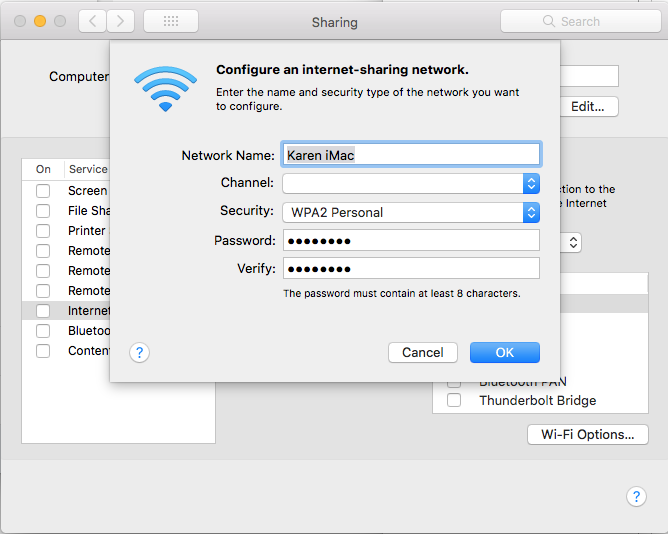Indholdsfortegnelse
Leder du efter den sikreste og nemmeste måde at dele Macs wifi med iPhone på? Vil du vide, hvordan du deler wifi-passwords fra Mac til iPhone uden at give adgangskoden væk? Heldigvis er du kommet til det rette sted, for som tech-elskere har vi alle svarene på dine tech-relaterede problemer.
Før vi går i dybden med emnet, skal du vide, at Macs eksklusive funktion til deling af wifi har gjort den til en alt-i-en-enhed. Men når du bruger denne funktion, sætter du dine enheders sikkerhed på spil. Du kan undgå faren for alle disse trusler ved blot at aktivere Macs funktion til deling af wifiadgangskode.
I det følgende indlæg forklares det, hvordan du kan udnytte denne funktion fuldt ud, så du kan skabe en stabil wi-fi-forbindelse af høj kvalitet til din iPhone.
Sådan deler du Wifi Password fra Mac til iPhone
Hvis du vil forbinde din Macs wi-fi med en iPhone eller iPad via funktionen til deling af wi-fi, skal du opfylde disse forudsætninger:
- Wi fi- og Bluetooth-funktionen skal være aktiveret for både Mac og iPhone.
- Du skal deaktivere den personlige hotspot-funktion for begge enheder.
- Hold enhederne i nærheden af og inden for Bluetooth- og WiFi-området.
- Du kan kun bruge macOS High Sierra eller en nyere model og iOS 11 eller en nyere model, fordi Wi Fi-delingsfunktionen ikke fungerer på ældre Apple-enheder.
- Du skal gemme og gemme dine Apple-id-oplysninger i den anden enheds kontakt-app.
- Systemet på begge enheder skal være opdateret i overensstemmelse med de nyeste krav.
Sådan kontrollerer du, om Mac og iPhone er opdateret eller ej?
Brug følgende trin til at kontrollere den aktuelle status for din Mac og din iPhone eller iPad:
MAC:
- Åbn Apple-menuen, og klik på systemindstillingerne.
- Tryk på knappen til softwareopdatering.
- Hvis din enhed skal opdateres, vises indstillingen "Opdater nu". Klik på denne knap, og følg de angivne instruktioner for at fuldføre processen.
- Hvis enheden oplyser dig om, at den allerede har disse opdateringer, betyder det, at macOS og alle apps kører på den nyeste version.
iPhone eller iPad:
- Åbn startskærmen, og gå til den tilgængelige indstilling.
- Klik på knappen Softwareopdatering.
- Hvis indstillingen Opdater nu vises, skal du vælge den og følge de givne instruktioner for at opdatere iOS-systemet.
- Sørg for at genstarte enheden, så systemet kan tilføje de nye ændringer korrekt i enhedens indstillinger. Genstart vil også opdatere hukommelsen og styresystemet.
Instruktioner til aktivering af deling af Wifi-password
Når du er sikker på, at din enhed er opdateret og klar i henhold til forudsætningerne, skal du gå videre og bruge følgende trin til at aktivere wifi-deling:
- Sørg for, at Mac'en er låst op og logget ind på dit Apple-id. Glem heller ikke at kontrollere igen, om den er tilsluttet til det trådløse netværk eller ej.
- Slå wifi og Bluetooth-funktionerne til.
- Vælg det wifi-netværk på iPhone.
- Din Mac-enhed bekræfter forbindelsen og viser indstillingen "Del adgangskode".
- Tryk på del adgangskode, og iPhone-brugeren får adgang til adgangskoden. Når denne forbindelse er vellykket, kan iPhone-brugeren til enhver tid tilslutte sig Mac'ens wifi-netværk uden adgangskode.
Hvad gør jeg, hvis funktionen til deling af adgangskode ikke virker?
Funktionen til deling af adgangskoder gør tingene lettere for brugerne, da de kan arbejde på den samme Wi Fi-forbindelse uden at skulle indtaste adgangskoder manuelt. Men din enhed kan have problemer med at udnytte denne funktion effektivt.
Hvis din Mac-enhed ikke kan dele sin WiFi-adgangskode, skal du først genstarte både Mac og iPhone og gentage hele processen med at aktivere funktionen til deling af WiFi-adgangskoden igen.
Se også: Alt om AT&T Portable Wifi SolutionHvis din enhed ikke kan dele sin adgangskode selv efter utallige forsøg, skal du kontakte Apple-supportteamet. På samme måde bør du også kontakte din internetudbyder for at høre om dit Wi Fi-netværks status og ydeevne.
Sådan forbedrer du hastigheden på Macs Wi-Fi-forbindelse?
Før du begynder at dele din Macs wifi-forbindelse, skal du sikre dig, at dens wifi-forbindelse kører problemfrit med høj hastighed. Hvis din Mac-enhed selv har svært ved at opretholde en stabil wifi-forbindelse, vil den ikke kunne give iPhone en pålidelig forbindelse.
Se også: Løsning: Nvidia Shield TV WiFi-problemerBrug følgende trin til at forbedre din Macs Wi Fi-forbindelse:
Ændre placeringen af den trådløse router
For at få det bedste højhastighedsinternet bør du flytte din trådløse router til en central placering.
Du skal forsøge at holde din Mac-enhed og den trådløse router i samme rum. Hvis der er flere genstande omkring routeren, vil forbindelsen svinge lejlighedsvis.
Det ville også hjælpe, hvis du begyndte at bruge den nyeste routermodel som f.eks. en 802.11n-kompatibel router for at opnå bedre resultater. Disse routere er kendt for at give højhastighedsinternet og bredere internetdækning.
En anden måde, hvorpå du kan forbedre routerens ydeevne, er ved at ændre standardradiokanalen.
Luk de ubrugte faner og websider
Din Macs wi-fi kan hænge op eller bevæge sig langsomt, hvis der er for mange faner og websider åbne på den på samme tid. Når snesevis af programmer og apps kører på din wi-fi-forbindelse, bruger de hurtigt båndbredden på dit wi-fi-netværk.
For at undgå dette kaos anbefales det, at du lukker alle inaktive programmer og apps. Sørg for at holde et begrænset antal programmer åbne, når du planlægger at dele din wi fi med andre enheder.
Rens Safari-browseren
Standardwebbrowseren på Mac er Safari-browseren. Denne webbrowser er faktisk et af de bedste browserprogrammer til regelmæssig brug. Softwaren kan dog blive overbelastet med overdreven brug og store mængder downloadede og gemte oplysninger/filer.
En overbrugt Safari-browser vil efterhånden blive vanskelig at håndtere, fordi den begynder at fungere langsomt. Du kan fremskynde din Safari-browser ved lejlighedsvis at rense systemet med følgende trin:
- Åbn Safari-menuen, og vælg Indstillinger. Klik på fanen Fortrolighed, tryk på knappen Administrer webstedsdata, og klik derefter på fanen Fjern alle.
- Rens historikken ved at klikke på rullemenuen Safari.
- Åbn fanen Indstillinger, og klik på Udvidelser for at deaktivere Safari-udvidelser.
- Åbn mappen Library/Preferences, og slet filen com.apple.Safari.plist med Safari-indstillingerne.
Brug en anden webbrowser
Hvis du fortsat har problemer med wifi med Safari-browseren, bør du skifte til en anden webbrowser. Denne teknik er ikke garanteret til at fremskynde Mac's wifi-ydelse øjeblikkeligt, men mange brugere har brugt den og har rapporteret om forbedret wifi-hastighed.
Brug apps fra tredjeparter
Du kan bruge særlige apps fra tredjeparter, som renser Mac-webbrowsere, diskplads og hukommelse. Selv om disse apps primært har til formål at forbedre Mac-enhedens ydeevne, kan de stadig forbedre kvaliteten af dens wifi-forbindelse.
Konklusion
Macs wifi-forbindelse kan vise sig at være et rigtig godt alternativ til din iPhones ustabile wifi-opsætning. Du vil blive glad for at vide, at Apple har moderniseret hele processen for deling af wifi til sine enheder ved at indføre funktionen til deling af smart wifi-passwords.
Følg ovenstående trin, og få tingene til at køre på din iPhone ved at forbinde den med Mac's wifi.