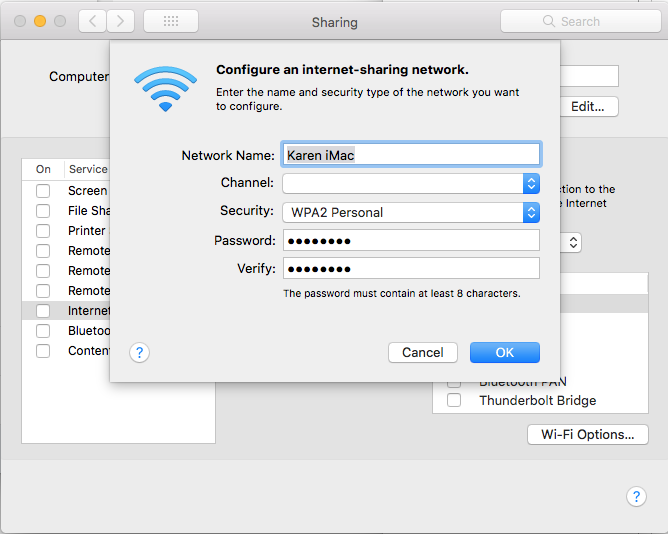Sisällysluettelo
Etsitkö turvallisinta ja helpointa tapaa jakaa Macin wifi iPhonen kanssa? Haluatko tietää, miten jakaa wifi-salasanat Macista iPhoneen ilman, että salasana paljastuu? Onneksi olet tullut oikeaan paikkaan, sillä tekniikan ystävinä meillä on kaikki vastaukset tekniikkaan liittyviin ongelmiin.
Katso myös: Onko Wi-Fi-laatu vakioitu Britannian Starbucks-ketjussa?Ennen kuin sukellamme aiheeseen, kerrottakoon, että Macin yksinoikeudella varustettu wlanin jako-ominaisuus on tehnyt siitä monitoimilaitteen. Kun kuitenkin käytät tätä ominaisuutta, vaarannat laitteidesi turvallisuuden. Voit välttää kaikki tällaiset uhat ottamalla käyttöön Macin wlan-salasanan jako-ominaisuuden.
Katso myös: Altice Wifi ei toimi? 9 vinkkiä sen korjaamiseenSeuraavassa kirjoituksessa kerrotaan, miten voit käyttää tätä ominaisuutta täysimääräisesti, jotta voit luoda vakaan ja laadukkaan Wi-Fi-yhteyden iPhoneen.
Wifi-salasanan jakaminen Macista iPhoneen
Jos haluat yhdistää Macin wlan-yhteyden iPhoneen tai iPadiin wlan-jako-ominaisuuden avulla, sinun on täytettävä nämä ennakkoedellytykset:
- Wi-Fi- ja Bluetooth-ominaisuuden pitäisi olla päällä sekä Macissa että iPhonessa.
- Henkilökohtainen hotspot-toiminto kannattaa poistaa käytöstä molemmissa laitteissa.
- Pidä laitteet lähellä ja Bluetooth- ja Wlan-alueella.
- Voit käyttää vain macOS High Sierra -mallia tai uudempaa mallia ja iOS 11 -mallia tai uudempaa mallia, koska Wi-Fi-jakotoiminto ei toimi vanhemmissa Applen laitteissa.
- Sinun on tallennettava ja tallennettava Apple id -tietosi toisen laitteen yhteystietosovellukseen.
- Molempien laitteiden järjestelmien on oltava ajan tasalla uusimpien vaatimusten mukaisesti.
Kuinka tarkistaa, onko Mac ja iPhone päivitetty vai ei?
Tarkista Macin ja iPhonen tai iPadin tämänhetkinen tila seuraavien ohjeiden avulla:
MAC:
- Avaa Apple-valikko ja napsauta Järjestelmäasetukset-vaihtoehtoa.
- Paina ohjelmiston päivityspainiketta.
- Jos laitteesi on päivitettävä, näet vaihtoehdon "Päivitä nyt". Napsauta tätä painiketta ja noudata annettuja ohjeita prosessin loppuun saattamiseksi.
- Jos laite ilmoittaa, että sillä on jo nämä päivitykset, se tarkoittaa, että macOS ja kaikki sovellukset toimivat uusimmalla versiolla.
iPhone tai iPad:
- Avaa aloitusnäyttö ja siirry asetukset-vaihtoehtoon.
- Napsauta ohjelmistopäivityspainiketta.
- Jos näkyviin tulee Päivitä nyt -vaihtoehto, valitse se ja noudata annettuja ohjeita iOS-järjestelmän päivittämiseksi.
- Varmista, että laite käynnistetään uudelleen, jotta järjestelmä voi lisätä uudet muutokset oikein laitteen asetuksiin. Uudelleenkäynnistys myös päivittää muistin ja käyttöjärjestelmän.
Ohjeet Wifi-salasanan jakamisen ottamiseksi käyttöön
Kun olet varma, että laitteesi on ajan tasalla ja valmis ennakkoedellytysten mukaisesti, siirry eteenpäin ja ota wlan-jakaminen käyttöön seuraavien vaiheiden avulla:
- Varmista, että Mac on avattu ja kirjautunut sisään Apple ID:hen. Älä myöskään unohda tarkistaa, onko se liitetty wlan-verkkoon vai ei.
- Ota wlan- ja Bluetooth-toiminnot käyttöön.
- Valitse iPhonen wlan-verkko.
- Mac-laitteesi vahvistaa tämän yhteyden ja näyttää vaihtoehdon "Jaa salasana".
- Napauta Jaa salasana, jolloin iPhone-käyttäjä saa salasanan käyttöönsä. Kun yhteys on onnistunut, iPhone-käyttäjä voi liittyä Macin wlan-verkkoon milloin tahansa ilman salasanaa.
Mitä tehdä, jos salasanan jakaminen ei toimi?
Salasanojen jakaminen helpottaa käyttäjiä, koska he voivat työskennellä samalla wi fi -yhteydellä ilman salasanojen manuaalista syöttämistä. Laitteessasi saattaa kuitenkin olla ongelmia tämän ominaisuuden tehokkaassa hyödyntämisessä.
Jos Mac-laitteesi ei pysty jakamaan wlan-salasanaansa, sinun on ensin käynnistettävä sekä Mac että iPhone uudelleen ja otettava wlan-salasanan jakaminen uudelleen käyttöön.
Jos laitteesi ei pysty jakamaan salasanaansa lukemattomien yritysten jälkeenkään, sinun on otettava yhteyttä Applen tukitiimiin. Vastaavasti sinun on myös tarkistettava internet-palveluntarjoajaltasi wi fi-verkkosi tila ja suorituskyky.
Miten parantaa Macin Wifi-yhteyden nopeutta?
Ennen kuin aloitat Macin wlan-yhteyden jakamisen, sinun on varmistettava, että sen wlan-yhteys toimii sujuvasti ja nopeasti. Jos Mac-laitteesi itse kärsii vakaan wlan-yhteyden ylläpitämisestä, se ei tarjoa luotettavaa yhteyttä iPhonelle.
Paranna Macin Wi-Fi-yhteyttä seuraavien ohjeiden avulla:
Vaihda langattoman reitittimen sijaintia
Parhaan nopean internet-yhteyden saat siirtämällä langattoman reitittimen keskeiselle paikalle.
Sinun on yritettävä pitää Mac-laite ja langaton reititin samassa huoneessa. Jos reitittimen ympärillä on useita esineitä, yhteys vaihtelee toisinaan.
Samoin olisi hyödyllistä, jos käyttäisit uusinta reititinmallia, kuten 802.11n-yhteensopivaa reititintä, jotta saat parempia tuloksia. Nämä reitittimet tarjoavat tunnetusti nopean internetin ja laajemman internetin kattavuuden.
Toinen tapa parantaa reitittimen suorituskykyä on muuttaa sen oletusarvoista radiokanavaa.
Sulje käyttämättömät välilehdet ja verkkosivut
Macin Wi-Fi-yhteys saattaa jumittua tai liikkua hitaasti, jos siinä on samanaikaisesti auki liian monta välilehteä ja verkkosivua. Kun wlan-yhteydelläsi on käynnissä kymmeniä ohjelmia ja sovelluksia, ne kuluttavat ja syövät nopeasti Wi-Fi-verkkosi kaistanleveyttä.
Tämän kaaoksen välttämiseksi on suositeltavaa sulkea kaikki inaktiiviset ohjelmat ja sovellukset. Varmista, että pidät vain rajoitetun määrän ohjelmia auki, kun aiot jakaa Wi-Fi-yhteyden muiden laitteiden kanssa.
Puhdista Safari-selain
Macin oletusarvoinen verkkoselain on Safari-selain. Tämä verkkoselain on todellakin yksi parhaista selainohjelmista säännölliseen käyttöön. Sen ohjelmisto saattaa kuitenkin sotkeutua liiallisesta käytöstä ja valtavasta määrästä ladattuja ja tallennettuja tietoja/tiedostoja.
Ylikäytetystä Safari-selaimesta tulee vähitellen vaikeasti käsiteltävä, koska se alkaa toimia hitaasti. Voit nopeuttaa Safari-selainta puhdistamalla sen järjestelmän ajoittain seuraavien ohjeiden avulla:
- Avaa Safarin valikko ja valitse Asetukset-vaihtoehto. Napsauta Tietosuoja-välilehteä, paina Hallitse verkkosivuston tietoja -painiketta ja napsauta sitten Poista kaikki -välilehteä.
- Puhdista historia napsauttamalla Safari-pudotusvalikkoa.
- Avaa Asetukset-välilehti ja napsauta Laajennukset-vaihtoehtoa poistaaksesi Safarin laajennukset käytöstä.
- Avaa Library/Preferences-kansio ja poista Safarin asetustiedosto com.apple.Safari.plist.
Käytä toista verkkoselainta
Jos Safari-selaimella on edelleen wi-fi-ongelmia, vaihda toiseen selaimeen. Tämä tekniikka ei taatusti nopeuta Macin wlan-suorituskykyä välittömästi, mutta monet käyttäjät ovat kuitenkin käyttäneet sitä ja raportoineet parantuneesta wlan-nopeudesta.
Käytä kolmannen osapuolen sovelluksia
Voit käyttää erityisiä kolmannen osapuolen sovelluksia, jotka puhdistavat Macin verkkoselaimia, levytilaa ja muistitilaa. Vaikka näiden sovellusten päätarkoitus on parantaa Mac-laitteen suorituskykyä, ne pystyvät silti parantamaan sen wlan-yhteyden laatua.
Päätelmä
Macin wlan-yhteys voi osoittautua erittäin hyväksi vaihtoehdoksi iPhonen epävakaalle wlan-asetukselle. Olisit iloinen kuullessasi, että Apple on modernisoinut laitteidensa koko wlan-jakoprosessin ottamalla käyttöön älykkään wlan-salasanan jako-ominaisuuden.
Seuraa edellä mainittuja ohjeita ja saat asiat toimimaan iPhonellasi yhdistämällä sen Macin wlaniin.