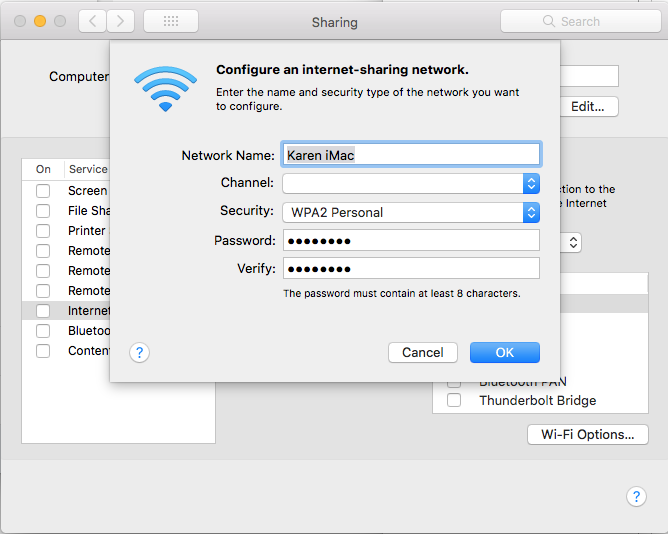Obsah
Hľadáte najbezpečnejší a najjednoduchší spôsob zdieľania wifi z Macu s iPhonom? Chcete vedieť, ako zdieľať heslá wifi z Macu do iPhonu bez toho, aby ste prezradili heslo? Našťastie ste na správnom mieste, pretože ako milovníci techniky máme všetky odpovede na vaše problémy súvisiace s technikou.
Skôr ako sa ponoríme do tejto témy, povieme vám, že vďaka exkluzívnej funkcii zdieľania wifi sa Mac stal univerzálnym zariadením. Keď však túto funkciu používate, ohrozujete bezpečnosť svojich zariadení. Nebezpečenstvu všetkých takýchto hrozieb sa môžete vyhnúť jednoduchým povolením funkcie zdieľania hesla wifi v počítači Mac.
V nasledujúcom príspevku vám vysvetlíme, ako túto funkciu využiť naplno, aby ste mohli vytvoriť stabilné a kvalitné pripojenie Wi-Fi pre svoj iPhone.
Ako zdieľať heslo Wifi z počítača Mac do telefónu iPhone
Ak chcete pripojiť wifi svojho Macu k iPhonu alebo iPadu prostredníctvom funkcie zdieľania wifi, musíte splniť tieto podmienky:
- Funkcia wi fi a Bluetooth by mala byť zapnutá pre Mac aj iPhone.
- Mali by ste vypnúť funkciu osobného hotspotu pre obe zariadenia.
- Udržujte zariadenia v blízkosti a v dosahu Bluetooth a Wifi.
- Môžete používať iba model macOS High Sierra alebo novší a model iOS 11 alebo novší, pretože funkcia zdieľania wi fi nefunguje na starších zariadeniach Apple.
- V aplikácii kontaktov druhého zariadenia musíte uložiť a uchovávať svoje údaje Apple id.
- Systém oboch zariadení musí byť aktualizovaný podľa najnovších požiadaviek.
Ako skontrolovať, či sú Mac a iPhone aktualizované alebo nie?
Pomocou nasledujúcich krokov skontrolujete aktuálny stav svojho Macu a iPhonu alebo iPadu:
MAC:
- Otvorte ponuku Apple a kliknite na možnosť systémové nastavenia.
- Stlačte tlačidlo aktualizácie softvéru.
- Ak je potrebné vaše zariadenie aktualizovať, zobrazí sa možnosť "aktualizovať teraz". Kliknite na toto tlačidlo a postupujte podľa uvedených pokynov na dokončenie procesu.
- Ak vás zariadenie informuje, že už má tieto aktualizácie, znamená to, že systém macOS a všetky aplikácie fungujú na najnovšej verzii.
iPhone alebo iPad:
- Otvorte domovskú obrazovku a prejdite na dostupnú možnosť Nastavenia.
- Kliknite na tlačidlo aktualizácie softvéru.
- Ak sa zobrazí možnosť Aktualizovať teraz, mali by ste ju vybrať a podľa uvedených pokynov aktualizovať systém iOS.
- Uistite sa, že ste zariadenie reštartovali, aby systém mohol správne pridať nové zmeny do nastavení zariadenia. Reštartovaním sa tiež obnoví pamäť a operačný systém.
Pokyny na povolenie zdieľania hesla Wifi
Keď ste si istí, že vaše zariadenie je aktualizované a pripravené podľa predbežných podmienok, mali by ste pokračovať a pomocou nasledujúcich krokov povoliť zdieľanie Wi-Fi:
- Uistite sa, že je Mac odomknutý a prihlásený k vášmu Apple ID. Nezabudnite tiež skontrolovať, či je pripojený k sieti Wi-Fi.
- Zapnite funkcie Wi-Fi a Bluetooth.
- Vyberte sieť wifi v iPhone.
- Zariadenie Mac potvrdí toto pripojenie a zobrazí možnosť "zdieľať heslo".
- Ťuknite na položku zdieľať heslo a používateľ iPhonu získa prístup k heslu. Po úspešnom pripojení sa používateľ iPhonu môže kedykoľvek pripojiť k wifi sieti vášho Macu bez hesla.
Čo robiť, ak nefunguje funkcia zdieľania hesla?
Funkcia zdieľania hesla uľahčuje používateľom prácu, pretože môžu pracovať s rovnakým pripojením wi fi bez toho, aby museli ručne zadávať heslá. Vaše zariadenie však môže mať problémy s efektívnym využívaním tejto funkcie.
Ak vaše zariadenie Mac nemôže zdieľať heslo wi fi, mali by ste najprv reštartovať Mac aj iPhone a zopakovať celý proces zapnutia funkcie zdieľania hesla wifi.
Ak vaše zariadenie nedokáže zdieľať heslo ani po nespočetných pokusoch, musíte sa obrátiť na tím podpory spoločnosti Apple. Podobne by ste sa mali informovať aj u svojho poskytovateľa internetových služieb o stave a výkone vašej siete wi fi.
Ako zlepšiť rýchlosť pripojenia k sieti Wifi počítača Mac?
Predtým, ako začnete zdieľať wi fi pripojenie vášho Macu, mali by ste sa uistiť, že jeho wifi pripojenie funguje bez problémov a vysokou rýchlosťou. Ak vaše zariadenie Mac samo nedokáže udržať stabilné wifi pripojenie, nebude poskytovať spoľahlivé pripojenie pre iPhone.
Pomocou nasledujúcich krokov môžete zlepšiť pripojenie wi fi svojho Macu:
Pozri tiež: Ako zistiť IP adresu iPhonu bez WifiZmena umiestnenia bezdrôtového smerovača
Ak chcete získať najlepší vysokorýchlostný internet, mali by ste bezdrôtový smerovač presunúť na centrálne miesto.
Pozri tiež: Ako synchronizovať cez Wi-Fi: iPhone a iTunesMusíte sa snažiť, aby sa zariadenie Mac a bezdrôtový smerovač nachádzali v tej istej miestnosti. Ak smerovač obklopuje viacero objektov, pripojenie bude občas kolísať.
Podobne by vám pomohlo, keby ste pre lepšie výsledky začali používať najnovší model smerovača, napríklad smerovač kompatibilný so štandardom 802.11n. Tieto smerovače sú známe tým, že poskytujú vysokorýchlostný internet a širšie internetové pokrytie.
Ďalším spôsobom, ako môžete zvýšiť výkon smerovača, je zmeniť jeho predvolený rádiový kanál.
Zatvorenie nepoužívaných kariet a webových stránok
Wi fi vášho Macu sa môže zasekávať alebo sa pohybovať pomaly, ak je na ňom súčasne otvorených príliš veľa kariet a webových stránok. Keď sú na vašom wifi pripojení spustené desiatky programov a aplikácií, rýchlo spotrebujú a vyčerpajú šírku pásma vašej wi fi siete.
Ak chcete predísť tomuto chaosu, odporúčame zatvoriť všetky neaktívne programy a aplikácie. Ak plánujete zdieľať wi fi s inými zariadeniami, uistite sa, že máte otvorený len obmedzený počet programov.
Čistý prehliadač Safari
Predvoleným webovým prehliadačom počítača Mac je prehliadač Safari. Tento webový prehliadač je skutočne jedným z najlepších programov na pravidelné používanie. Jeho softvér však môže byť preťažený nadmerným používaním a obrovským množstvom stiahnutých a uložených informácií/súborov.
Príliš používaný prehliadač Safari sa postupne stane pre vás ťažko ovládateľným, pretože začne fungovať pomaly. Prehliadač Safari môžete zrýchliť občasným vyčistením jeho systému pomocou nasledujúcich krokov:
- Otvorte ponuku Safari a vyberte možnosť Nastavenia. Kliknite na kartu Súkromie, stlačte tlačidlo Spravovať údaje webovej stránky a potom kliknite na kartu Odstrániť všetko.
- Históriu vyčistíte kliknutím na rozbaľovaciu ponuku Safari.
- Otvorte kartu Nastavenia a kliknite na možnosť Rozšírenia, aby ste zakázali rozšírenia Safari.
- Otvorte priečinok Library/Preferences a odstráňte súbor predvolieb Safari com.apple.Safari.plist.
Používanie iného webového prehliadača
Ak máte s prehliadačom Safari naďalej problémy s wifi, mali by ste prejsť na iný webový prehliadač. Táto technika nezaručuje okamžité zrýchlenie výkonu wifi v počítači Mac; mnohí používatelia ju však použili a zaznamenali zlepšenie rýchlosti wifi.
Používanie aplikácií tretích strán
Môžete použiť špeciálne aplikácie tretích strán, ktoré vyčistia webové prehliadače Mac, miesto na disku a pamäťové úložisko. Hoci hlavným účelom týchto aplikácií je zvýšiť výkon zariadenia Mac, stále dokážu zlepšiť kvalitu jeho wifi pripojenia.
Záver
Wi-Fi pripojenie Macu sa môže ukázať ako veľmi dobrá alternatíva pre nestabilné nastavenie wifi vášho iPhonu. Určite vás poteší, že spoločnosť Apple zmodernizovala celý proces zdieľania wifi pre svoje zariadenia zavedením funkcie inteligentného zdieľania hesla wifi.
Postupujte podľa vyššie uvedených krokov a spusťte iPhone pripojením k wifi počítača Mac.