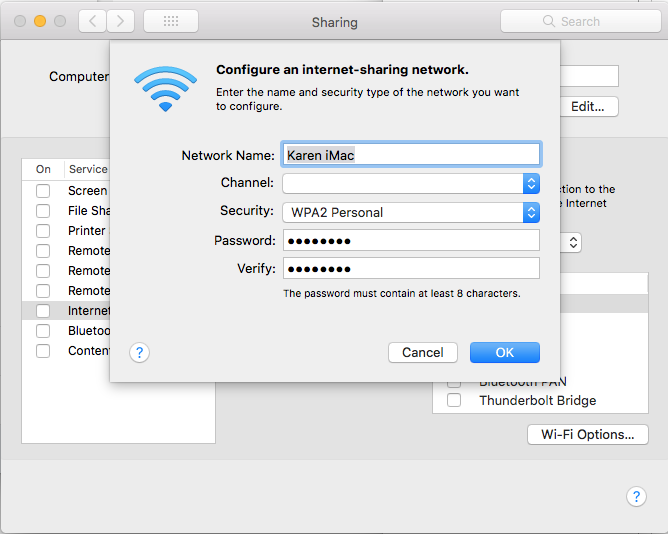Πίνακας περιεχομένων
Ψάχνετε τον πιο ασφαλή και εύκολο τρόπο για να μοιραστείτε το wifi του Mac με το iPhone; Θέλετε να μάθετε πώς να μοιραστείτε τους κωδικούς πρόσβασης wifi από το Mac στο iPhone χωρίς να προδώσετε τον κωδικό πρόσβασης; Ευτυχώς ήρθατε στο σωστό μέρος γιατί, ως λάτρεις της τεχνολογίας, έχουμε όλες τις απαντήσεις για τα προβλήματα που σχετίζονται με την τεχνολογία.
Πριν εμβαθύνουμε στο θέμα, να σας πούμε ότι η αποκλειστική λειτουργία κοινής χρήσης wifi του Mac τον έχει καταστήσει μια συσκευή "όλα σε ένα". Ωστόσο, όταν χρησιμοποιείτε αυτή τη λειτουργία, θέτετε σε κίνδυνο την ασφάλεια των συσκευών σας. Μπορείτε να αποφύγετε τον κίνδυνο όλων αυτών των απειλών απλά ενεργοποιώντας τη λειτουργία κοινής χρήσης κωδικού πρόσβασης wifi του Mac.
Η παρακάτω δημοσίευση θα σας εξηγήσει πώς μπορείτε να χρησιμοποιήσετε αυτή τη λειτουργία στο έπακρο, ώστε να δημιουργήσετε μια σταθερή και υψηλής ποιότητας σύνδεση wi-fi για το iPhone σας.
Πώς να μοιραστείτε τον κωδικό πρόσβασης Wifi από Mac σε iPhone
Αν θέλετε να συνδέσετε το Wi-Fi του Mac σας με ένα iPhone ή iPad μέσω της δυνατότητας κοινής χρήσης Wi-Fi, πρέπει να πληροίτε αυτές τις προϋποθέσεις:
- Η λειτουργία wi fi και Bluetooth θα πρέπει να είναι ενεργοποιημένη τόσο για τον Mac όσο και για το iPhone.
- Θα πρέπει να απενεργοποιήσετε τη λειτουργία προσωπικού hotspot και για τις δύο συσκευές.
- Κρατήστε τις συσκευές κοντά και εντός της εμβέλειας Bluetooth και Wifi.
- Μπορείτε να χρησιμοποιήσετε μόνο το μοντέλο macOS High Sierra ή μεταγενέστερο και το μοντέλο iOS 11 ή μεταγενέστερο, επειδή η λειτουργία κοινής χρήσης wi fi δεν λειτουργεί σε παλαιότερες συσκευές Apple.
- Πρέπει να αποθηκεύσετε τα στοιχεία του Apple id σας στην εφαρμογή επαφών της άλλης συσκευής.
- Το σύστημα και των δύο συσκευών πρέπει να είναι ενημερωμένο σύμφωνα με τις τελευταίες απαιτήσεις.
Πώς να ελέγξετε αν το Mac και το iPhone είναι ενημερωμένα ή όχι;
Χρησιμοποιήστε τα παρακάτω βήματα για να ελέγξετε την τρέχουσα κατάσταση του Mac και του iPhone ή του iPad:
MAC:
- Ανοίξτε το μενού της Apple και κάντε κλικ στην επιλογή Προτιμήσεις συστήματος.
- Πατήστε το κουμπί ενημέρωσης λογισμικού.
- Εάν η συσκευή σας χρειάζεται ενημέρωση, θα δείτε την επιλογή "Ενημέρωση τώρα". Κάντε κλικ σε αυτό το κουμπί και ακολουθήστε τις οδηγίες που δίνονται για να ολοκληρώσετε τη διαδικασία.
- Εάν η συσκευή σας ενημερώσει ότι έχει ήδη αυτές τις ενημερώσεις, αυτό σημαίνει ότι το macOS και όλες οι εφαρμογές λειτουργούν με την τελευταία έκδοση.
iPhone ή iPad:
- Ανοίξτε την αρχική οθόνη και μεταβείτε στη διαθέσιμη επιλογή Ρυθμίσεις.
- Κάντε κλικ στο κουμπί ενημέρωσης λογισμικού.
- Εάν εμφανιστεί η επιλογή update now (Ενημέρωση τώρα), θα πρέπει να την επιλέξετε και να ακολουθήσετε τις οδηγίες που δίνονται για να ενημερώσετε το σύστημα iOS.
- Φροντίστε να επανεκκινήσετε τη συσκευή, ώστε το σύστημα να προσθέσει σωστά τις νέες αλλαγές στις ρυθμίσεις της συσκευής. Η επανεκκίνηση θα ανανεώσει επίσης τη μνήμη και το λειτουργικό σύστημα.
Οδηγίες για την ενεργοποίηση της κοινής χρήσης κωδικού πρόσβασης Wifi
Μόλις βεβαιωθείτε ότι η συσκευή σας είναι ενημερωμένη και έτοιμη σύμφωνα με τις προϋποθέσεις, θα πρέπει να προχωρήσετε και να χρησιμοποιήσετε τα παρακάτω βήματα για να ενεργοποιήσετε την κοινή χρήση Wi-Fi:
- Βεβαιωθείτε ότι ο Mac είναι ξεκλειδωμένος και συνδεδεμένος στο Apple ID σας. Επίσης, μην ξεχάσετε να ελέγξετε ξανά αν είναι συνδεδεμένος στο δίκτυο wifi ή όχι.
- Ενεργοποιήστε τις λειτουργίες wifi και Bluetooth.
- Επιλέξτε το δίκτυο Wi-Fi στο iPhone.
- Η συσκευή Mac θα επιβεβαιώσει αυτή τη σύνδεση και θα εμφανίσει την επιλογή 'share password' (κοινός κωδικός πρόσβασης).
- Πατήστε Κοινή χρήση κωδικού πρόσβασης και ο χρήστης του iPhone θα αποκτήσει πρόσβαση στον κωδικό πρόσβασης. Μόλις αυτή η σύνδεση είναι επιτυχής, ο χρήστης του iPhone μπορεί να συνδεθεί στο δίκτυο Wi-Fi του Mac σας ανά πάσα στιγμή χωρίς κωδικό πρόσβασης.
Τι να κάνετε αν η λειτουργία κοινής χρήσης κωδικού πρόσβασης δεν λειτουργεί;
Η λειτουργία κοινής χρήσης κωδικού πρόσβασης διευκολύνει τους χρήστες, καθώς μπορούν να εργάζονται στην ίδια σύνδεση wi fi χωρίς να εισάγουν χειροκίνητα κωδικούς πρόσβασης. Όμως, η συσκευή σας μπορεί να έχει προβλήματα στην αποτελεσματική αξιοποίηση αυτής της λειτουργίας.
Εάν η συσκευή Mac δεν μπορεί να μοιραστεί τον κωδικό πρόσβασης wi fi, θα πρέπει πρώτα να κάνετε επανεκκίνηση τόσο του Mac όσο και του iPhone και να επαναλάβετε ολόκληρη τη διαδικασία ενεργοποίησης της δυνατότητας κοινής χρήσης κωδικού πρόσβασης Wi-Fi.
Δείτε επίσης: Ένας απόλυτος οδηγός για να διορθώσετε το Netgear Nighthawk Wifi δεν λειτουργείΕάν η συσκευή σας δεν μπορεί να μοιραστεί τον κωδικό πρόσβασής της ακόμη και μετά από αμέτρητες προσπάθειες, θα πρέπει να επικοινωνήσετε με την ομάδα υποστήριξης της Apple. Ομοίως, θα πρέπει επίσης να επικοινωνήσετε με τον πάροχο υπηρεσιών διαδικτύου σχετικά με την κατάσταση και την απόδοση του δικτύου wi fi.
Πώς να βελτιώσετε την ταχύτητα της σύνδεσης Wifi του Mac;
Πριν ξεκινήσετε να μοιράζεστε τη σύνδεση wi fi του Mac σας, θα πρέπει να βεβαιωθείτε ότι η σύνδεση wifi λειτουργεί ομαλά και με υψηλή ταχύτητα. Αν η συσκευή Mac σας δεν μπορεί να διατηρήσει σταθερή σύνδεση wifi, δεν θα παρέχει αξιόπιστη σύνδεση για το iPhone.
Χρησιμοποιήστε τα παρακάτω βήματα για να βελτιώσετε τη σύνδεση wi fi του Mac σας:
Αλλάξτε τη θέση του ασύρματου δρομολογητή
Για το καλύτερο internet υψηλής ταχύτητας, θα πρέπει να μετακινήσετε τον ασύρματο δρομολογητή σας σε κεντρικό σημείο.
Δείτε επίσης: Ρύθμιση OctoPi WiFiΠρέπει να προσπαθήσετε να έχετε τη συσκευή Mac και τον ασύρματο δρομολογητή στο ίδιο δωμάτιο. Εάν πολλά αντικείμενα περιβάλλουν το δρομολογητή, τότε η σύνδεση θα παρουσιάζει διακυμάνσεις κατά διαστήματα.
Ομοίως, θα βοηθούσε αν αρχίζατε να χρησιμοποιείτε το πιο πρόσφατο μοντέλο δρομολογητή, όπως έναν συμβατό με 802.11n, για καλύτερα αποτελέσματα. Αυτοί οι δρομολογητές είναι γνωστοί για την παροχή γρήγορου διαδικτύου και ευρύτερης κάλυψης διαδικτύου.
Ένας άλλος τρόπος για να αυξήσετε την απόδοση του δρομολογητή σας είναι να αλλάξετε το προεπιλεγμένο ραδιοκανάλι του.
Κλείστε τις αχρησιμοποίητες καρτέλες και ιστοσελίδες
Το wi fi του Mac σας μπορεί να κολλάει ή να κινείται αργά, αν είναι ταυτόχρονα ανοιχτές πολλές καρτέλες και ιστοσελίδες. Όταν δεκάδες προγράμματα και εφαρμογές εκτελούνται στη σύνδεση wifi, καταναλώνουν γρήγορα και τρώνε το εύρος ζώνης του δικτύου wi fi.
Για να αποφύγετε αυτό το χάος, συνιστάται να κλείνετε όλα τα ανενεργά προγράμματα και εφαρμογές. Φροντίστε να διατηρείτε έναν περιορισμένο αριθμό προγραμμάτων ανοιχτά όταν σκοπεύετε να μοιραστείτε το wi fi σας με άλλες συσκευές.
Καθαρίστε το πρόγραμμα περιήγησης Safari
Το προεπιλεγμένο πρόγραμμα περιήγησης ιστού του Mac είναι το Safari Browser. Αυτό το πρόγραμμα περιήγησης ιστού είναι όντως ένα από τα καλύτερα προγράμματα περιήγησης για τακτική χρήση. Ωστόσο, το λογισμικό του μπορεί να γεμίσει με υπερβολική χρήση και τεράστιες ποσότητες κατεβασμένων και αποθηκευμένων πληροφοριών/αρχείων.
Ένα υπερβολικά χρησιμοποιημένο πρόγραμμα περιήγησης Safari θα σας γίνει σταδιακά δύσκολο να το χειριστείτε, επειδή αρχίζει να λειτουργεί αργά. Μπορείτε να επιταχύνετε το πρόγραμμα περιήγησης Safari καθαρίζοντας περιστασιακά το σύστημά του με τα παρακάτω βήματα:
- Ανοίξτε το μενού του Safari και επιλέξτε την επιλογή προτιμήσεις. Κάντε κλικ στην καρτέλα Απόρρητο, πατήστε το κουμπί Διαχείριση δεδομένων ιστότοπου και, στη συνέχεια, κάντε κλικ στην καρτέλα Αφαίρεση όλων.
- Καθαρίστε το ιστορικό κάνοντας κλικ στο αναπτυσσόμενο μενού Safari.
- Ανοίξτε την καρτέλα Προτιμήσεις και κάντε κλικ στην επιλογή Επεκτάσεις για να απενεργοποιήσετε τις επεκτάσεις του Safari.
- Ανοίξτε το φάκελο Library/Preferences και διαγράψτε το αρχείο προτιμήσεων του Safari com.apple.Safari.plist.
Χρήση άλλου προγράμματος περιήγησης στο Web
Εάν συνεχίζετε να αντιμετωπίζετε προβλήματα wi fi με το πρόγραμμα περιήγησης Safari, θα πρέπει να αλλάξετε σε ένα άλλο πρόγραμμα περιήγησης στο διαδίκτυο. Αυτή η τεχνική δεν εγγυάται ότι θα επιταχύνει άμεσα την απόδοση του wifi του Mac, ωστόσο πολλοί χρήστες την έχουν χρησιμοποιήσει και έχουν αναφέρει βελτιωμένη ταχύτητα wifi.
Χρήση εφαρμογών τρίτων
Μπορείτε να χρησιμοποιήσετε ειδικές εφαρμογές τρίτων κατασκευαστών που θα καθαρίσουν τα προγράμματα περιήγησης ιστού Mac, το χώρο στο δίσκο και την αποθήκευση στη μνήμη. Παρόλο που ο κύριος σκοπός αυτών των εφαρμογών είναι να βελτιώσουν την απόδοση μιας συσκευής Mac, είναι ακόμα σε θέση να βελτιώσουν την ποιότητα της σύνδεσης wifi.
Συμπέρασμα
Η σύνδεση wifi του Mac μπορεί να αποδειχθεί μια πολύ καλή εναλλακτική λύση για την ασταθή ρύθμιση wifi του iPhone σας. Θα χαρείτε να μάθετε ότι η Apple έχει εκσυγχρονίσει ολόκληρη τη διαδικασία κοινής χρήσης wifi για τις συσκευές της, εισάγοντας τη λειτουργία έξυπνης κοινής χρήσης κωδικού πρόσβασης wifi.
Ακολουθήστε τα βήματα που αναφέρονται παραπάνω και ξεκινήστε τη λειτουργία του iPhone σας συνδέοντάς το με το Wi-Fi του Mac.