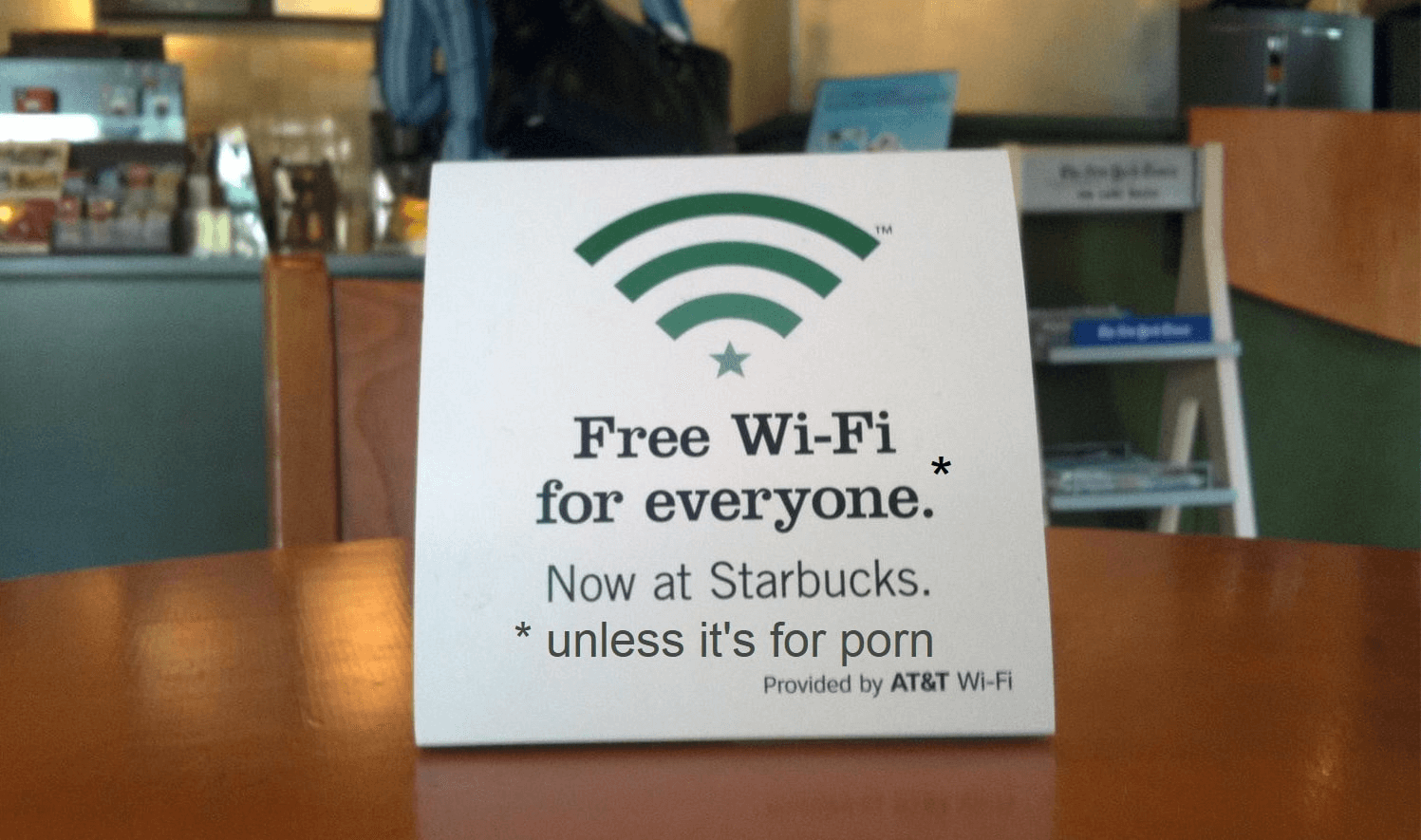Innholdsfortegnelse
Det er ingen tvil om at Starbucks er et av favorittstedene for folk å få kaffe. Deres fantastiske meny og avslappende atmosfære kombineres med upåklagelig kundeservice for å gjøre dem til en av de mest elskede kaffebarene i verden.
Statistikk viser at nesten 38 millioner amerikanere besøker denne berømte kaffebaren hver måned. Men visste du at kaffe ikke er det eneste Starbucks tilbyr? De gir tilgang til gratis WiFi hvor som helst for betalende kunder.
Det gjør det lettere for kaffedrikkere å fokusere på arbeid i et rolig og aromatisk miljø mens de nyter favorittcappuccinoen. Spørsmålet er, hvordan får du tilgang til den gratis WiFi-en hos Starbucks?
Her er en komplett og helhetlig veiledning om tilkobling til Starbucks WiFi og feilsøking hvis du har problemer med tilkoblingen. Men Starbucks WiFi er drevet av Google, så vi tviler på at du må møte noen problemer!
Starbucks WiFi Service
Hvis kvaliteten på Starbucks-kaffen ikke allerede gjorde det best mulig elsket kafé i verden, dens gratis Wi-Fi-tilgjengelighet gjør den også enda mer populær. Ja, det er sant! Starbucks tilbyr gratis Wi-Fi drevet av Google Fiber i alle butikker.
Med tanke på miljøet til Starbucks er gratis Wi-Fi en flott funksjon å tilby kundene sine. På denne måten kan de sjekke viktige e-poster, holde tritt med kontorarbeid og holde kontakten med vennene sine utenved hjelp av mobildata.
Starbucks er det ideelle "tredje stedet" mellom jobb og hjem for å være online og opptatt hvis du jobber eksternt. For å gjøre det, må du imidlertid vite hvordan du kobler til Starbucks gratis Wi-Fi.
Slik kobler du til gratis Starbucks WiFi
Slik kan du koble til gratis Starbucks Wi-Fi. Fi i noen få enkle trinn.
- Gå til en av dine nærmeste Starbucks-plasseringer.
- Slå på enheten og gå til Innstillinger.
- Naviger til Wi- Fi-innstillinger og slå på Wi-Fi.
- En liste over tilgjengelige Wi-Fi-nettverk vises.
- Fra listen over tilgjengelige Wi-Fi-nettverk klikker du på Google Starbucks. Wi-Fi-nettverket kan også vises som Google Teavana, avhengig av Starbucks-butikken.
- For å koble til gratis Starbucks Wi-Fi trenger du ikke å angi noe passord. Alt du trenger å gjøre er i stedet å skrive inn navn, e-postadresse og postnummer.
- Starbucks-nettsiden skal åpnes automatisk. Men hvis den ikke gjør det, åpne nettleseren din. Åpne deretter en hvilken som helst nettside, og den vil lede deg til den gratis Starbucks Wi-Fi-landingssiden.
- Les vilkårene for bruk og personvernreglene grundig før du klikker på Godta og koble til.
- Du har koblet til Wi-Fi i deltakende Starbucks-butikker. Nå, når du går til en Starbucks-butikk, kobler du til Starbucks Wi-Fi automatisk.
Slik løser du problemer med Starbucks WiFi-tilkobling
Hvis du har problemer med å koble til Google Starbucks gratis Wi-Fi, kan det være på tide å feilsøke. Det er mange grunner til at du kanskje ikke får tilgang til påloggingssiden på favorittkaféen din.
Enten den glemmer å sjekke vilkårene for tjenester eller et maskinvareproblem på smarttelefonen, finnes det en løsning for alt. Slik kan du fikse tilkoblingsproblemer på ditt gratis Starbucks-nettverk.
Endre DNS-serverne dine
Du kan få problemer med å koble til Starbucks-nettverket på grunn av DNS-innstillingene dine. Disse innstillingene er vanligvis automatiserte og krever ikke manuelle justeringer.
Se også: Hvordan koble HP Deskjet 2600 til WiFiNår du endrer standardinnstillingene på smarttelefonen, kan det imidlertid oppstå problemer med nettverkstilkoblingen. Det er derfor du må sørge for at disse serverne på telefonen din er satt til standard.
Du vil vanligvis utføre dette på Wi-Fi-ruteren din. Men siden du ikke har tilgang til Starbucks Wi-Fi-ruter, kan du endre disse innstillingene på smarttelefonen eller datamaskinen. Slik kan du gjøre det.
Android-enhet
Slik kan du endre DNS-innstillinger på Android-enheten din.
- Åpne Innstillinger-siden og naviger til Wi-Fi-delen.
- Trykk og hold Starbucks-nettverket du er koblet til.
- I rullegardinmenyen velger du Endre nettverk.
- Trykk på IP-innstillinger og endre den til Static i stedet for standard DHCP.
- Hvis det er en avansertvelger du avmerkingsboksen.
- Skriv inn dine foretrukne primære og sekundære servere i DNS 1- og DNS 2-delene.
- Klikk på Lagre for å fullføre endringene.
iOS-enhet
- Åpne Innstillinger-appen og naviger til Wi-Fi-delen.
- Klikk på «i»-knappen ved siden av Starbucks-nettverket du er koblet til.
- Rull ned og trykk på Konfigurer DNS og trykk på Manuell.
- Fjern eventuelle serveradresser du ikke vil bruke fra den gitte listen ved å trykke på den røde minusknappen.
- Klikk på Lagre for å fullføre endringene.
Bærbar datamaskin
- Hvis du bruker en bærbar Mac, gå til Systemvalg ved å klikke på den lille Apple-logoen i hjørnet av skjermen.
- Klikk på Nettverk og velg nettverksadapteren du vil endre serveren.
- Åpne DNS-fanen og bruk Server-boksen til å konfigurere dem.
- Klikk på +-symbolet nederst på skjermen og legg deretter til IPv4- eller IPv6-serveradresser i listen.
- Trykk OK for å lagre endringene.
Tøm nettleserloggen
Selv om det siste trinnet er en flott løsning hvis du har problemer med å koble til Starbucks-nettverket, kan du også prøve å tømme nettleserloggen. Siden du bruker et offentlig WiFi-nettverk, er det enkelt for hackere å få tilgang til sensitiv informasjon på enheten din.
Nettleserbufferen din kan være full, noe som tvinger nettleseren din til å stole på en utdatert DNS-server. Som enresultat, vil du stirre på en tom side i stedet for påloggingssiden du kanskje forventer. Slik kan du tømme nettleserloggen og hurtigbufferen på den bærbare datamaskinen.
- Åpne nettlesersiden på enheten din.
- Klikk på de tre prikkene øverst til høyre på skjermen.
- Klikk på Flere verktøy før du velger Tøm nettleserdata.
- Velg et tidsrom fra toppen av skjermen.
- Hvis du vil slette alt, velg All Time.
- Deretter merker du av i boksene som sier informasjonskapsler og andre nettstedsdata og bufrede bilder og filer.
- Til slutt velger du Slett data.
Slik kan du slette nettlesingslogg og hurtigbuffer på iOS-enheten din.
- Åpne Chrome-appen.
- Trykk på de tre prikkene for mer.
- Klikk på Logg før du åpner Clear Browsing Dataseksjonen.
- Deretter merker du av i boksene som sier informasjonskapsler og andre nettstedsdata og bufrede bilder og filer.
- Til slutt velger du Slett nettleserdata.
Her er hvordan du kan tømme nettleserloggen og hurtigbufferen på Firefox.
Se også: 14 ting å prøve hvis PS5-en din ikke vil koble til WiFi- Klikk på de tre stolpene for å åpne menyen.
- Klikk på Alternativer.
- Åpne informasjonskapsler og Nettsteddata-delen og velg Slett data.
- Deretter merker du av i boksene som sier informasjonskapsler og andre nettstedsdata og bufret nettinnhold.
- Endringene lagres automatisk.
Bruk inkognitovinduet
Vi vil også anbefale å være online i inkognitomodus hvis du bruker Starbucks-nettverket. På denne måten, nårdu åpner en hvilken som helst nettside, vil det være som om du åpner den for første gang. Det er fordi å holde seg tilkoblet i inkognitomodus sikrer at ingen brukerdata blir lagret.
Slik kan du åpne et inkognitovindu i Chrome.
- Til høyre for adressefeltet klikker du på på de tre prikkene for mer.
- Velg Nytt inkognitovindu fra rullegardinmenyen.
- Nå surfer du i inkognitomodus.
Bortsett fra det, anbefaler vi også å laste inn en ikke-HTTP-nettside hvis du har problemer med å koble til WiFi på Starbucks for første gang. Ikke-HTTP-nettsteder anses som "usikre", noe som betyr at nettleseren din ikke trenger å stole på gamle data for å laste dem.
Start alt på nytt
Hvis du fortsatt ikke kan få tilgang til WiFi hos Starbucks, kan du prøve å starte alt på nytt. Men start først nettenheten og dataenheten på nytt før du fornyer hele nettverkstilkoblingen.
Slå enheten av og på, og du kan kanskje få tilgang til påloggingssiden. Å starte WiFi på nytt på hver enhet kan også hjelpe situasjonen, siden du vil kunne etablere en helt ny tilkobling.
Konklusjon
Nå som du har lest opp veiledningen, vet du Starbucks WiFi nøyaktig, hvordan du får tilgang til det og hvordan du løser eventuelle tilkoblingsproblemer. Deretter er det på tide å ta tak i den bærbare datamaskinen eller smarttelefonen og dra over til ditt nærmeste Starbucks-sted for å nyte kaffe mens du borpå nett!