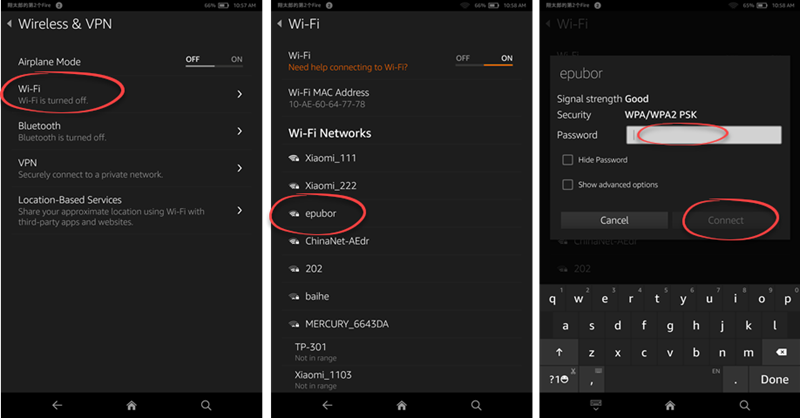Innholdsfortegnelse
Ligger Amazon Kindle Fire-nettbrettet ditt av tilkoblingsproblemer? Kobler den for eksempel til WiFi, men viser ingen internettilgang? Det viser seg at dette er et utbredt problem med Kindle-nettbrettet og noe mange brukere har rapportert.
Den eksakte årsaken til at du opplever problemet "Kindle fire koble til WiFi men ikke internett" er vanskelig å si, men vi har en ide om mulige årsaker. Derfor har vi satt sammen en liste over mulige løsninger for dette WiFi-tilkoblingsproblemet for denne opplæringen.
Vi anbefaler at du går gjennom listen og bruker løsningene etter hverandre for å se hvilken som fungerer.
Så uten videre, la oss komme i gang:
#1. Sjekk Internett-tilkoblingen
Bare fordi WiFi-nettverket er oppe, betyr det ikke at internettforbindelsen din fungerer som den skal. Dette er fordi signalstyrken til WiFi-tilkoblingen din avhenger av ruteren din, mens internetthastighetene avhenger av Internett-leverandøren eller ISP-en din.
Nå, hvis du har en treg eller ingen internettforbindelse, så selvfølgelig , vil du kunne koble til WiFi fra et Kindle Fire-nettbrett, men ikke få tilgang til internett.
Se også: Hvordan koble Yi Home Camera til WiFi?Som sådan, før du tror at noe er galt med Kindle-en, må du sjekke og sørge for at internettforbindelsen din er fungerer som den skal.
For å gjøre dette, se om du får en internettforbindelse på din andre WiFi-tilkoblede enheter som smarttelefoner eller bærbare datamaskiner. Hvis du ikke får Internett-tilgang på disse enhetene, kan Internett-leverandøren eller ruteren din være problemet.
Men hvis du finner ut at du får Internett-tilkobling på disse enhetene og ikke på Kindle Fire, er problemet sannsynligvis med nettbrettet ditt.
I så fall, fortsett å lese følgende punkter for å finne en mulig løsning.
#2. Flymodus av
En annen vanlig situasjon vi ser ofte er at brukeren slår på flymodus på enheten sin, glemmer at de har aktivert den, og så klør seg i hodet over hvorfor de ikke kan bruke internett.
Som sådan, for å være på den sikre siden, sørg for at du ikke har flymodus aktivert på Kindle Fire.
Hvis den er aktivert, deaktiver den og prøv å bruke internett. Men hvis den er slått av, gå videre til neste trinn.
#3. Riktig Wi-Fi-passord
Har du nylig endret WiFi-passordet? I så fall vil Kindle Fire-nettbrettet ditt fortsatt vise at du er koblet til WiFi-nettverket, men det vil ikke bruke internett. Dette er fordi du ikke koblet til WiFi-nettverket igjen med det nye passordet.
Hvis det er tilfelle, kan du glemme WiFi-nettverket og koble til igjen med det nye WiFi-passordet.
Nå sjekk og se om du har tilgang til internett. Hvis svaret fortsatt er «nei», så gå videre til neste trinn.
#4. Sjekk innstillinger for dato og klokkeslett
Dettekan virke dumt, men feilkonfigurerte innstillinger for dato og klokkeslett kan forårsake mange problemer, inkludert tilkoblingsfeil. Sjekk derfor for å se om dato og klokkeslett på Kindle Fire-nettbrettet er det samme som lokal tid eller den som er konfigurert på WiFi-ruteren.
Hvis den er annerledes, må du konfigurere den til å lokal tid.
For å gjøre dette, åpne «Innstillinger»-appen og gå til «Tid og dato»-innstillingene. Her bør du finne alternativene – “Automatisk dato & tid" og "Automatisk tidssone." Aktiver begge alternativene, og enheten vil automatisk hente gjeldende lokale tid fra nettverksoperatøren.
Etter å ha gjort dette, start Kindle Fire-nettbrettet på nytt og sjekk om du kan koble til internett.
#5. Se etter Captive Portals
Hvis du har Amazon Fire koblet til hjemmenettverket ditt, kan du hoppe over dette trinnet. Men hvis du prøver å koble enheten til offentlig WiFi som kontorer, flyplasser eller kaffebarer, bør du se etter "Captive Portals."
Nå, hvis du ikke vet om Captive Portals, disse er ekstra trinn du må ta før du får tilgang til WiFi-internett.
Etter å ha koblet til WiFi-nettverket, må du besøke en nettside der du må signere med e-post-ID og telefonnummer, se noen få annonser, og godta nettverkets bruksvilkår før du kobler til det.
Hvis WiFi-nettverket du prøverfor å koble til har en Captive Portal, skal den vise deg et varsel som ber deg besøke den for å fullføre registreringen og få tilgang til internett.
Hvis du ikke fikk varselet, kobler du fra WiFi-nettverket og koble til den igjen. Når du ser varselet, trykk på det, og det tar deg til Captive Portal. Følg instruksjonene på skjermen, og du skal nå kunne få tilgang til internett.
#6. Sjekk om ruteren blokkerer nettverkstrafikk
Din spesifikke ruterkonfigurasjon kan blokkere din Amazon Kindle Fire fra å koble til internett. Dette kan skje hvis du har angitt et maksimalt antall enheter som kan koble til nettverket. Nå, hvis Kindle var tilkoblet etter at tildelingen var fullført, ville den ikke få tilgang til internett.
Alternativt, fikk du eller noen andre nylig tilgang til WiFi-innstillingene dine og gjorde endringer? Aktiverte du for eksempel MAC-adressefiltrering bare for å la utvalgte enheter få tilgang til WiFi-nettverket ditt og glemte å inkludere MAC-adressen til Kindle Fire?
I dette tilfellet kan du koble til WiFi-nettverket, men du vil ikke ha noen internettforbindelse.
Hvis en av situasjonene gjelder deg, får du tilgang til WiFi-innstillingene og gjør de nødvendige endringene. Når du er ferdig, sjekk og se om nettbrettet nå kan koble til internett.
Se også: Smart Wifi Motion Sensor-enheter: Alt du trenger å vite#7. Tilbakestill Kindle Fire
Noen ganger tilkoblingproblemer kan stamme fra feilkonfigurerte innstillinger eller noen tredjepartsapper som du installerte på Kindle Fire. Dessverre kan det nå være vanskelig å vite nøyaktig hvilken app eller innstilling som forårsaker problemet.
Som sådan er en effektiv teknikk for å fikse vanlige problemer å tilbakestille enheten til fabrikkinnstillingene, også kjent som "Factory" Tilbakestill."
Hvis alle tipsene nevnt ovenfor og triksene mislykkes, kan du prøve å utføre en fabrikktilbakestilling på Kindle Fire. For å gjøre dette, følg trinnene nedenfor:
For 1. og 2. generasjons Kindle Fire-enheter –
- Gå til Innstillinger.
- Trykk på "Mer."
- Trykk på "Enheter."
- Her finner du alternativet "Reset to Factory Defaults".
- Trykk på det og velg "Slett alt."
- Gi din bekreftelse, og Kindle Fire vil begynne å tilbakestille til fabrikkinnstillingene.
For 3. generasjons og nyere Kindle Fire-enheter –
- Gå til Innstillinger .
- Finn "Device Options" og trykk på den.
- Rull ned til du finner alternativet "Reset to Factory Defaults".
- Velg det og trykk deretter på " Tilbakestill.”
- Bekreft valget ditt, og enheten vil begynne å tilbakestille.
Etter at tilbakestillingen til fabrikkinnstillingene på Kindle Fire-enheten er fullført, kobler du til WiFi-nettverket ditt og ser om du kan nå få tilgang til internett.
Avslutning
Så dette var våre topp 7 potensielle løsninger for å fikse problemer med internettforbindelse på din Amazon KindleBrann. En av disse metodene bør bidra til å løse problemet ditt.
Men hvis du fortsatt ikke kan koble til internett, er kanskje problemet på maskinvarenivået. I så fall, kontakt Kindle-støtteteamet eller besøk et nærliggende støttesenter og få enheten din sjekket.