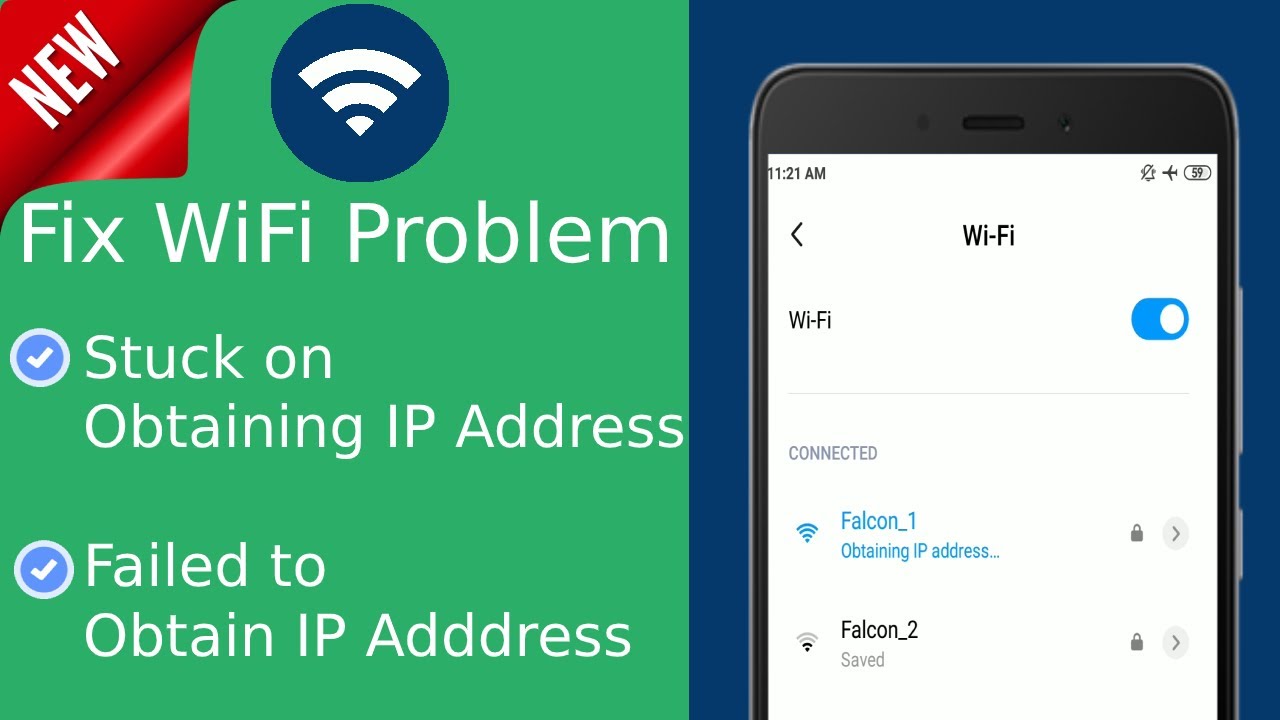Съдържание
Представете си, че искате да изпратите спешен имейл на мениджъра си, но безжичната мрежа на телефона ви с Android не е успяла да получи IP адрес. Със сигурност няма нужда да си представяме, тъй като всички сме попадали в тази ситуация от време на време.
Ето защо в тази статия са представени различни методи за отстраняване на това често срещано съобщение за грешка при получаване на IP адрес в телефоните с Android.
Причини, поради които Wi-Fi не успява да получи IP адрес
Нека обсъдим накратко основните причини за грешката с IP адреса на устройствата с Android, за да използваме съответните техники за отстраняване на неизправности.
- Wi-fi мрежата не може да получи IP адрес, ако силата на Wi-fi сигнала е слаба. Така че най-добрият подход е да стоите по-близо до маршрутизатора, тъй като сигналите може да са слаби в мазето или на горните етажи.
- Смартфонът с Android не е съвместим със зададения метод за криптиране.
- Възможно е да има проблеми с маршрутизатора, като например конфигурация, проблеми със защитната стена и други неизправности.
- Трябва да проверите дали адресът ви е включен в белия списък, като активирате филтрирането на MAC
- Софтуерът на устройството с Android се нуждае от актуализация или може да има проблем с конфигурацията, ако Wi-fi мрежата не успява да получи IP адрес на устройството с Android.
- И накрая, проверете дали в района има безжични смущения.
Отстраняване на грешката за получаване на IP адрес в Android
Забравяне на мрежата за получаване на IP адрес
По-добре е да започнете с основните техники за отстраняване на неизправности, преди да пристъпите към обновяване на софтуера и хардуера. Първоначално трябва да забравите съществуващите настройки на Wi-Fi мрежата на вашето устройство с Android и да се свържете отново към същата мрежа.
- Отворете "Settings" (Настройки) и изберете "Connections" (Връзки). След това трябва да кликнете върху "Wifi", за да видите списъка с Wifi връзки.
- Изберете домашната си Wi-fi мрежа и изберете опцията "Забрави мрежата".
- След това трябва да сканирате всички мрежи и да влезете в интернет, за да проверите дали Wi-fi мрежата може да получи IP адрес или не.
Използване на самолетен режим
Включвате самолетния режим, за да рестартирате телефона и мрежовите настройки, ако Wi-fi мрежата не успее да получи IP адрес на устройство с Android. След това трябва само да плъзнете пръста си надолу от горната част на началния екран на телефона и да включите самолетния режим. След една минута можете да изключите самолетния режим и да видите дали проблемът със свързаността продължава.
Рестартиране на маршрутизатор или смартфон за получаване на IP адрес
Това е прост метод за отстраняване на неизправности, при който първо трябва да рестартирате маршрутизатора и смартфона си. Освен това можете да изключите бутона за захранване, наличен на маршрутизатора, или да рестартирате лаптопа или компютъра си.
Следвайте тези стъпки, за да рестартирате маршрутизатора от уеб браузър:
- Първо, трябва да получите шлюза по подразбиране (IP адреса) на маршрутизатора, за да получите достъп до уеб конфигурацията на маршрутизатора. Все пак би било полезно, ако трябва да се уверите, че лаптопът използва същата мрежа като модема.
- След това напишете "cmd" в лентата за търсене на лаптопа, за да отворите командния ред.
- Трябва да въведете "ipconfig" в командния ред, за да проверите "Wireless LAN adapter Wifi".
- Трябва да копирате IP адреса на шлюза по подразбиране оттук.
- След това трябва да поставите копирания IP адрес в уеб браузъра и да натиснете Enter.
- Трябва да въведете данните си за достъп до уеб конфигурацията на маршрутизатора. Ако не сте променили потребителското име и паролата, можете да намерите данните по подразбиране в кутията на маршрутизатора.
- След като получите достъп до уеб базираното приложение на рутера, можете да се ориентирате в опциите, за да намерите бутона "Рестартиране" или "Restart".
Преименуване на устройството, ако Wi-fi не успее да получи IP адрес
Преименуването на устройството също може да отстрани проблема с Wifi свързаността или грешката с IP адреса на устройствата с Android. Например вместо да използвате име като "[email protected]$45#6", е по-добре да използвате име с прости английски думи като "My Samsung" или "Alexis".
Ако искате да промените името на устройството, отидете в "Настройки", превъртете надолу и изберете опцията "За". Тук можете да докоснете "Име на устройството" и да въведете ново име за вашия смартфон с Android.
Вижте също: Chromecast вече не се свързва с Wi-Fi - какво да направя?Деактивиране на режима Private DNS
Понякога включването на режима Private DNS не позволява на Wi-Fi да получи IP адреса на устройство с Android. Трябва да отидете в "Настройки" и да изберете опцията "Още връзки". След това докоснете "Private DNS" и изберете опцията "Off" (Изкл.) вместо "Auto" (Автоматично) и опитайте да се свържете с Wi-Fi мрежата.
Задаване на статичен IP адрес
Ако вашата Wi-Fi мрежа не успее да получи IP адрес автоматично, можете също така да опитате сами да зададете статичен IP адрес. Това е временно решение за коригиране на безжичната интернет връзка, ако искате да изпратите спешен имейл.
Вижте също: Как да активирате 5ghz WiFi в Windows 10По същество това е ръчен метод, който изисква да конфигурирате отново настройките на безжичната мрежа всеки път, когато се свързвате с друга безжична мрежа.
- Първо трябва да отворите "Настройки" и да изберете "Свързвания".
- Тук изберете "Wifi", докоснете безжичната си мрежа и изберете "Forget Network".
- След това сканирайте всички мрежи и се опитайте да се свържете с домашната си мрежа, но този път изберете опциите "Разширени", налични в полето за парола.
- Изберете "IP Settings" (Настройки на IP) и ще видите падащото меню. Трябва да изберете "Static" (Статичен) вместо DHCP, за да получите достъп до опцията за промяна на полето за IP адрес.
- След това трябва да въведете IP адреса и да промените последните цифри на IP адреса в интервала от 1 до 225.
- Накрая изберете "Запази" и опитайте да се свържете със същата Wi-Fi мрежа.
Промяна на типа криптиране
Понякога методите за безжична сигурност Wifi Protected Access (WPA или WPA2 PSK) и Advanced Encryption Standard (AES) не работят с определени устройства с Android. В раздела "Security" (Сигурност) на уеб интерфейса на безжичния маршрутизатор можете да намерите Encryption Mode (Режим на криптиране) или Encryption Method (Метод на криптиране).
Можете да промените настройките за сигурност и да опитате да се свържете отново с безжичната интернет връзка. Например, ако съществуващият режим на криптиране е AES, можете да превключите на TKIP или обратно.
След като промените метода на криптиране, трябва да забравите Wi-Fi връзката на смартфона си с Android и да я свържете отново след въвеждане на паролата.
Изключване на филтрирането на MAC
МАС адресът е уникална идентификация на вашия компютърен хардуер. МАС филтърът позволява само на разрешените или включени в белия списък МАС адреси да се свързват към Wi-Fi мрежа, а блокира останалите.
Ето защо можете да проверите кръстосано дали MAC адресът на вашето устройство е активиран или не. Това понякога се случва в случай на вирусна атака или друга неизправност.
За тази цел трябва да влезете в интерфейса на рутера чрез уеб браузъра и да потърсите опцията "Disable/Enable MAC filtering" (Деактивиране/възможност за филтриране на MAC) в раздела "Security" (Сигурност). Тук трябва да проверите дали опцията "Enable Mac filter" (Разрешаване на филтриране на Mac) е деактивирана. Можете да премахнете отметката от квадратчето и да натиснете бутона "Save" (Запази), за да потвърдите предпочитанията си, ако те са разрешени.
Накрая трябва да забравите мрежата в телефона с Android и да се свържете отново, като въведете данните за достъп.
Изчистване на кеша на услугите на Google Play
Повреденият кеш често води до грешка в безжичната свързаност на устройство с Android. Можете да следвате следните стъпки, за да изчистите кеша и да възстановите интернет свързаността на телефона си:
- Първо отидете в "Настройки", изберете "Приложения" и след това изберете опцията "Приложения".
- Трябва да докоснете трите точки в горния десен ъгъл и да изберете "Show System Apps" от главното меню.
- Изберете "Услуги на Google Play" и докоснете опцията "Съхранение".
- След това изберете опцията "Clear Cache" (Изчистване на кеша) и натиснете бутона "Clear Data" (Изчистване на данните), за да изтриете всички данни от кеша.
- Накрая опитайте да свържете отново Wi-Fi връзката и проверете дали грешката с IP адреса на устройството с Android е отстранена или не.
Изтриване на зловреден софтуер
Ако нито един от горепосочените методи не работи, в телефона с Android трябва да има намеса на зловреден софтуер. Можете да инсталирате приложение за борба със зловредния софтуер, например Malwarebytes Anti-Malware, и да извършите пълно сканиране на телефона.
Възстановяване на фабричните настройки за отстраняване на грешката "Неуспешно получаване на IP адрес
Можете да изберете този метод само ако всички горепосочени техники за отстраняване на неизправности са неуспешни. Можете да възстановите фабричните настройки на телефона с Android, след като направите резервно копие на всички данни.
- Отидете в "Настройки" в телефона и изберете "Система".
- След това изберете опцията за показване на "Разширени опции" и докоснете "Нулиране на опциите".
- Накрая изберете опцията "Erase All Data (Factory Reset)" и потвърдете избора.
- Възстановяването на настройките по подразбиране на смартфона с Android отнема няколко минути, така че трябва да сте търпеливи и да се уверите, че батерията на телефона е пълна.
По подобен начин можете да възстановите настройките по подразбиране на маршрутизатора си. Първо, трябва да отворите уеб интерфейса на маршрутизатора и да отидете в "System Tools" (Системни инструменти). След това трябва да потърсите "restore default configuration" (Възстановяване на конфигурацията по подразбиране) или подобна опция. Накрая възстановете настройките по подразбиране на маршрутизатора и изчакайте той да се рестартира.
Заключение
Основният извод от горното ръководство е, че предоставя различни техники за отстраняване на неизправности, ако вашата Wi-Fi не успее да получи IP адрес на устройство с Android. Съветваме ви да следвате горните стъпки в същия ред, както е посочено, за да спестите време и енергия.
Ако обаче нито един от горепосочените методи не помогне, можете да се обадите в службата за обслужване на клиенти на вашия доставчик на интернет, за да проверите дали има хардуерен проблем с маршрутизатора. Накрая можете да посетите най-близкия сервизен център, за да проверят телефона ви с Android.