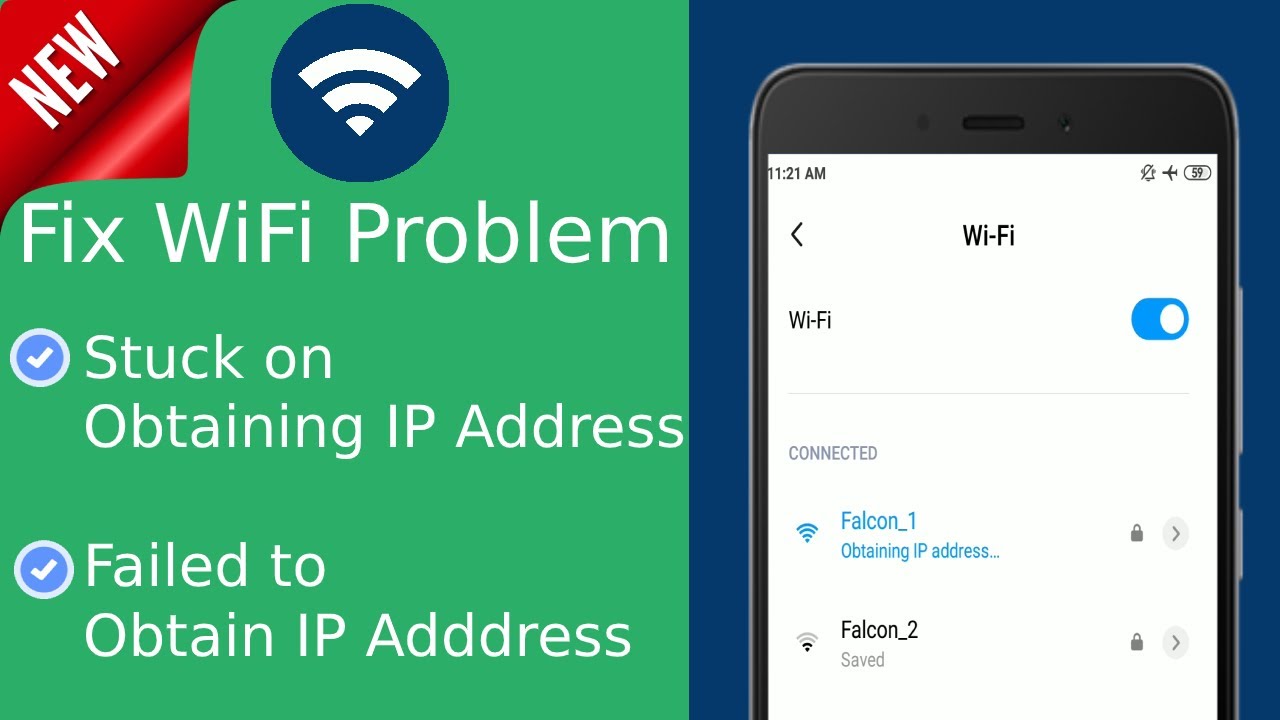सामग्री तालिका
कल्पना गर्नुहोस् कि तपाइँ आफ्नो प्रबन्धकलाई एक जरुरी इमेल पठाउन लाग्दै हुनुहुन्छ, तर तपाइँको एन्ड्रोइड फोनमा वायरलेस नेटवर्क आईपी ठेगाना प्राप्त गर्न असफल भयो। हामीले पक्कै पनि कल्पना गर्न आवश्यक छैन किनकि हामी सबै एक पटकमा यस अवस्थामा परेका छौं।
त्यसैले यस लेखले एन्ड्रोइड फोनहरूमा आईपी ठेगाना त्रुटि सन्देश प्राप्त गर्ने यो सामान्य रूपमा सामना गर्न विभिन्न विधिहरू प्रस्तुत गर्दछ।<1
IP ठेगाना प्राप्त गर्न असफल Wi-fi पछाडिका कारणहरू
सम्बन्धित समस्या निवारण प्रविधिहरू प्रयोग गर्न एन्ड्रोइड उपकरणहरूमा IP ठेगाना त्रुटिको प्राथमिक कारणहरू संक्षिप्त रूपमा छलफल गरौं।
यो पनि हेर्नुहोस्: Wifi जडान टाइमआउट - समस्या निवारण गाइड- Wi-fi सिग्नलको बल कमजोर भएमा Wi-Fi नेटवर्कले IP ठेगाना प्राप्त गर्न सक्दैन। त्यसैले बेसमेन्ट वा माथिल्लो तलाहरूमा सिग्नलहरू कमजोर हुन सक्ने हुनाले राउटरको नजिकै बस्नु सबैभन्दा राम्रो उपाय हो।
- एन्ड्रोइड स्मार्टफोन सेट इन्क्रिप्सन विधिसँग उपयुक्त छैन।
- त्यहाँ राउटरमा समस्याहरू हुन सक्छन्, जस्तै कन्फिगरेसन, फायरवाल समस्याहरू, र अर्को खराबी।
- तपाईंले MAC फिल्टरिङ सक्षम गरेर आफ्नो ठेगाना ह्वाइटलिस्ट गरिएको छ कि छैन भनेर जाँच गर्नुपर्छ
- एन्ड्रोइड उपकरणमा सफ्टवेयर आवश्यक छ। अद्यावधिक गर्नुहोस्, वा त्यहाँ कन्फिगरेसन समस्या हुन सक्छ यदि Wi-Fi नेटवर्कले एन्ड्रोइड उपकरणमा IP ठेगाना प्राप्त गर्न असफल भयो।
- अन्तमा, तपाईंले क्षेत्र भित्र ताररहित हस्तक्षेप छ कि छैन जाँच गर्नुहोस्। <7
- "सेटिङ्हरू" खोल्नुहोस् र "जडानहरू" चयन गर्नुहोस्। अर्को, तपाईंले Wifi जडानहरूको सूची हेर्न "Wifi" मा क्लिक गर्न आवश्यक छ।
- आफ्नो घरको Wi-Fi नेटवर्क चयन गर्नुहोस् र "नेटवर्क बिर्सनुहोस्" विकल्प छान्नुहोस्।
- अर्को, तपाईंलाई आवश्यक छ। सबै नेटवर्कहरू स्क्यान गर्न र Wi-Fi नेटवर्कले IP ठेगाना प्राप्त गर्न सक्छ वा छैन भनेर जाँच गर्न इन्टरनेट पहुँच गर्न।
- पहिले, तपाईं राउटरको पूर्वनिर्धारित गेटवे (IP ठेगाना) प्राप्त गर्न आवश्यक छराउटरको वेब कन्फिगरेसन पहुँच गर्नुहोस्। यद्यपि, यदि तपाईंले ल्यापटपले मोडेमको रूपमा उही नेटवर्क प्रयोग गरेको छ भनी सुनिश्चित गर्नु भएको भए यसले मद्दत गर्नेछ।
- अर्को, कमाण्ड प्रम्प्ट खोल्न ल्यापटपको खोज पट्टीमा "cmd" लेख्नुहोस्।
- तपाईंले "वायरलेस ल्यान एडाप्टर वाइफाइ" जाँच गर्न आदेश प्रम्प्टमा "ipconfig" टाइप गर्नुपर्छ।
- तपाईंले यहाँबाट 'पूर्वनिर्धारित गेटवे आईपी' प्रतिलिपि गर्न आवश्यक छ।
- अर्को, तपाईंले वेब ब्राउजरमा प्रतिलिपि गरिएको आईपी ठेगाना टाँस्नुपर्छ र इन्टर थिच्नु पर्छ।
- तपाईंले राउटरको वेब कन्फिगरेसनमा पहुँच गर्न आफ्नो प्रमाणहरू प्रविष्ट गर्न आवश्यक छ। यदि तपाईंले प्रयोगकर्ता नाम र पासवर्ड परिवर्तन गर्नुभएको छैन भने, तपाईंले राउटरको बक्समा पूर्वनिर्धारित प्रमाणहरू फेला पार्न सक्नुहुन्छ।
- राउटरको वेब-आधारित अनुप्रयोग पहुँच गरेपछि, तपाईंले "रिबुट" वा "फेला पार्न विकल्पहरू नेभिगेट गर्न सक्नुहुन्छ। रिस्टार्ट गर्नुहोस्” बटन।
- पहिले, तपाईंले "सेटिङ्हरू" खोल्नु पर्छ र "कनेक्सनहरू" चयन गर्नुपर्छ।
- यहाँ, "वाइफाइ" चयन गर्नुहोस्, तपाईंको वायरलेस नेटवर्कमा ट्याप गर्नुहोस् र "नेटवर्क बिर्सनुहोस्।" छनौट गर्नुहोस्।
- अर्को, सबै नेटवर्कहरू स्क्यान गर्नुहोस् र आफ्नो गृह नेटवर्कमा जडान गर्ने प्रयास गर्नुहोस् तर यस पटक, पासवर्ड फिल्ड अन्तर्गत उपलब्ध "उन्नत" विकल्पहरू चयन गर्नुहोस्।
- "IP सेटिङहरू" चयन गर्नुहोस् र तपाइँ ड्रप-डाउन मेनु देख्नेछ। तपाईंले IP ठेगाना क्षेत्र परिवर्तन विकल्प पहुँच गर्न DHCP को सट्टा "स्थिर" चयन गर्न आवश्यक छ।
- अर्को, तपाईंले IP ठेगाना इनपुट गर्न आवश्यक छ र IP ठेगानाको अन्तिम अंकहरू 1 र 225 बीचको कुनै पनि ठाउँमा परिवर्तन गर्न आवश्यक छ।
- अन्तमा, "बचत गर्नुहोस्" चयन गर्नुहोस् र उही Wi-Fi नेटवर्कमा जडान गर्ने प्रयास गर्नुहोस्।
- पहिले, "सेटिङ्हरूमा जानुहोस्," "एप्लिकेशनहरू" चयन गर्नुहोस् र त्यसपछि "अनुप्रयोगहरू" विकल्प छान्नुहोस्।
- तपाईँले माथिल्लो दायाँ कुनामा उपलब्ध तीनवटा थोप्लाहरूमा ट्याप गर्न आवश्यक छ र मुख्य मेनुबाट "सिस्टम एप्स देखाउनुहोस्" छनौट गर्न आवश्यक छ।
- "Google प्ले सेवाहरू" चयन गर्नुहोस् र "भण्डारण" विकल्प ट्याप गर्नुहोस्।
- अर्को, "क्यास खाली गर्नुहोस्" विकल्प चयन गर्नुहोस् र सबै क्यास डाटा मेटाउन "डेटा खाली गर्नुहोस्" बटन थिच्नुहोस्।
- अन्तमा, Wi-Fi जडान पुन: जडान गर्ने प्रयास गर्नुहोस् र हेर्नुहोस् कि यदि एन्ड्रोइड उपकरणमा आईपी ठेगाना त्रुटि फिक्स गरिएको छ वा छैन।
- आफ्नो फोनको "सेटिङ्हरू" मा नेभिगेट गर्नुहोस् र "प्रणाली" चयन गर्नुहोस्।
- अर्को, चयन गर्नुहोस्। "उन्नत विकल्पहरू" देखाउन विकल्प र "रिसेट" ट्याप गर्नुहोस्विकल्पहरू।"
- अन्तमा, "सबै डेटा मेटाउनुहोस् (फ्याक्ट्री रिसेट)" विकल्प छान्नुहोस् र चयन पुष्टि गर्नुहोस्।
- एन्ड्रोइड स्मार्टफोनले पूर्वनिर्धारित सेटिङहरू पुनर्स्थापना गर्न केही मिनेट लिन्छ, त्यसैले तपाईं धैर्य गर्न आवश्यक छ र फोनको ब्याट्री भरिएको छ भनेर सुनिश्चित गर्न आवश्यक छ।
एन्ड्रोइडमा प्राप्त आईपी ठेगाना त्रुटि समाधान गर्दै
आईपी ठेगाना प्राप्त गर्न नेटवर्क बिर्सनुहोस्
सफ्टवेयर र हार्डवेयर अपग्रेड तर्फ अघि बढ्नु अघि आधारभूत समस्या निवारण प्रविधिहरूबाट सुरु गर्नु राम्रो हुन्छ। सुरुमा, तपाईंले आफ्नो एन्ड्रोइड उपकरणमा अवस्थित Wi-Fi नेटवर्क सेटिङहरू बिर्सनु पर्छ र उही नेटवर्कमा पुन: जडान गर्नुहोस्।
हवाइजहाज मोड प्रयोग गर्नुहोस्
तपाईंले पुनः सुरु गर्न हवाइजहाज मोड सक्षम गर्नुहुन्छ यदि Wi-Fi नेटवर्कले एन्ड्रोइड उपकरणमा IP ठेगाना प्राप्त गर्न असफल भएमा फोन र नेटवर्क सेटिङहरू। त्यसपछि, तपाईले गर्नु पर्ने भनेको तपाईको फोनको होम स्क्रिनको शीर्षबाट स्क्रिन तल स्वाइप गर्नुहोस् र उडान मोड सक्षम गर्नुहोस्। एक मिनेट पछि, तपाईं हवाइजहाज मोड बन्द गर्न सक्नुहुन्छ र जडान समस्या रहिरहन्छ भने हेर्न सक्नुहुन्छ।
IP ठेगाना प्राप्त गर्न राउटर वा स्मार्टफोन पुन: सुरु गर्नुहोस्
यो एक सीधा समस्या निवारण विधि हो जसमा तपाईंले पहिले राउटर र आफ्नो स्मार्टफोन पुन: सुरु गर्नुहोस्। यसबाहेक, तपाईं राउटरमा उपलब्ध पावर बटन बन्द गर्न सक्नुहुन्छ वा आफ्नो ल्यापटप वा कम्प्युटर पुनः सुरु गर्न सक्नुहुन्छ।
वेब ब्राउजरबाट राउटर रिबुट गर्न यी चरणहरू पालना गर्नुहोस्:
Wi-fi IP ठेगाना प्राप्त गर्न असफल भएमा यन्त्रको पुन:नामाकरण गर्नुहोस्
यन्त्रको पुन:नामाकरण गर्दा एन्ड्रोइड उपकरणहरूमा Wifi जडान समस्या वा IP ठेगाना त्रुटिलाई पनि समाधान गर्न सकिन्छ। उदाहरणका लागि, "[email protected]$45#6" जस्ता नाम प्रयोग गर्नुको सट्टा "My Samsung" वा "Alexis" जस्ता साधारण अंग्रेजी शब्दहरूमा नाम प्रयोग गर्नु राम्रो हुन्छ।
यदि तपाईं चाहनुहुन्छ भने उपकरणको नाम परिवर्तन गर्नुहोस्, "सेटिङ्स" मा जानुहोस्, तल स्क्रोल गर्नुहोस् र "बारेमा" विकल्प चयन गर्नुहोस्। यहाँ, तपाईंले "उपकरण नाम" ट्याप गर्न सक्नुहुन्छ र आफ्नो एन्ड्रोइड स्मार्टफोनको लागि नयाँ नाम प्रविष्ट गर्न सक्नुहुन्छ।
निजी DNS मोड असक्षम पार्दै
कहिलेकाहीँ निजी DNS मोड सक्षम गर्दा Wifi लाई अनुमति दिँदैन।एन्ड्रोइड उपकरणमा आईपी ठेगाना प्राप्त गर्नुहोस्। तपाईंले "सेटिङ्हरू" मा जानु पर्छ र "थप जडानहरू" विकल्प चयन गर्नुहोस्। त्यसपछि, "निजी DNS" ट्याप गर्नुहोस् र "स्वत:" को सट्टा "बन्द" विकल्प चयन गर्नुहोस् र Wi-Fi नेटवर्कमा जडान गर्ने प्रयास गर्नुहोस्।
स्थिर IP ठेगाना तोक्नुहोस्
यदि तपाइँको Wi-Fi नेटवर्कले स्वचालित रूपमा IP ठेगाना प्राप्त गर्न असफल भयो, तपाईं आफैंलाई स्थिर IP ठेगाना तोक्ने प्रयास गर्न सक्नुहुन्छ। यो वायरलेस इन्टरनेट जडान ठीक गर्न को लागी एक अस्थायी समाधान हो यदि तपाई एक अत्यावश्यक इमेल पठाउन चाहनुहुन्छ भने।
यो अनिवार्य रूपमा एक म्यानुअल विधि हो जसको लागि तपाईले प्रत्येक पटक फरक वायरलेस नेटवर्कमा जडान गर्दा ताररहित सेटिङहरू पुन: कन्फिगर गर्न आवश्यक छ।<1
इन्क्रिप्शन प्रकार परिवर्तन
कहिलेकाहीँ Wifi सुरक्षित पहुँच (WPA वा WPA2 PSK) ) रAdvanced Encryption Standard (AES) एन्क्रिप्शन वायरलेस सुरक्षा विधिहरूले विशिष्ट Android उपकरणहरूमा काम गर्दैनन्। वायरलेस राउटरको वेब इन्टरफेसको "सुरक्षा" खण्डमा, तपाईंले इन्क्रिप्सन मोड वा इन्क्रिप्सन विधि फेला पार्न सक्नुहुन्छ।
तपाईं सुरक्षा सेटिङहरू परिवर्तन गर्न सक्नुहुन्छ र ताररहित इन्टरनेट जडानमा पुन: जडान गर्ने प्रयास गर्न सक्नुहुन्छ। उदाहरण को लागी, यदि अवस्थित ईन्क्रिप्शन मोड AES मा छ भने, तपाइँ TKIP मा स्विच गर्न सक्नुहुन्छ वा यसको विपरित।
इन्क्रिप्सन विधि परिवर्तन गरेपछि, तपाइँले आफ्नो एन्ड्रोइड स्मार्टफोनमा Wi-Fi जडान बिर्सनु पर्छ र प्रविष्ट गरे पछि यसलाई पुन: जडान गर्नुहोस्। पासवर्ड।
MAC फिल्टरिङ बन्द गर्नुहोस्
MAc ठेगाना तपाईंको कम्प्युटर हार्डवेयरको एक अद्वितीय पहिचान हो। MAC फिल्टरले अरूलाई ब्लक गर्दा अनुमति दिएको वा श्वेतसूचीमा राखिएका MAC ठेगानाहरूलाई Wi-Fi नेटवर्कमा जडान गर्न अनुमति दिन्छ।
यो पनि हेर्नुहोस्: प्याराबोलिक वाइफाइ एन्टेनाको साथ तपाईंको सिग्नल विस्तार गर्नुहोस्यसैले तपाईँले आफ्नो यन्त्रको MAC ठेगाना सक्षम छ वा छैन भनी क्रस-प्रमाणीकरण गर्न सक्नुहुन्छ। यो कहिलेकाहीँ भाइरस आक्रमण वा कुनै अन्य खराबी को मामला मा हुन्छ।
यस उद्देश्यको लागि, तपाईंले वेब ब्राउजर मार्फत राउटरको इन्टरफेसमा लग इन गर्न आवश्यक छ र अन्तर्गत "असक्षम/सक्षम MAC फिल्टरिङ" विकल्प खोज्न आवश्यक छ। "सुरक्षा" ट्याब। यहाँ, तपाईंले जाँच गर्न आवश्यक छ कि "म्याक फिल्टर सक्षम गर्नुहोस्" विकल्प निष्क्रिय छ। तपाईंले बाकसलाई अनचेक गर्न सक्नुहुन्छ र यदि यो सक्षम छ भने आफ्नो प्राथमिकता पुष्टि गर्न "बचत गर्नुहोस्" बटन थिच्नुहोस्।
अन्तमा, तपाईंले आफ्नो एन्ड्रोइड फोनमा नेटवर्क बिर्सनु पर्छ र पुन: जडान गर्न आवश्यक छ।प्रमाणहरू प्रविष्ट गर्दै।
गुगल प्ले सेवा क्यास खाली गर्नुहोस्
भ्रष्ट क्यासले प्रायः एन्ड्रोइड उपकरणमा ताररहित जडान त्रुटि निम्त्याउँछ। तपाइँ आफ्नो फोनमा इन्टरनेट जडान रिस्टोर गर्न क्यास खाली गर्न तलका चरणहरू पालना गर्न सक्नुहुन्छ:
मालवेयर वाइप
यदि माथिका कुनै पनि तरिकाले काम गर्दैन भने, एन्ड्रोइड फोनमा मालवेयर हस्तक्षेप हुनुपर्छ। तपाईंले मालवेयरबाइट्स एन्टी-मालवेयर जस्ता एन्टि-मालवेयर एप स्थापना गर्न सक्नुहुन्छ र आफ्नो फोनको पूर्ण स्क्यान गर्न सक्नुहुन्छ।
फ्याक्ट्री रिसेट फिक्स गर्न आईपी ठेगाना त्रुटि प्राप्त गर्न असफल भयो
तपाईले रोज्न सक्नुहुन्छ। माथिका सबै समस्या निवारण प्रविधिहरू असफल भएमा मात्र यस विधिको लागि। तपाईंले आफ्नो सबै डेटा ब्याकअप गरेपछि आफ्नो एन्ड्रोइड फोनलाई पूर्वनिर्धारित सेटिङहरूमा फ्याक्ट्री रिसेट गर्न सक्नुहुन्छ।
त्यसै गरी, तपाइँ आफ्नो राउटरमा पूर्वनिर्धारित सेटिङहरू पुनर्स्थापित गर्न सक्नुहुन्छ। पहिले, तपाईंले आफ्नो राउटरको वेब इन्टरफेस खोल्न आवश्यक छ र "प्रणाली उपकरणहरू" मा जानुहोस्। अर्को, तपाईंले "पूर्वनिर्धारित कन्फिगरेसन पुनर्स्थापना" वा समान विकल्प खोज्न आवश्यक छ। अन्तमा, राउटर सेटिङहरू पूर्वनिर्धारितमा पुनर्स्थापना गर्नुहोस् र राउटर पुन: सुरु हुनको लागि पर्खनुहोस्।
निष्कर्ष
माथिको गाइडको मुख्य टेकअवेले तपाईंको Wi-Fi प्राप्त गर्न असफल भएमा विभिन्न समस्या निवारण प्रविधिहरू प्रदान गर्नु हो। एन्ड्रोइड उपकरणमा आईपी ठेगाना। हामी तपाइँलाई तपाइँको समय र ऊर्जा बचत गर्न उल्लेख गरिए अनुसार माथिका चरणहरू पालना गर्न सल्लाह दिन्छौं।
यद्यपि, यदि माथिको कुनै पनि तरिकाले काम गर्दैन भने, तपाइँ तपाइँको आईएसपीको ग्राहक सेवाहरूलाई हार्डवेयर समस्या जाँच गर्न कल गर्न सक्नुहुन्छ। राउटर। अन्तमा, तपाईं आफ्नो एन्ड्रोइड फोन जाँच गर्नको लागि नजिकको सेवा केन्द्रमा जान सक्नुहुन्छ।