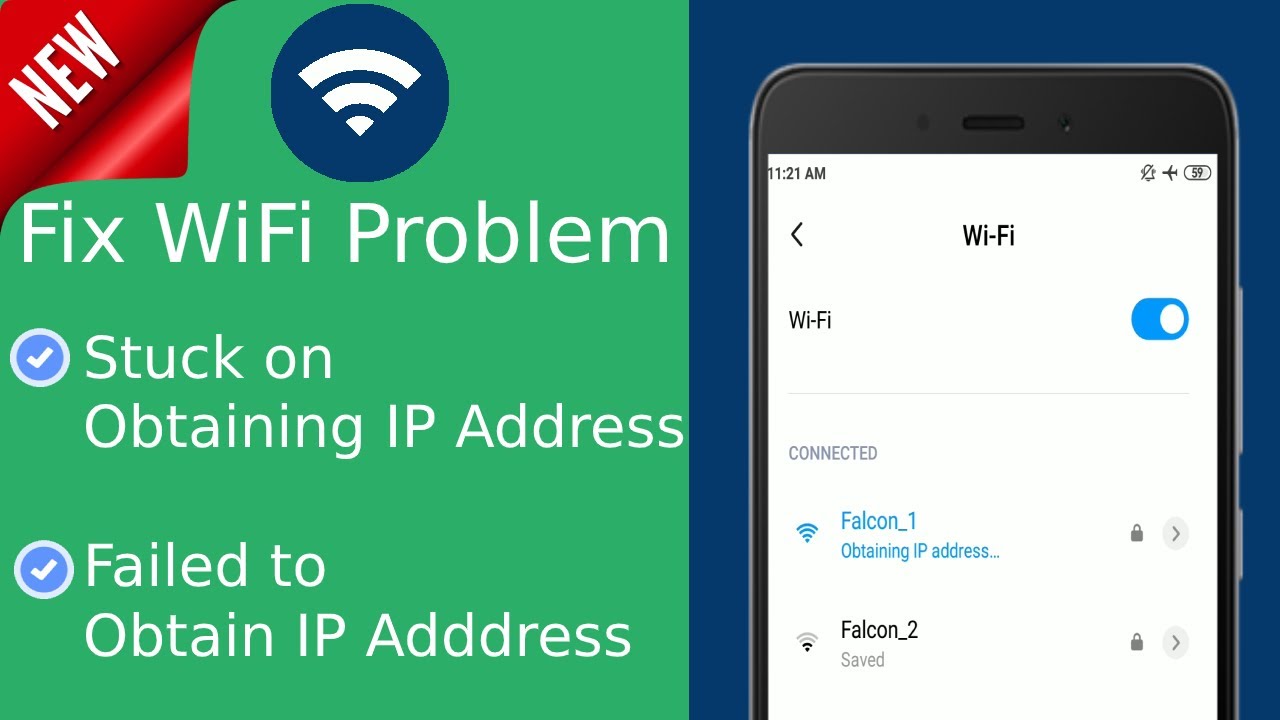Efnisyfirlit
Ímyndaðu þér að þú sért að fara að senda brýn tölvupóst til yfirmannsins þíns, en þráðlausa netið á Android símanum þínum náði ekki IP tölu. Við þurfum svo sannarlega ekki að ímynda okkur þar sem við höfum öll lent í þessari stöðu öðru hvoru.
Þess vegna sýnir þessi grein mismunandi aðferðir til að laga þessi algengu villuskilaboð fyrir að fá IP-tölu á Android símum.
Ástæður á bak við Wi-Fi mistókst að fá IP-tölu
Við skulum ræða stuttlega helstu orsakir IP-tölu villunnar á Android tækjum til að nota viðkomandi bilanaleitaraðferðir.
- Wi-Fi net getur ekki fengið IP tölu ef Wi-Fi merki styrkur er veik. Þannig að besta aðferðin er að vera nær beini þar sem merki geta verið veik í kjallara eða efri hæðum.
- Android snjallsíminn er ekki samhæfur við uppsetta dulkóðunaraðferð.
- Þar gæti verið vandamál með beininn, svo sem uppsetningu, eldveggvandamál og önnur bilun.
- Þú verður að athuga hvort heimilisfangið þitt sé á undanþágulista með því að virkja MAC-síun
- Hugbúnaðurinn á Android tækinu krefst uppfærsla, eða það gæti verið uppsetningarvandamál ef Wi-Fi netið mistekst að fá IP-tölu á Android tæki.
- Að lokum athugarðu hvort það sé þráðlaus truflun innan svæðisins.
Að leysa villuna í fá IP tölu á Android
Gleymdu neti til að fá IP tölu
Betra er að byrja á helstu bilanaleitaraðferðum áður en haldið er áfram að uppfærslu hugbúnaðar og vélbúnaðar. Í upphafi verður þú að gleyma núverandi Wi-Fi netstillingum á Android tækinu þínu og tengjast aftur við sama net.
- Opnaðu „Stillingar“ og veldu „Tengingar“. Næst þarftu að smella á „Wifi“ til að sjá lista yfir Wi-Fi tengingar.
- Veldu Wi-Fi heimanetið þitt og veldu „Gleymdu neti“ valkostinn.
- Næst þarftu að til að skanna öll netin og fá aðgang að internetinu til að athuga hvort Wi-Fi netið geti fengið IP-tölu eða ekki.
Notaðu flugstillingu
Þú virkjar flugstillinguna til að endurræsa síma- og netstillingar ef Wi-Fi netið nær ekki IP tölu á Android tæki. Síðan er allt sem þú þarft að gera er að strjúka niður skjáinn efst á heimaskjá símans og virkja flugstillingu. Eftir eina mínútu geturðu slökkt á flugstillingu og séð hvort tengingarvandamálið er viðvarandi.
Endurræstu leið eða snjallsíma til að fá IP-tölu
Þetta er einföld bilanaleitaraðferð þar sem fyrst þarftu að endurræstu beininn og snjallsímann þinn. Þar að auki geturðu slökkt á rofanum sem er tiltækur á beininum eða endurræst fartölvuna þína eða tölvu.
Fylgdu þessum skrefum til að endurræsa beininn úr vafra:
- Í fyrsta lagi skaltu þarf að fá sjálfgefna gátt (IP tölu) beinisins tilfá aðgang að vefstillingu leiðarinnar. Hins vegar myndi það hjálpa ef þú þyrftir að ganga úr skugga um að fartölvan noti sama net og mótaldið.
- Næst skaltu skrifa "cmd" í leitarstikuna á fartölvunni til að opna skipanalínuna.
- Þú verður að slá inn „ipconfig“ í skipanalínunni til að athuga „Wireless LAN adapter Wifi“.
- Þú þarft að afrita 'Default Gateway IP' héðan.
- Næst þarftu að líma afrituðu IP töluna í vafranum og ýta á enter.
- Þú þarft þarftu að slá inn skilríki til að fá aðgang að vefstillingum beinisins. Ef þú hefur ekki breytt notendanafninu og lykilorðinu geturðu fundið sjálfgefna skilríkin á kassanum á beininum.
- Eftir að hafa farið í vefforrit beinsins geturðu farið í valkostina til að finna „Endurræsa“ eða „Endurræsa“. Endurræsa“ hnappinn.
Endurnefna tækið Ef Wi-Fi tókst ekki að fá IP-tölu
Endurnefna tækið getur einnig lagað Wifi-tengingarvandamálið eða IP-töluvilluna á Android tækjum. Til dæmis, í stað þess að nota nafn eins og „[email protected]$45#6“ er betra að nota nafn í einföldum enskum orðum eins og „My Samsung“ eða „Alexis“.
Ef þú vilt breyttu nafni tækisins, farðu í „Stillingar“, skrunaðu niður og veldu „Um“ valkostinn. Hér geturðu smellt á „Nafn tækis“ og slegið inn nýtt nafn fyrir Android snjallsímann þinn.
Slökkt á einka-DNS-stillingu
Stundum leyfir Wi-Fi ekki að kveikja á einka-DNS-stillingufáðu IP töluna á Android tæki. Þú þarft að fara í „Stillingar“ og velja „Fleiri tengingar“ valkostinn. Næst skaltu smella á „Private DNS“ og velja „Off“ valmöguleikann í stað „Sjálfvirkt“ og reyna að tengjast Wi-Fi netinu.
Úthluta fastri IP tölu
Ef þitt Wi-Fi net nær ekki sjálfkrafa IP tölu, þú getur líka reynt að úthluta kyrrstöðu IP tölu sjálfur. Það er tímabundin lausn til að laga þráðlausu nettenginguna ef þú vilt senda bráðan tölvupóst.
Sjá einnig: Amplifi vs Google Wifi - Ítarlegur samanburður á leiðÞetta er í rauninni handvirk aðferð sem krefst þess að þú endurstillir þráðlausu stillingarnar í hvert skipti sem þú tengist öðru þráðlausu neti.
- Fyrst verður þú að opna „Stillingar“ og velja „Tengingar.“
- Hér, veldu „Wifi“, pikkaðu á þráðlausa netið þitt og veldu „Gleymdu neti.“
- Næst, skannaðu öll netin og reyndu að tengjast heimanetinu þínu en í þetta skiptið skaltu velja „Ítarlega“ valkostina, sem eru í boði undir lykilorðareitnum.
- Veldu „IP Stillingar“ og þú mun sjá fellivalmyndina. Þú þarft að velja „Static“ í stað DHCP til að fá aðgang að IP-tölubreytingarvalkostinum.
- Næst þarftu að slá inn IP-tölu og breyta síðustu tölustöfum IP-tölunnar hvar sem er á milli 1 og 225.
- Veldu að lokum „Vista“ og reyndu að tengjast sama Wi-Fi neti.
Breyting á dulkóðunargerð
Stundum Wifi Protected Access (WPA eða WPA2 PSK ) ogAdvanced Encryption Standard (AES) þráðlausar dulkóðunaraðferðir virka ekki með sérstökum Android tækjum. Í hlutanum „Öryggi“ í vefviðmóti þráðlausa beinisins er hægt að finna dulkóðunarstillingu eða dulkóðunaraðferð.
Þú getur breytt öryggisstillingunum og reynt að tengjast þráðlausu internettengingunni aftur. Til dæmis, ef núverandi dulkóðunarstilling er á AES, geturðu skipt yfir í TKIP eða öfugt.
Eftir að hafa breytt dulkóðunaraðferðinni verður þú að gleyma Wi-Fi tengingunni á Android snjallsímanum þínum og tengja hana aftur eftir að hafa slegið inn lykilorðið.
Slökktu á MAC síun
MAc vistfang er einstakt auðkenni tölvubúnaðarins þíns. MAC-sía leyfir aðeins leyfilegum MAC-vistföngum eða MAC-vistföngum á hvítlista að tengjast Wi-Fi neti á meðan hún lokar á hin.
Sjá einnig: Hvernig á að tengja WiFi í gegnum stjórnlínu í LinuxÞess vegna geturðu krossstaðfest hvort MAC vistfang tækisins þíns sé virkt eða ekki. Það gerist stundum ef um er að ræða vírusárás eða einhverja aðra bilun.
Í þessu skyni þarftu að skrá þig inn á viðmót beinisins í gegnum netvafrann og leita að valmöguleikanum „Disable/Enable MAC filtering“ undir flipann „Öryggi“. Hér þarftu að athuga hvort valmöguleikinn „Virkja Mac filter“ sé óvirkur. Þú getur tekið hakið úr reitnum og ýtt á „Vista“ hnappinn til að staðfesta val þitt ef það er virkt.
Að lokum þarftu að gleyma netinu á Android símanum þínum og tengjast aftur meðslá inn skilríkin.
Hreinsaðu skyndiminni Google Play Services
Sködduð skyndiminni leiðir oft til villu í þráðlausri tengingu í Android tæki. Þú getur fylgst með skrefunum hér að neðan til að hreinsa skyndiminni til að endurheimta nettengingu í símanum þínum:
- Fyrst skaltu fara í „Stillingar“, velja „Forrit“ og síðan „Forrit“ valkostinn.
- Þú þarft að smella á punktana þrjá sem eru tiltækir efst í hægra horninu og velja „Sýna kerfisforrit“ í aðalvalmyndinni.
- Veldu „Google Play Services“ og pikkaðu á „Geymsla“ valkostinn.
- Næst, veldu „Clear Cache“ valkostinn og ýttu á „Clear Data“ hnappinn til að eyða öllum skyndiminni gögnum.
- Að lokum skaltu reyna að endurtengja Wi-Fi tenginguna og athuga hvort IP-töluvilla á Android tækinu hefur verið lagfærð eða ekki.
Þurrka spilliforrit
Ef engin af ofangreindum aðferðum virkar verður að vera truflun á spilliforritum á Android símanum. Þú getur sett upp forrit gegn spilliforritum, eins og Malwarebytes Anti-Malware, og framkvæmt fulla skönnun á símanum þínum.
Verksmiðjuendurstilla til að laga Mistókst að fá IP-töluvillu
Þú getur valið fyrir þessa aðferð aðeins ef allar ofangreindar bilanaleitaraðferðir mistakast. Þú getur endurstillt Android símann þinn á sjálfgefnar stillingar eftir að þú hefur tekið öryggisafrit af öllum gögnum.
- Farðu í „Stillingar“ í símanum og veldu „Kerfi“.
- Næst, veldu möguleikann á að sýna „Ítarlegar valkostir“ og smelltu á „EndurstillaValkostir.“
- Að lokum skaltu velja „Eyða öllum gögnum (núllstilla verksmiðju)“ og staðfesta valið.
- Android snjallsíminn tekur nokkrar mínútur að endurheimta sjálfgefnar stillingar, svo þú þarf að sýna þolinmæði og tryggja að rafhlaðan í símanum sé full.
Á sama hátt geturðu endurheimt sjálfgefnar stillingar á beininum þínum. Fyrst þarftu að opna vefviðmót leiðarinnar og fara í „Kerfisverkfæri“. Næst þarftu að leita að „endurheimta sjálfgefna stillingu“ eða svipaðan valkost. Að lokum skaltu setja beinstillingarnar aftur í sjálfgefnar stillingar og bíða eftir að beininn endurræsist.
Niðurstaða
Lykilatriði í handbókinni hér að ofan er að bjóða upp á mismunandi bilanaleitaraðferðir ef Wi-Fi netið þitt nærst ekki. IP tölu á Android tæki. Við ráðleggjum þér að fylgja ofangreindum skrefum í sömu röð og nefnt er til að spara tíma og orku.
Hins vegar, ef engin af ofangreindum aðferðum virkar, geturðu hringt í þjónustuver ISP til að athuga vélbúnaðarvandamál með beininn. Að lokum geturðu heimsótt næstu þjónustumiðstöð til að láta athuga Android símann þinn.