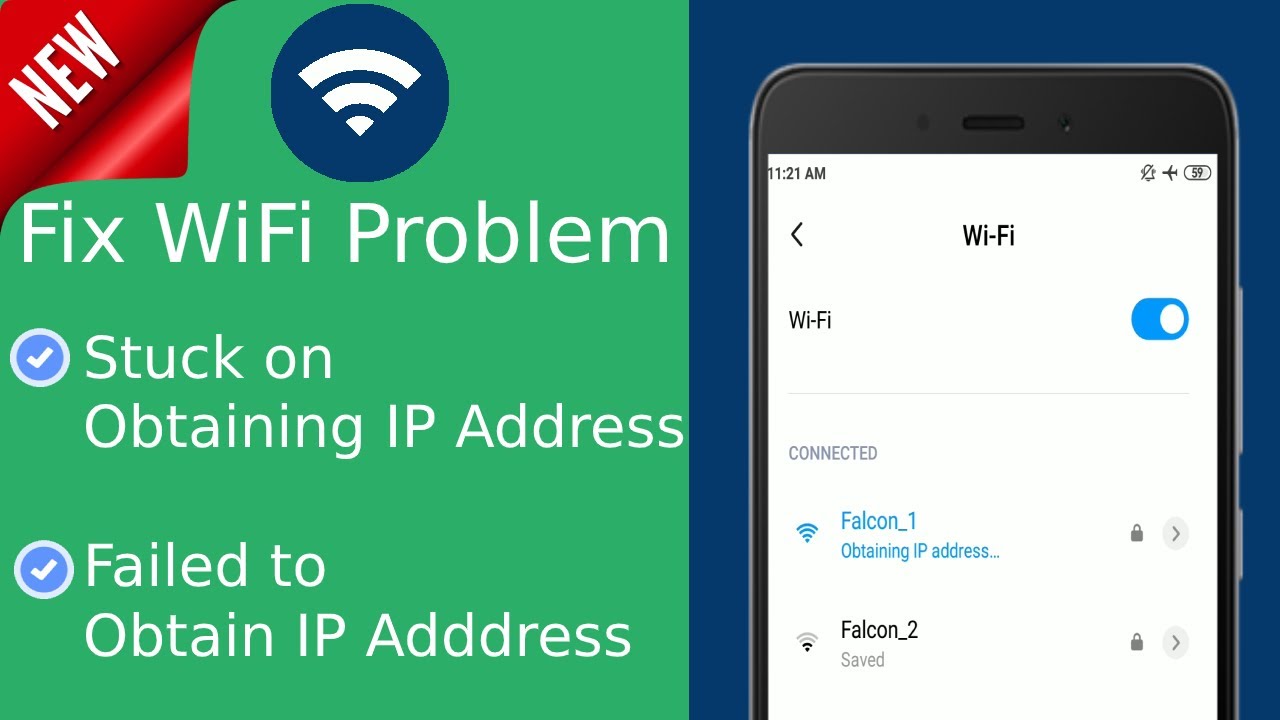İçindekiler
Yöneticinize acil bir e-posta göndermek üzere olduğunuzu, ancak Android telefonunuzdaki kablosuz ağın bir IP adresi alamadığını düşünün. Hepimiz arada bir bu durumda olduğumuz için kesinlikle hayal etmemize gerek yok.
Ayrıca bakınız: Gogo'nun Delta Airlines WiFi Hizmetleri Hakkında Her ŞeyBu nedenle bu makale, Android telefonlarda sıkça karşılaşılan IP adresi al hata mesajını düzeltmek için farklı yöntemler sunmaktadır.
Wi-fi'nin IP Adresi Alamamasının Arkasındaki Nedenler
İlgili sorun giderme tekniklerini kullanmak için Android cihazlarda IP adresi hatasının başlıca nedenlerini kısaca tartışalım.
- Wi-fi sinyal gücü zayıfsa bir Wi-fi ağı IP adresi alamaz. Bu nedenle en iyi yaklaşım, sinyaller bodrum katında veya üst katlarda zayıf olabileceğinden yönlendiriciye daha yakın durmaktır.
- Android akıllı telefon, ayarlanan şifreleme yöntemiyle uyumlu değildir.
- Yönlendiriciyle ilgili yapılandırma, güvenlik duvarı sorunları ve başka bir arızalı çalışma gibi sorunlar olabilir.
- MAC filtrelemeyi etkinleştirerek adresinizin beyaz listede olup olmadığını kontrol etmelisiniz
- Android cihazdaki yazılımın güncellenmesi gerekiyorsa veya Wi-fi ağı Android cihazda IP adresi almada başarısız oluyorsa bir yapılandırma sorunu olabilir.
- Son olarak, bölgede kablosuz parazit olup olmadığını kontrol edin.
Android'de IP Adresi Alma Hatasını Çözme
IP Adresi Almak için Ağı Unutun
Yazılım ve donanım yükseltmesine geçmeden önce temel sorun giderme teknikleriyle başlamak daha iyidir. Başlangıçta, Android cihazınızdaki mevcut Wi-fi ağ ayarlarını unutmalı ve aynı ağa yeniden bağlanmalısınız.
- "Ayarlar "ı açın ve "Bağlantılar "ı seçin. Ardından, Wifi bağlantılarının listesini görmek için "Wifi "ye tıklamanız gerekir.
- Ev Wi-fi ağınızı seçin ve "Ağı Unut" seçeneğini seçin.
- Ardından, Wi-fi ağının bir IP adresi alıp alamadığını kontrol etmek için tüm ağları taramanız ve İnternet'e erişmeniz gerekir.
Uçak Modunu Kullanın
Wi-fi ağı bir Android cihazda IP adresi alamazsa, telefonu ve ağ ayarlarını yeniden başlatmak için uçak modunu etkinleştirirsiniz. Ardından, tek yapmanız gereken telefonunuzun ana ekranının üst kısmından ekranı aşağı kaydırmak ve uçuş modunu etkinleştirmektir. Bir dakika sonra uçak modunu kapatabilir ve bağlantı sorununun devam edip etmediğini görebilirsiniz.
IP Adresi Almak İçin Yönlendiriciyi veya Akıllı Telefonu Yeniden Başlatın
Öncelikle yönlendiriciyi ve akıllı telefonunuzu yeniden başlatmanız gereken basit bir sorun giderme yöntemidir. Ayrıca, yönlendiricide bulunan güç düğmesini kapatabilir veya dizüstü bilgisayarınızı veya bilgisayarınızı yeniden başlatabilirsiniz.
Yönlendiriciyi bir web tarayıcısından yeniden başlatmak için aşağıdaki adımları izleyin:
- Öncelikle, yönlendiricinin web yapılandırmasına erişmek için yönlendiricinin varsayılan ağ geçidini (IP adresi) almanız gerekir. Ancak, dizüstü bilgisayarın modemle aynı ağı kullandığından emin olmanız yardımcı olacaktır.
- Ardından, komut istemini açmak için dizüstü bilgisayarın arama çubuğuna "cmd" yazın.
- "Kablosuz LAN adaptörü Wifi "yi kontrol etmek için komut istemine "ipconfig" yazmalısınız.
- 'Varsayılan Ağ Geçidi IP'sini buradan kopyalamanız gerekir.
- Ardından, kopyalanan IP adresini web tarayıcısına yapıştırmanız ve enter tuşuna basmanız gerekir.
- Yönlendiricinin web yapılandırmasına erişmek için kimlik bilgilerinizi girmeniz gerekir. Kullanıcı adı ve parolayı değiştirmediyseniz, varsayılan kimlik bilgilerini yönlendiricinin kutusunda bulabilirsiniz.
- Yönlendiricinin web tabanlı uygulamasına eriştikten sonra, "Yeniden Başlat" veya "Yeniden Başlat" düğmesini bulmak için seçenekler arasında gezinebilirsiniz.
Wi-fi IP Adresi Alamadıysa Cihazı Yeniden Adlandırın
Cihazı yeniden adlandırmak da Android cihazlarda Wifi bağlantı sorununu veya IP adresi hatasını düzeltebilir. Örneğin, "[email protected]$45#6" gibi bir isim kullanmak yerine, "My Samsung" veya "Alexis" gibi basit İngilizce kelimelerden oluşan bir isim kullanmak daha iyidir.
Cihaz adını değiştirmek istiyorsanız, "Ayarlar "a gidin, aşağı kaydırın ve "Hakkında" seçeneğini seçin. Burada, "Cihaz Adı "na dokunabilir ve Android akıllı telefonunuz için yeni bir ad girebilirsiniz.
Özel DNS Modunu Devre Dışı Bırakma
Bazen Özel DNS modunu etkinleştirmek, Wifi'nin bir Android cihazda IP adresini almasına izin vermez. "Ayarlar "a gitmeniz ve "Diğer Bağlantılar" seçeneğini seçmeniz gerekir. Ardından, "Özel DNS "ye dokunun ve "Otomatik" yerine "Kapalı" seçeneğini seçin ve Wi-fi ağına bağlanmayı deneyin.
Statik IP Adresi Atama
Wi-fi ağınız otomatik olarak bir IP adresi alamıyorsa, kendiniz de statik bir IP adresi atamayı deneyebilirsiniz. Acil bir e-posta göndermek istiyorsanız, kablosuz İnternet bağlantısını düzeltmek için geçici bir çözümdür.
Bu, farklı bir kablosuz ağa her bağlandığınızda kablosuz ayarlarını yeniden yapılandırmanızı gerektiren manuel bir yöntemdir.
- İlk olarak, "Ayarlar "ı açmalı ve "Bağlantılar "ı seçmelisiniz.
- Burada, "Wifi "yi seçin, kablosuz ağınıza dokunun ve "Ağı Unut "u seçin.
- Ardından, tüm ağları tarayın ve ev ağınıza bağlanmayı deneyin, ancak bu kez şifre alanının altında bulunan "Gelişmiş" seçeneklerini seçin.
- "IP Ayarları "nı seçtiğinizde açılır menüyü göreceksiniz. IP adresi alanı değiştirme seçeneğine erişmek için DHCP yerine "Statik "i seçmeniz gerekir.
- Ardından, IP adresini girmeniz ve IP adresinin son rakamlarını 1 ile 225 arasında herhangi bir yerde değiştirmeniz gerekir.
- Son olarak, "Kaydet "i seçin ve aynı Wi-fi ağına bağlanmayı deneyin.
Şifreleme Türü Değişikliği
Bazen Wifi Korumalı Erişim (WPA veya WPA2 PSK) ve Gelişmiş Şifreleme Standardı (AES) şifreleme kablosuz güvenlik yöntemleri belirli Android cihazlarla çalışmaz. Kablosuz yönlendiricinin web arayüzünün "Güvenlik" bölümünde Şifreleme Modunu veya Şifreleme Yöntemini bulabilirsiniz.
Güvenlik ayarlarını değiştirebilir ve kablosuz İnternet bağlantısına yeniden bağlanmayı deneyebilirsiniz. Örneğin, mevcut şifreleme modu AES ise, TKIP'ye geçebilir veya tam tersini yapabilirsiniz.
Şifreleme yöntemini değiştirdikten sonra Android akıllı telefonunuzdaki Wi-fi bağlantısını unutmalı ve şifreyi girdikten sonra yeniden bağlamalısınız.
MAC filtrelemeyi kapatın
MAC adresi, bilgisayar donanımınızın benzersiz bir kimliğidir. Bir MAC filtresi, yalnızca izin verilen veya beyaz listeye alınan MAC adreslerinin bir wi-fi ağına bağlanmasına izin verirken diğerlerini engeller.
Bu nedenle, cihazınızın MAC adresinin etkin olup olmadığını çapraz doğrulayabilirsiniz. Bazen bir virüs saldırısı veya başka bir arıza durumunda olur.
Bu amaçla, web tarayıcısı üzerinden yönlendiricinin arayüzüne giriş yapmanız ve "Güvenlik" sekmesi altında "MAC filtrelemeyi Devre Dışı Bırak/Etkinleştir" seçeneğini aramanız gerekir. Burada, "Mac filtresini etkinleştir" seçeneğinin devre dışı bırakıldığını kontrol etmeniz gerekir. Kutunun işaretini kaldırabilir ve etkinleştirilmişse tercihinizi onaylamak için "Kaydet" düğmesine basabilirsiniz.
Son olarak, Android telefonunuzdaki ağı unutmanız ve kimlik bilgilerini girerek yeniden bağlanmanız gerekir.
Google Play Hizmetleri Önbelleğini Temizleme
Bozuk bir önbellek genellikle bir Android cihazda kablosuz bağlantı hatasına neden olur. Telefonunuzda İnternet bağlantısını geri yüklemek için önbelleği temizlemek üzere aşağıdaki adımları takip edebilirsiniz:
Ayrıca bakınız: Android'de WiFi Üzerinden Metin Gönderme/Alma- İlk olarak, "Ayarlar "a gidin, "Uygulamalar "ı seçin ve ardından "Uygulamalar" seçeneğini belirleyin.
- Sağ üst köşede bulunan üç noktaya dokunmanız ve ana menüden "Sistem Uygulamalarını Göster "i seçmeniz gerekir.
- "Google Play Hizmetleri "ni seçin ve "Depolama" seçeneğine dokunun.
- Ardından, "Önbelleği Temizle" seçeneğini seçin ve önbelleğe alınan tüm verileri silmek için "Verileri Temizle" düğmesine basın.
- Son olarak, Wi-fi bağlantısını yeniden bağlamayı deneyin ve Android cihazdaki IP adresi hatasının giderilip giderilmediğine bakın.
Kötü Amaçlı Yazılım Silme
Yukarıdaki yöntemlerden hiçbiri işe yaramazsa, Android telefonda kötü amaçlı yazılım müdahalesi olmalıdır. Malwarebytes Anti-Malware gibi bir kötü amaçlı yazılımdan koruma uygulaması yükleyebilir ve telefonunuzu tam bir tarama yapabilirsiniz.
IP Adresi Alınamadı Hatasını Düzeltmek için Fabrika Ayarlarına Sıfırlama
Bu yöntemi yalnızca yukarıdaki tüm sorun giderme teknikleri başarısız olursa tercih edebilirsiniz. Tüm verilerinizi yedekledikten sonra Android telefonunuzu fabrika ayarlarına sıfırlayabilirsiniz.
- Telefonunuzda "Ayarlar "a gidin ve "Sistem "i seçin.
- Ardından, "Gelişmiş Seçenekler "i gösterme seçeneğini seçin ve "Seçenekleri Sıfırla "ya dokunun.
- Son olarak, "Tüm Verileri Sil (Fabrika Ayarlarına Sıfırla)" seçeneğini seçin ve seçimi onaylayın.
- Android akıllı telefonun varsayılan ayarları geri yüklemesi birkaç dakika sürer, bu nedenle sabırlı olmanız ve telefonun pilinin dolu olduğundan emin olmanız gerekir.
Benzer şekilde, yönlendiricinizdeki varsayılan ayarları geri yükleyebilirsiniz. Öncelikle, yönlendiricinizin web arayüzünü açmanız ve "Sistem Araçları "na gitmeniz gerekir. Ardından, "varsayılan yapılandırmayı geri yükle" veya benzer bir seçeneği aramanız gerekir. Son olarak, yönlendirici ayarlarını varsayılana geri yükleyin ve yönlendiricinin yeniden başlamasını bekleyin.
Sonuç
Yukarıdaki kılavuzun temel çıkarımı, Wi-Fi'nizin bir Android cihazda IP adresi alamaması durumunda farklı sorun giderme teknikleri sağlamaktır. Zaman ve enerjiden tasarruf etmek için yukarıdaki adımları belirtilen sırayla izlemenizi tavsiye ederiz.
Ancak, yukarıdaki yöntemlerden hiçbiri işe yaramazsa, yönlendiriciyle ilgili bir donanım sorununu kontrol etmek için İSS'nizin müşteri hizmetlerini arayabilirsiniz. Son olarak, Android telefonunuzu kontrol ettirmek için en yakın servis merkezini ziyaret edebilirsiniz.